*
*
 Яндекс.Диск сегодня это не только бесплатное хранилище Ваших файлов в интернете, так называемое Облачное хранилище, но и возможность создать виртуальную сеть для быстрого и очень простого обмена данными со своими друзьями.
Яндекс.Диск сегодня это не только бесплатное хранилище Ваших файлов в интернете, так называемое Облачное хранилище, но и возможность создать виртуальную сеть для быстрого и очень простого обмена данными со своими друзьями.
Он позволяет создать общие папки, доступ в которые, открыт Вам и Вашим друзьям в любое время суток и в любой точке, где есть доступ к интернету.
В этой статье мы научимся создавать такую Облачную локальную сеть. Она проста в работе и будет очень полезна слабовидящим и малоопытным пользователям ПК.
А начинается всё, конечно, с установки почты от Яндекса на Вашем компьютере.
*
Как завести почтовый ящик
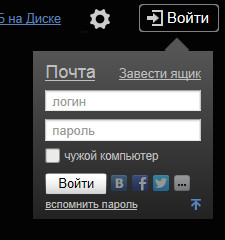 Если у Вас уже есть почтовый ящик на Яндексе, Вы можете в правом верхнем углу страницы ввести свои логин и пароль и нажать кнопку «Войти».
Если у Вас уже есть почтовый ящик на Яндексе, Вы можете в правом верхнем углу страницы ввести свои логин и пароль и нажать кнопку «Войти».
Если у Вас ещё нет ящика или Вы хотите создать новый, щёлкните ссылку «Завести ящик», которая Расположена над полем ввода логина.
*
На открывшейся странице введите свои данные:
— имя и фамилию, можно на русском языке,
— придумайте и введите в поле логин, латинскими буквами, проверьте, чтобы логин не был занят,
— придумайте и введите пароль, состоящий из латинских букв, цифр и некоторых символов, которые обычно разрешены при составлении пароля,
— проверьте, чтобы он был надёжным,
— выберите «контрольный вопрос» и впишите ответ к нему,
— введите номер своего мобильного телефона в указанном формате, Обязательно правильный и тот, который у Вас «под рукой», так как на него придёт СМС с кодом для активации созданного ящика,
— введите символы с картинки. Символы можно прослушать, нажав ссылку рядом с картинкой.
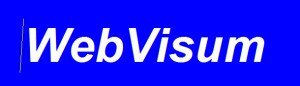 ПРИМЕЧАНИЕ:
ПРИМЕЧАНИЕ:
Если Вы плохо видите, вы можете воспользоваться плагином WebVisum, который может распознавать такие картинки. (О том, как установить такой плагин в браузере Firefox, Вы можете прочитать на странице нашего сайта: Плагин WebVisum),
— нажмите кнопку «Зарегистрироваться».
На следующей странице прочитайте имя своего нового почтового ящика и, если хотите, сообщите его своим друзьям из соцсетей, нажав подходящую кнопку,
— закройте это окно крестиком в правом верхнем углу.
Далее откроется мастер настроек почтового ящика. Вы можете настроить ящик на своё усмотрение, или оставить как есть, нажимая кнопку «Далее».
Не пропустите страницу с настройкой темы почтового ящика. Я выбрал себе тему «Ночная», мне нравится тёмный фон, так как он не режет глаза, а текст на странице я почти не читаю, его произносит экранный диктор. Как его установить, рассказано на странице нашего сайта «Три помощьника слабовидящему пользователю ПК«.
На новой странице, Вы можете собрать все свои почтовые ящики в один, или щёлкните по ссылке «У меня нет других ящиков».
На странице «Оформление почты» можете просто нажать кнопку «Далее».
И наконец, на последней странице вставьте код, который был выслан Вам на мобильный номер, указанный Вами при регистрации.
Нажмите кнопку «Подтвердить», а на следующей странице кнопку «Готово».
Всё! Теперь у Вас есть ящик на Яндексе.
Как зайти на Яндекс.Диск
 Чтобы зайти на сервис Яндекс.Диск, можно в открытом окне Яндекс почты нажать на ссылку Диск, которая расположена наверху страницы в ряду ссылок.
Чтобы зайти на сервис Яндекс.Диск, можно в открытом окне Яндекс почты нажать на ссылку Диск, которая расположена наверху страницы в ряду ссылок.
А чтобы зайти в почтовый ящик, как было сказано выше, Вы можете в правом верхнем углу главной страницы Яндекса ввести свои логин и пароль и нажать кнопку «Войти».
Примечание:
1. На Вашем компьютере будет столько дисков от Яндекса, сколько почтовых ящиков на нём Вы заведёте.
2. Если на Вашем компьютере установлено больше одного почтового ящика от Яндекса, то войдя на почтовый ящик под одним из Ваших яндекс-логинов, Вы сможете перейти с него на Яндекс.Диск с таким же логином.
На Яндекс.Диск можно зайти и с главной страницы Яндекса, нажав ссылку Диск в списке ссылок в нижнем левом углу страницы. При этом, Вы попадёте на Яндекс.Диск с активным в данный момент аккаунтом, то есть с одним из Ваших логинов.
Или Вам нужно будет ввести логин и пароль от одного из Ваших почтовых ящиков созданных на Яндексе.
Выбирайте, тот способ, какой Вам удобнее, и давайте уже войдём на Яндекс. Диск.
Как установить Яндекс.Диск на свой компьютер
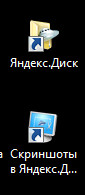 Когда Вы первый раз зайдёте на страницу диска, Вы увидите окошко с названиями папок и следующим предложением: «Загрузите Яндекс.Диск на Ваш компьютер»
Когда Вы первый раз зайдёте на страницу диска, Вы увидите окошко с названиями папок и следующим предложением: «Загрузите Яндекс.Диск на Ваш компьютер»
Этот шаг советую не пропускать. Созданная папка на Вашем компьютере позволит загружать файлы в «Облако», просто помещая их в папку с названием Яндекс.Диск на Вашем компьютере. При этом, место на Вашем жёстком диске файлы занимать не будут. Кроме того, файлы в папке Яндекс.Диск на компьютере автоматически будут синхронизироваться с Облаком Яндекс.Диска. То есть в Облаке будут точно такие же файлы, как у Вас на компьютере в папке Яндекс.Диск.
Чтобы установить Яндекс.Диск на компьютер:
— нажмите кнопку «Скачать Диск для Windows»,
— выберите папку на своём компьютере и сохраните этот установочный файл,
— запустите установку (файл YandexDiskSetupRu),
— загрузка пройдёт автоматически, Вам останется только нажать после окончания установки кнопку «Готово»,
— теперь можно закрыть окошко, нажав на «крестик» в правом верхнем углу.
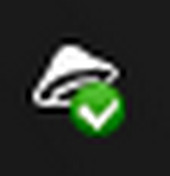 ПРИМЕЧАНИЕ:
ПРИМЕЧАНИЕ:
1. Яндекс.Диск на компьютер можно устанавливать для каждого нового аккаунта (нового логина), но на компьютере будет при этом только одна папка Яндекс.Диск, в которой будут собраны файлы и папки только одного аккаунта.
2. После установки диска на компьютер, в строке панели задач, справа, Вы увидите значок Яндекс.Диска. Обратите на него внимание, так как им Вы будете пользоваться!
Как работать в Облаке (на сайте) Яндекс.Диска
1. Интерфейс «Облака»
После того, как Вы выполните все настройки диска и закроете последнее окошко мастера настроек, Вы окажитесь на странице Яндекс.Диска. В правом верхнем углу можно увидеть вес диска — чуть меньше десяти гигабайт.
2. В верхнем меню расположены кнопки:
— Почта,
— Файлы,
— Фотокамера,
— Публичные ссылки,
— Общие папки,
— Корзина.
Под меню ещё ряд кнопок:
— Скачать,
— Создать папку,
— Имя,
— Вид расположения папок и файлов,
— Объём свободного места на диске.
Слева на странице расположены файлы и папки, а справа колонка с информацией о выделенной папке или файле.
Как создать папку и переносить в неё файлы
В только что созданном Яндекс.Диске, Вы увидите несколько файлов с фото. Их можно удалить, то есть перенести в папку «Корзина», или перенести в новую папку.
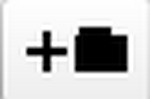 Чтобы создать новую папку, нужно щёлкнуть кнопку Создать папку, и она появится в поле файлов и папок.
Чтобы создать новую папку, нужно щёлкнуть кнопку Создать папку, и она появится в поле файлов и папок.
Чтобы переименовать папку, нужно:
— её выделить, щёлкнуть по ней, при этом она отметится «галочкой»,
— в правой колонке появится информация о папке и кнопки для работы с ней,
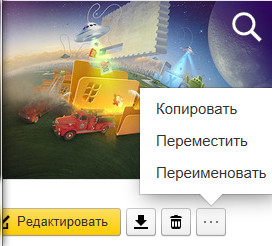 — рядом с кнопкой Скачать расположена кнопка Корзина, а ещё правее, кнопка в виде точек. Это блок из трёх кнопок. Щёлкнув по ней, откроются ещё три кнопки, «Копировать», «Переместить»,»Переименовать»,
— рядом с кнопкой Скачать расположена кнопка Корзина, а ещё правее, кнопка в виде точек. Это блок из трёх кнопок. Щёлкнув по ней, откроются ещё три кнопки, «Копировать», «Переместить»,»Переименовать»,
— нажмите Переименовать, а в поле выше измените название папки.
Теперь можно перенести фото в созданную папку. Чтобы произвести какие-либо операции над файлом с фото, его нужно выделить, щёлкнув по нему (при этом, в заданном поле должна появиться «галочка»).
На странице справа откроется скрин фото, а под ним кнопки для редактирования и работы с файлом.
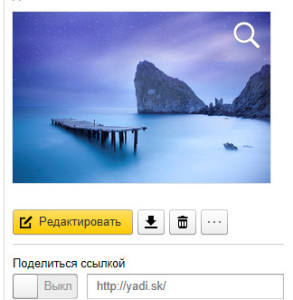 Фото можно:
Фото можно:
— отредактировать в редакторе диска,
— сохранить на компьютер,
— удалить, то есть перенести в корзину,
— скопировать в буфер обмена,
— перенести в любую папку на диске,
— переименовать,
— скопировать ссылку на файл с фото в буфер обмена.
Примечание:
Перенести файл в папку можно также, нажав на него левой кнопкой мыши, и удерживая её переместить файл в папку.
— Чтобы удалить файл, его также можно переместить в папку «Корзина».
Внимание!!!
Содержимое папки «Корзина» также как и все другие файлы занимает достаточно места на Яндекс.Диске, поэтому её нужно обязательно чистить, то есть удалять из неё файлы.
Как работать с Яндекс.Диском в проводнике компьютера
![]() Как было сказано выше, после установки Яндекс.Диска на компьютер, содержимое Облака Яндекс.Диска будет синхронизировано с содержимым папки Яндекс.Диск на Вашем компьютере. Поэтому все изменения, которые Вы будете производить с файлами в папке Яндекс.Диск, немедленно будет отражаться в Облаке.
Как было сказано выше, после установки Яндекс.Диска на компьютер, содержимое Облака Яндекс.Диска будет синхронизировано с содержимым папки Яндекс.Диск на Вашем компьютере. Поэтому все изменения, которые Вы будете производить с файлами в папке Яндекс.Диск, немедленно будет отражаться в Облаке.
Нажав правой кнопкой на значок Яндекс.Диска в проводнике, с помощью открывшегося Контекстного меню, Вы сможете настроить свой диск, контролировать процесс синхронизации диска и войти в Облако или открыть Яндекс.Диск в Проводнике.
А в проводнике файлы можно, как обычно:
— добавлять (копировать) в папку Яндекс.Диск,
— удалять из папки,
— создавать новые папки,
перемещать и переименовывать файлы.
Кроме того, Вы можете получить ссылку на любой из файлов в папке Яндекс.Диск, щёлкнув по нему правой кнопкой и выбрав в контекстном меню пункт «Яндекс.Диск» и в подменю «Скопировать публичную ссылку». При этом ссылка скопируется в буфер обмена, и Вы её можете вставить в письмо и переслать Вашему другу.
Но с друзьями можно делиться файлами гораздо проще.
Как создать Облачную локальную сеть для друзей
Вы, конечно, знаете о том, что современные технологии позволяют создать локальную или домашнюю сеть, чтобы объединить компьютеры, расположенные в разных комнатах Вашей квартиры, или связать планшет или ноутбук со стационарным компьютером.
Яндекс.Диск позволяет создать такую сеть на расстоянии. Вы создаёте общую папку в Облаке Яндекс.Диска. Такая же папка будет у Вас на компьютере, но точно такую же папку можно создать и на компьютере Вашего друга.
И теперь все файлы, которые Вы поместите в свою папку, будет видеть и Ваш друг на своём компьютере.
Вам больше не нужно будет писать письма друзьям со ссылками или с вложениями файлов для друзей.
Чтобы создать общую папку:
— Зайдите в интернете в Ваш Яндекс.Диск, как показано выше.
— В меню выберите Общие папки.
— На открывшейся странице прочитайте возможности общих папок и нажмите кнопку «Создать общую папку».
— На новой странице выберите одну из имеющихся на диске папок, или впишите название новой, например «Общая».
— Нажмите кнопку «Создать».
— На новой вкладке «Общий доступ к папке Общая», впишите название почтового ящика Вашего друга. Его ящик должен быть на Яндексе, например: kolya@yandex.ru.
— Нажмите кнопку «Пригласить».
ПРИМЕЧАНИЕ:
— Вы можете ввести несколько e-mail Ваших друзей.
— Если в контактах Вашего почтового ящика были записи, то список контактов Вы увидите ниже и можете выбрать из него своих друзей.
— Введённые Вами новые контакты должны появиться ниже в списке друзей.
— Выберите в раскрывающемся списке необходимый статус доступа: полный доступ или только просмотр.
— Нажмите напротив нового друга ещё раз кнопку «Пригласить».
— После того, как все друзья приглашены, нажмите внизу окна кнопку «Закрыть».
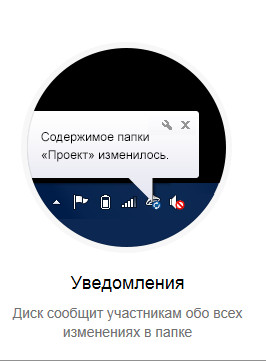 Через несколько минут Ваш друг получит на свой почтовый ящик письмо от сервиса Яндекс.Диск с приглашением.
Через несколько минут Ваш друг получит на свой почтовый ящик письмо от сервиса Яндекс.Диск с приглашением.
Ему нужно будет принять приглашение, после чего на его Яндекс.Диске автоматически создастся новая папка с названием «Общая», то есть с тем названием, которое придумали Вы.
Чтобы зайти Вашему другу в общую папку на своём диске в Облаке, то есть на сайте Яндекс.Диска нужно, всего лишь, выбрать меню «Общие папки». Здесь он найдёт Вашу папку, сможет её открыть и посмотреть файлы.
А если Ваш друг установит, как и Вы, Яндекс.Диск на свой компьютер, ноутбук или планшет, то он сможет открывать Общую папку в Проводнике на своём компьютере дома, и на планшете или ноутбуке везде, где доступен интернет.
Теперь все файлы, которые Вы скопируете в папку Общая на своём компьютере, будет видеть Ваш друг в такой же папке на своём компьютере, ноутбуке или планшете.
Вот и получилась Облачная локальная сеть для друзей. Я перестал пользоваться стандартной домашней сетью, так как она не очень стабильная и капризная, и пользуюсь
этой новой локальной Облачной сетью.
Очень советую!
Как увеличить объём Вашего Яндекс.Диска
Со временем объёма диска в 10 Гб, Вам покажется маловато. Яндекс,Диск предлагает увеличить Ваше облако несколькими способами. Для того, чтобы посмотреть, как это сделать нажмите ссылку Добавить в правом верхнем углу страницы Яндекс.Диска. На новой вкладке Вы увидите следующие возможности:
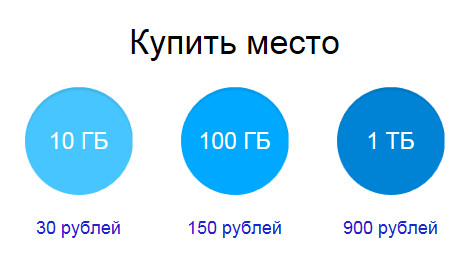 Во-первых. Вы можете купить место в Облаке и расширить свой диск до одного терабайта (1Тб),
Во-первых. Вы можете купить место в Облаке и расширить свой диск до одного терабайта (1Тб),
Во-вторых, нажав на кнопку «Пригласить друзей», Вы сможете скачать ссылку приглашения установить Яндекс.Диск для Вашего друга. Отправьте ему ссылку, и если он согласиться, то получит после установки дополнительно 1Гб места на диске, можно сказать, подарок от Вас, а на Ваш диск добавится 512 Мб. Тоже не плохо! Я, таким образом, собрал уже 212 Гб.
Кстати, Вот Вам моя ссылка на установку Яндекс.Диска:
https://disk.yandex.ru/invite/?hash=ZDSO6KZ6
Удобной и приятной работы на сервисе Яндекс.Диск!
P.S.
Более внимательное изучение данной темы позволило сделать заключение об ошибочности некоторых утверждений в данной статье.
На самом деле Папки и файлы, загруженные в облако Яндекс.Диска, занимают такое же место на жёстком диске Вашего компьютера!
С одной стороны, это удобно, так как даже при отключённом интернете, Вы можете, работая в Проводнике совершать с файлами различные действия:
Просматривать содержимое папок и файлов,
— Добавлять и удалять файлы с диска,
— редактировать текстовые файлы.
После подключения к интернету все папки и файлы автоматически синхронизируются с папками и файлами облачного диска Яндекса.
С другой стороны, если память Вашего Яндекс.Диска в облаке составляет сотни Гб, его полное заполнение может привести к переполнению жёсткого диска на Вашем компьютере.
Можно сделать так, чтобы содержимое облачного Яндекс.Диска не загружало память жёсткого диска компьютера. Для этого на ПК в Проводнике можно создать Сетевой диск.
При этом все файлы будут находиться только в облачном хранилище Яндекса, а в Проводнике, на компьютере будут отображаться лишь иконки для работы. Не занимается память на жёстком диске и не требуется никакой синхронизации файлов.
О том, как установить такой Сетевой диск, читайте в статье Яндекс.Диск в Проводнике.






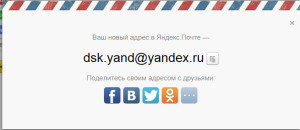



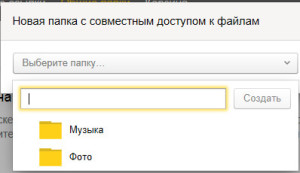
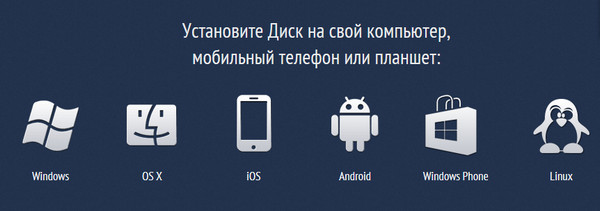
Пинг: Голосовой блокнот для Android