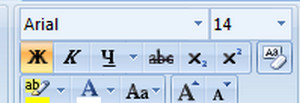 Вы, наверное, замечали, что когда Вы открываете новый документ в редакторе Microsoft Office Word, текст, который Вы в нём набираете, первоначально имеет определённый, заданный по-умолчанию формат. У меня был выбран по-умолчанию шрифт Calibri, размер 11, с междустрочным интервалом 1,5. Для многих, особенно слабовидящих пользователей, такой формат очень неудобен. Он маловат и довольно бледен. Кроме того, параметры самой страницы с очень большими полями на листе, тоже мало кого устраивают.
Вы, наверное, замечали, что когда Вы открываете новый документ в редакторе Microsoft Office Word, текст, который Вы в нём набираете, первоначально имеет определённый, заданный по-умолчанию формат. У меня был выбран по-умолчанию шрифт Calibri, размер 11, с междустрочным интервалом 1,5. Для многих, особенно слабовидящих пользователей, такой формат очень неудобен. Он маловат и довольно бледен. Кроме того, параметры самой страницы с очень большими полями на листе, тоже мало кого устраивают.
Всё это сказывается на удобстве работы с этим Вордом, потому что, каждый раз открывая новый документ, приходится его переформатировать под себя.
Но, не всё так плохо!
Во-первых, на нашем сайте мы рассказываем, как читать текст с помощью экранного диктора и экранной лупы, а во-вторых, MS Word позволяет один раз настроить шаблон, и новые документы будут открываться в нужном Вам формате.
Где хранятся данные по-умолчанию
Давайте посмотрим, как можно настроить шаблон страницы для программы MS Word 2007.
Так откуда же берутся параметры, которые устанавливаются автоматически, то есть по-умолчанию?
Почему размеры полей, шрифт и его размер, тип выравнивания, отступ красной строки и межстрочный интервал получаются именно такими?
Конечно, это происходит не случайно. Все эти параметры задаются в специальном шаблоне нового документа, который называется «Normal.dotm».
Если изменить его настройки, то и каждый вновь создаваемый документ будет иметь точно такие же параметры.
Как открыть шаблон Normal.dotm
Файл Normal.dotm можно открыть так:
— щёлкнуть по кнопке Office,
— в выпавшем меню нажать «Открыть»,
— по-умолчанию откроется папка: AppData\Roaming\Microsoft\Шаблоны
— среди файлов открывшегося списка будет файл с названием «Normal»,
— если такого списка нет, найдите в левом столбце (на самом его верху) Строку с названием Шаблоны и щёлкните по ней,
— выделяем в списке файл Normal и щёлкаем «Открыть», или щёлкаем по нему два раза и откроется пустой документ Word,
— его и редактируем,
— затем сохраняем,
— и закрываем крестиком справа.
Примечание: Если открыть таким образом шаблон не получается, его всегда можно найти, вставив в поисковую строку Проводника следующий путь: C:\Users\User\AppData\Roaming\Microsoft\Шаблоны,
Как настроить шаблон Normal.dotm
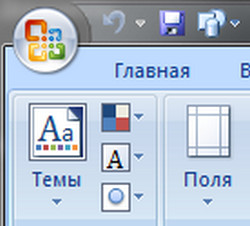 Внешне шаблон Normal.dotm выглядит также, как пустой документ Word. Чтобы изменить параметры шрифта и параметры страницы, в нём не нужно писать никакого текста.
Внешне шаблон Normal.dotm выглядит также, как пустой документ Word. Чтобы изменить параметры шрифта и параметры страницы, в нём не нужно писать никакого текста.
Чтобы изменить параметры шрифта:
— на вкладке «Главная» выбираем название шрифта, его размер и тип начертания. Я выбрал: Arial, 14, жирный,
— Далее можно выбрать и щёлкнуть «выровнять текст по левому краю»,
— и немного левее открыть вкладку «Междустрочный интервал» и в выпавшем меню выбрать, например 1,0. Здесь также можно задать «Другие варианты междустрочных интервалов», или «Добавить интервал перед или после абзаца»,
Чтобы изменить параметры страницы:
— откройте вкладку «Разметка страницы»,
— чтобы выбрать размер полей для всего документа, на панели инструментов щёлкаем «Поля» и в открывшемся меню выбираем удобный формат: обычный, с широкими или узкими полями, Я выбрал обычный,
— откройте новую вкладку «Вид»,
— на панели инструментов выберите и откройте кнопку «Масштаб»,
— в открывшемся окне можно выбрать масштаб, например, 100% или отметьте такие параметры, как «по ширине страницы» или «по ширине текста». Я выбрал последнее.
— не забудьте нажать кнопку «OK».
Для сохранения изменений заданных параметров шаблона:
— нажмите кнопку «Office» и «Сохранить»,
— закройте документ «крестиком» вверху документа.
Теперь при открытии нового документа, по-умолчанию будут установлены те параметры шрифта и страницы, которые Вы установили в шаблоне.
Конечно, Вы можете установить и многие другие параметры, которые считаете нужными для удобной работы в документе Word. Мне пока вполне хватает установленных, как показано выше.
Удачи и лёгкой работы в Word!






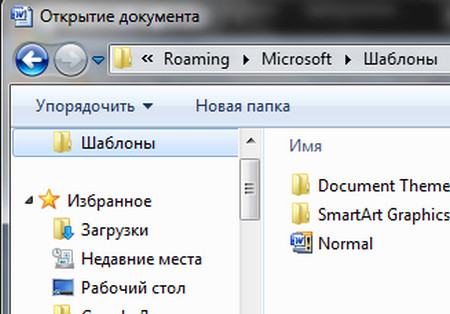
Один отзыв Как установить параметры по-умолчанию для нового документа Word