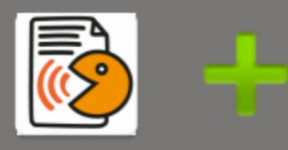 В прошлой статье мы научились набирать текст голосом на компьютере. Голосовой блокнот SpeechPad, является приложением в браузере Google Chrome, и позволяет работать только при подсоединении к интернету.
В прошлой статье мы научились набирать текст голосом на компьютере. Голосовой блокнот SpeechPad, является приложением в браузере Google Chrome, и позволяет работать только при подсоединении к интернету.
Разработчики блокнота SpeechPad предложили версию Голосового блокнота для Android. Это приложение поможет создать текст голосом на смартфоне и даже без подключения к интернету.
- Установка Голосового блокнота на Android
- Подключение смартфона к интернету
- Как создать Google аккаунт
- Установка приложения
- Настройка приложения
- Общие настройки
- Замены
- Набор текста голосом
- Режим редактирования
- Управление заметками
- Как сохранить заметку на смартфоне
- Как перенести Заметку на компьютер
- Работа без интернета (offline)
- Как отправить письмо, набранное голосом по электронной почте
- Как написать СМС голосом
Приложение для набора текста голосом позволяет не только создавать заметки любого размера, но и сохранять их локально на смартфоне (экспортирует заметки в папку «Документы» или «Загрузить» или отправляет их в любую текстовую программу смартфона), или отправлять в облачные хранилища в интернете, на Яндекс диск или Google диск.
Аналогично SpeechPad позволяет во время записи речи вводить голосом знаки препинания и пунктуации.
Поддерживает настраиваемый список заменяемых слов, которые могут быть использованы для редактирования заметок голосом.
Кроме всего прочего, это приложение позволяет со смартфона отправлять заметки, как СМС голосом или письмо в электронной почты. Из приложения можно отправить сообщение пользователям WhatsApp.
Установка Голосового блокнота на Android
 Для успешной работы приложения, должны быть выполнены следующие требования:
Для успешной работы приложения, должны быть выполнены следующие требования:
— На смартфоне должен быть установлен Google Play – виртуальный магазин приложений, на котором обладатели Android устройств могут покупать и устанавливать приложения.
— Приложение использует голосовой ввод от Google, поэтому на телефоне должен быть установлено и обновлен Google App (gapps) — предустановленные сервисы и приложения, обеспечивающие обмен данными и синхронизацию между учётной записью Google и сторонним ПО.
— Для установки и настройки приложения требуется подключение к интернету, так как для локальной работы с голосовым вводом нужно установить языковый пакет. Без локального языкового пакета при пропадании интернета приложение будет останавливаться и выдавать ошибку.
Примечание:
Первые два приложения Google Play и Google App на смартфонах с версиями Android выше 4.2, предустановлены по умолчанию.
А о том как установить языковой пакет, будет рассказано ниже.
Подключение смартфона к интернету
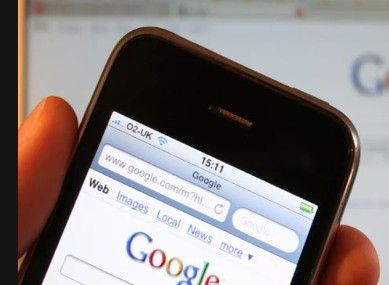 О том, как подключить смартфон к интернету мы рассказывали раньше в статье:
О том, как подключить смартфон к интернету мы рассказывали раньше в статье:
https://helptobrowse.ru/android-dlya-slabovidyashhix/kak-vklyuchit-talkback-ustanovka-prilozheniya
Здесь же Вы узнаете, как установить на своё устройство с Android голосовой помощник TalkBack. Это приложение лучший помощник слабовидящему пользователю сенсорных устройств.
Как создать Google аккаунт
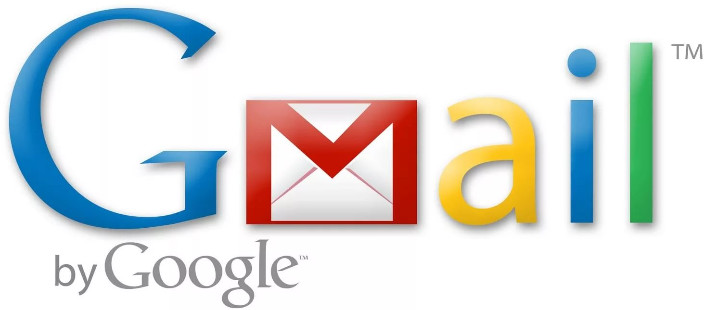 Google аккаунт – это ваш универсальный пропуск ко всем сервисам Google, включая почту gmail, YouTube, Google диск, виртуальный магазин Google Play и другие.
Google аккаунт – это ваш универсальный пропуск ко всем сервисам Google, включая почту gmail, YouTube, Google диск, виртуальный магазин Google Play и другие.
Чтобы создать аккаунт, перейдите на страницу регистрации.
https://accounts.google.com/signup
Или нажмите ссылку Создать аккаунт под окном входа в любом сервисе Google.
Далее заполните все необходимые поля при прохождении регистрации.
После завершения регистрации, Вам будут доступна электронная почта от Google:
Адрес Вашей электронной почты будет образован от логина аккаунта, например, от логина myakkaunt: myakkaunt@gmail.com.
Запомните логин (адрес электронной почты) и пароль, которые Вы вводили при создании аккаунта. Они нужны будут для входа в магазин Google Play со смартфона.
Установка приложения
 Установить приложение Голосовой блокнот можно двумя способами: со смартфона или с компьютера
Установить приложение Голосовой блокнот можно двумя способами: со смартфона или с компьютера
Со смартфона
- Включите интернет на своём смартфоне. Войдите в приложение Google Play Маркет через ярлык магазина на Рабочем столе телефона.
- Войдите в это приложение с помощью того же аккаунта, что и на компьютере. Введите, если потребуется, свой логин и пароль.
- Примечание:
Чтобы узнать, какой аккаунт вы используете на компьютере, перейдите на страницу Google Play и нажмите на фотографию профиля в правом верхнем углу.
- Найдите нужное приложение. Для этого наберите в поисковой строке магазина: «Голосовой блокнот-речь в текст без пауз».
- Нажмите Установить.
С компьютера
Подсоедините свой смартфон к компьютеру с помощью кабеля или через Wi-Fi и загрузите приложение с сайта магазина Play Market. Для чего зайдите на эту страницу:
https://play.google.com/store/apps/details?id=com.voicenotebook.voicenotebook
— Нажмите кнопку Установить.
Настройка приложения
Посмотреть описание и познакомиться с функциональностью можно на сайте голосового блокнота для Андроида.
https://voicenotebook.com/ru/android/
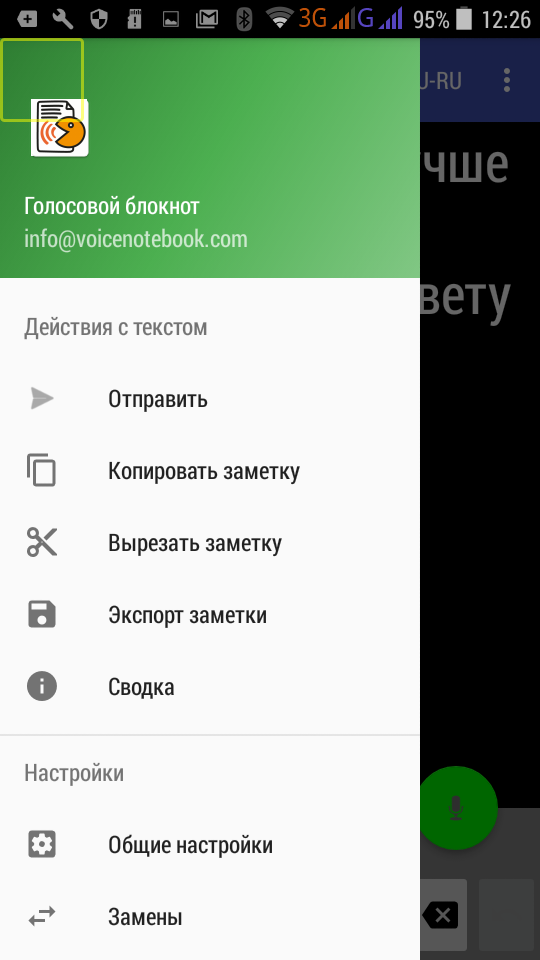 За настройки Голосового блокнота и управление заметками отвечают два меню, которые можно открыть, щёлкнув соответствующие значки, расположенные слева и справа в верхней части окна блокнота.
За настройки Голосового блокнота и управление заметками отвечают два меню, которые можно открыть, щёлкнув соответствующие значки, расположенные слева и справа в верхней части окна блокнота.
Левое меню — Выдвижная панель, позволяет сделать общие настройки, настроить интерфейс и редактирование текста голосом.
Настройки – название второго раздела. Здесь расположены следующие пункты:
- Общие настройки
- Замены
- Настройки Google
Общие настройки
— Пункт Использовать замены разрешает заменять слова из списка подстановок во время диктовки.
— Пункт Управление заглавными буквами. Эта настройка отключает алгоритм Google простановки заглавных букв в словах.
— Пункт Настройка интерфейса позволяет показать кнопку Вырезать и показатель уровня звука.
— Пункт Величина шрифта заметок позволяет значительно увеличить размер шрифта.
Премиум-функции, работают только в платном варианте приложения и позволяют:
— Скрыть рекламу
— создать Темный фон в поле редактирования текста
— Негаснущий экран при продолжительном вводе текста
Замены
Если Вы собираетесь редактировать голосом набранный текст на экране смартфона, изучите и запомните список подстановок.
Список подстановок открывается через меню «Замены» выдвижной панели. Список также будет полезен, если Вы хотите при наборе заметки голосом создать текст со знаками препинания.
Хотя Google делает сам автоматическую подстановку знаков пунктуации, добавление знаков пунктуации в этот список добавляет надежности в этих заменах.
Кроме знаков пунктуации в список замен можно добавить любые подстановки. В списке замен можно, например, задать команду для отмены последнего произнесенного предложения (работает как кнопка «Отменить»). Для ее задания нужно в поле заменяющего слова ввести #1#. Активизирующее команду слово может быть любым, например слово Отменить.
Для редактирования подстановок используется короткое нажатие на элементе списка, для удаления — длинное.
Набор текста голосом
 Для начала работы нужно выбрать язык голосового ввода, для чего нужно щёлкнуть на код языка в верхней панели, чуть левее правой кнопки меню.
Для начала работы нужно выбрать язык голосового ввода, для чего нужно щёлкнуть на код языка в верхней панели, чуть левее правой кнопки меню.
Нажмите на кнопку с микрофоном в нижнем правом углу окна и начните надиктовывать текст. Четко произносите слова. Используйте список замен для набора знаком пунктуации. В режиме диктовки активна кнопка «Отмены», которая отменяет последнюю произнесенную фразу. Кроме того может быть показан индикатор уровня звука (работает в премиум режиме).
Для завершения диктовки нажмите ту же кнопку в правом нижнем углу.
Примечание:
Во время записи голоса кнопка измненяет цвет, а вместо микрофона появляется значок Паузы.
Режим редактирования
В режиме редактирования может быть открыта клавиатура. Ставьте курсор в нужное место, исправляйте текст, удаляйте лишние буквы и пробелы.
Для смены регистра первой буквы слова удобно пользоваться кнопкой «Смены регистра». Для этого курсор ставят на нужное слово (или сразу за ним) и нажимают кнопку.
Примечание:
Если Вы неважно видите, то редактирование текста на смартфоне может вызвать затруднения. Я рекомендую отредактировать текст в текстовом редакторе, после загрузки заметки на компьютер.
Управление заметками
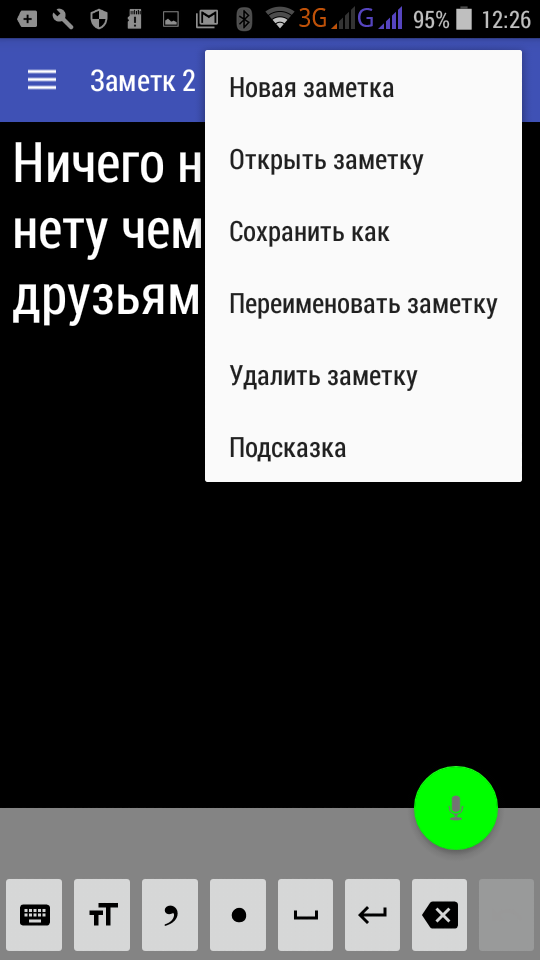 Правое меню называется «Другие параметры» и предназначена для управления заметками:
Правое меню называется «Другие параметры» и предназначена для управления заметками:
— Новая заметка
— Открыть заметку
— Сохранить как
— Переименовать заметку
— Удалить заметку
— Подсказка.
Первый раздел Выдвижной панели – «Действия с текстом», позволяет осуществлять различные действия с заметкой, после её создания:
- — Отправить
- — Копировать заметку
- — Вырезать заметку
- — Экспорт заметки
- — Сводка
Как сохранить заметку на смартфоне
Чтобы сохранить заметку нужно:
Открыть меню «Другие параметры»
- — щёлкнуть по строке «Сохранить как»,
- — щёлкнуть в открывшемся окне в поле редактирования, для того, чтобы открылась клавиатура,
- — набрать название заметки,
- — нажать кнопку OK.
- Открыть Выдвижную панель
- — щёлкнуть по строке «Экспорт заметки»,
- — в открывшемся окне нажать OK, чтобы сохранить заметку в папке Документы (documents).
-
Как перенести Заметку на компьютер
 Разработчики Голосового блокнота предусмотрели множество вариантов сохранения и экспорта набранных голосом заметок.
Разработчики Голосового блокнота предусмотрели множество вариантов сохранения и экспорта набранных голосом заметок.
Вариант 1
- — соедините свой смартфон с компьютером с помощью кабеля,
- — откройте на компьютере Проводник, найдите в нём свой смартфон,
- — откройте папку Документы (documents), найдите и откройте заметку.
Вариант 2
Если Вы хотите перенести свою заметку на ноутбук, это можно сделать через Bluetooth, для чего:
- — откройте заметку,
- — войдите в Выдвижную панель,
- — выберите Отправить,
- — щёлкните пункт Bluetooth, а в нём адрес своего ноутбука,
- — перенесите заметку в нужную папку на ноутбуке.
- Вариант 3
Если Вашего компьютера или ноутбука нет по близости, на есть интернет, заметку можно загрузить в облачное хранилище, на Google диск или Яндекс диск. Для чего:
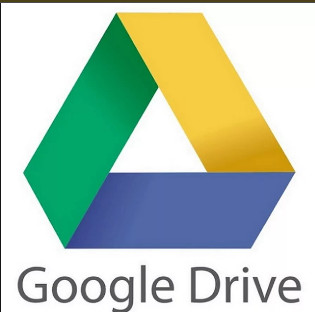 На Google Диск.
На Google Диск.
- — откройте на смартфоне заметку,
- — в Выдвижной панели выберите пункт Отправить,
- — щёлкните пункт Сохранить на диске,
- — если хотите, откройте нужную папку на диске, для чего щёлкните Мой диск, — внизу окна блокнота щёлкните кнопку Сохранить,
- — Заметка с текущим названием заметки будет загружена на Google диск.
- — откройте Заметку на диске,
- — в верхнем правом углу щёлкните кнопку Скачать.
- — выберите папку на своём компьютере и скачайте файл с заметкой.
Примечание:
Как найти Google диск на компьютере, если Вы только что создали Google аккаунт?
- — откройте на своём компьютере в любом браузере главную страницу Google по ссылке:
- https://google.com/
- — на открывшейся странице, в правом верхнем углу, зажмите кнопку Войти,
- — введите адрес электронной почты gmail или номер телефона, указанный при создании аккаунта Google,
- — на следующей странице введите пароль аккаунта,
- — в том же верхнем углу нажмите кнопку Приложения и выберите вкладку «Диск».
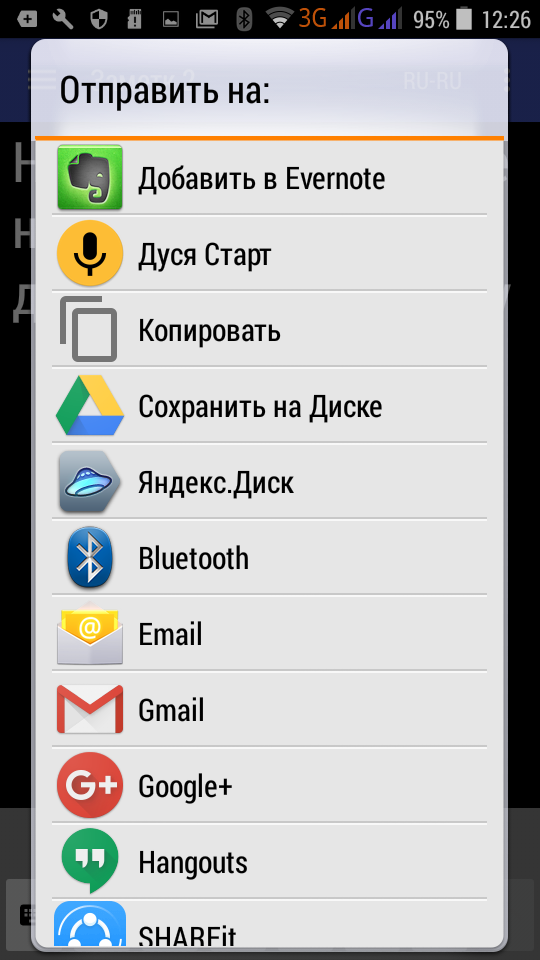 На Яндекс.Диск
На Яндекс.Диск
Если на Вашем компьютере установлен и синхронизирован Яндекс.Диск, заметки можно сохранить сразу из смартфона на Ваш компьютер.
Примечание:
О том как подключить Яндекс.Диск и синхронизировать его с компьютером, Вы могли прочитать в статье на нашем сайте: Яндекс.Диск.
Чтобы сохранить заметку на Ваш компьютер через Яндекс.Диск, сделайте следующее:
- — — откройте заметку на смартфоне,
- — в Выдвижной панели выберите пункт Отправить,
- — щёлкните пункт Яндекс.Диск,
- — если Яндекс.Диск синхронизирован с Вашим компьютером, откроется соответствующая папка с папками на диске,
- — выберите нужную папку и сохраните в неё заметку.
Работа без интернета (offline)
 Интернет подключение Голосового блокнота обеспечивает уверенное распознавания речи. Для автономной работы с голосовым вводом нужно установить языковый пакет. Без локального языкового пакета при пропадании интернета приложение будет останавливаться и выдавать ошибку
Интернет подключение Голосового блокнота обеспечивает уверенное распознавания речи. Для автономной работы с голосовым вводом нужно установить языковый пакет. Без локального языкового пакета при пропадании интернета приложение будет останавливаться и выдавать ошибку
Примечание:
Чтобы установить Языковый пакет на смартфон:
- — откройте Выдвижную панель,
- — выберите пункт Настройки Google,
- — загрузите или обновите пакет.
Для работы в автономном режиме, установите предварительно требуемый язык в настройках голосового ввода в разделе распознавание речи офлайн. Передачу данных в этом случае лучше вообще отключить.
Как отправить письмо, набранное голосом по электронной почте
- — откройте Новую заметку, щёлкнув в правом меню соответствующую строчку,
- — надиктуйте текст письма,
- — отредактируйте его, при необходимости,
- — откройте Выдвижную панель,
- — щёлкните пункт Отправить,
- — выберите пункт @gmail@,
- — в открывшемся окне щёлкните в поле Кому и введите с клавиатуры адрес электронной почты получателя.
- — щёлкните Отправить.
Как написать СМС голосом
- откройте Голосовой блокнот,
- надиктуйте текст СМС голосом,
- отредактируйте текст при необходимости,
- войдите в Выдвижную панель,
- выберите пункт СМС, ММС,
- в верхнем правом углу окна щёлкните кнопку, чтобы перейти в Контакты,
- выберите из списка нужный контакт,
- вверху справа нажмите кнопку OK,
- щёлкните внизу кнопку Отправить.
Голосовой блокнот от разработчиков SpeechPad, рассмотренный в этой статье – один из многих вариантов набора текста голосом. На сегодня, это один из самых доступных приложений для слабовидящих пользователей компьютера и интернета. О новых возможностях применения голоса для набора текста читайте в следующих статьях нашего сайта.
Google переводчик онлайн, один из сервисов, доступных слабовидящим пользователям, так как он позволяет набирать текст для перевода голосом.






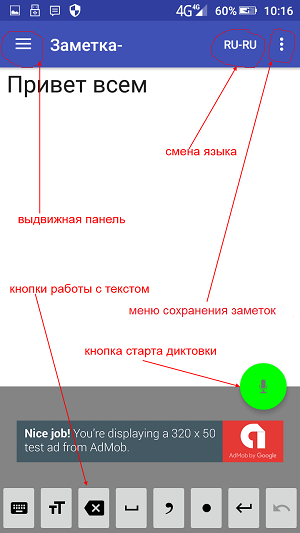
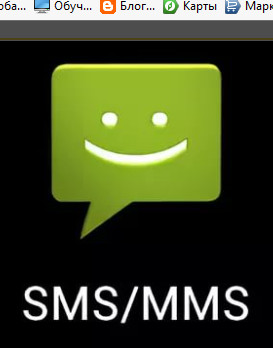
Пинг: Голосовой блокнот SpeechPad. Набор текста голосом на компьютере