Это сайт для слабовидящих пользователей ПК, для всех, кто бережёт своё здоровье.
◾
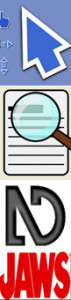 Вы с трудом читаете тексты в интернете?
Вы с трудом читаете тексты в интернете?
◾ У Вас быстро устают глаза после просмотра любимых страничек в социальных сетях?
◾ Вы никак не можете разглядеть графический код для закачки нужных программ на файлообменниках?- Наш сайт именно для Вас! Мы поможем Вам вернуть радость общения с любимым компьютером, сделать его комфортным и неутомительным для глаз.
!!!
Пожалуйста, берегите своё зрение! А наш сайт лучше слушать, а не читать. Как это делать? Узнайте на этой странице.
Для того, чтобы чувствовать себя уверенно за компьютером, мы предлагаем использовать одновременно три инструмента:
- Экранную лупу
- Курсор большого размера
- Экранный диктор.
Экранная лупа
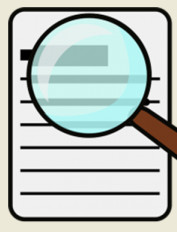 Экранная лупа увеличивает различные части экрана, она входит в центр специальных возможностей. Чтобы быстро открыть ее, нажмите кнопку Пуск и введите Экранная лупа.
Экранная лупа увеличивает различные части экрана, она входит в центр специальных возможностей. Чтобы быстро открыть ее, нажмите кнопку Пуск и введите Экранная лупа.
- Для обеспечения быстрого доступа к экранной лупе ее можно закрепить на панели задач.
- Чтобы отключить экранную лупу, нажмите клавишу с эмблемой Windows + Esc.
Существует три режима экранной лупы.
- Режим «Во весь экран». В полноэкранном режиме увеличивается весь экран. В зависимости от размера экрана и выбранного масштаба может быть виден не весь экран.
- Режим «Увеличение». В этом режиме увеличивается область вокруг указателя мыши. При перемещении указателя мыши увеличенная область экрана перемещается вместе с ним.
- Режим «Закреплено». В режиме «Закреплено» увеличивается часть экрана, и при этом остальная часть рабочего стола остается без изменений. Можно указать, какую область экрана следует увеличить.
ОБРАТИТЕ ВНИМАНИЕ!!!
В последних- версиях Windows 10 разработчики из Microsoft внедрили в экранную лупу новую фишку. Теперь она может не только увеличивать текст, но и читать его вслух. И Вы сможете не читать, а прослушивать статьи на сайтах или собственные тексты на компьютере.
О том, как включить и настроить эту функцию, Вы узнаете в этой статье:
Экранная лупа теперь читает вслух
2. Курсор большого размера
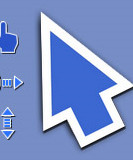 Для того, чтобы можно было легко найти курсор на рабочем столе компьютера, его можно зделать большим и инверсным, то есть таким, чтобы на светлом фоне он был тёмным, а на тёмном — светлым.
Для того, чтобы можно было легко найти курсор на рабочем столе компьютера, его можно зделать большим и инверсным, то есть таким, чтобы на светлом фоне он был тёмным, а на тёмном — светлым.
Такую возможность нам предоставляет сама система Windows.
Для изменения вида курсора нужно:
- нажать кнопку Пуск
- выбрать Панель управления/Мышь
- в свойствах мыши выбрать вкладку Указатели.
на этой вкладке выполните одно из следующих действий:
- Чтобы придать новый вид всем указателям, щелкните раскрывающийся список Схема и выберите новую схему указателей мыши.
- Чтобы изменить один указатель, выберите его в списке Настройка, нажмите кнопку Обзор, выберите указатель, который будет использоваться, и затем нажмите кнопку Открыть.
Нажмите кнопку ОК.
Большой курсор мыши. Как настроить в Windows 10
В последних сборках Windows 10 компания Microsoft добавила параметры для установки любого по величине и подходящего по цвету указателя мыши.
О том, как настроить курсор, читайте здесь:
https://helptobrowse.ru/?p=4961
Теперь Вы можете сделать его любого размера и любого цвета
3. Экранный диктор
 Мы с Вами установим программу экранного доступа, программу которая будет произносить вслух текст в том месте экрана, где находится курсор.
Мы с Вами установим программу экранного доступа, программу которая будет произносить вслух текст в том месте экрана, где находится курсор.
Таких программ в Российском интернете сегодня ещё не так много. Самые известные из них: Jaws и NVDA.
Программа Jaws озвучивает текст рядом с системным (мигающим на экране) курсором. Перемещение курсора по экрану, по окнам Windows и по вспомогательным меню осуществляется стрелками клавиатуры и набором «горячих клавиш».
Экранный диктор в программе NVDA произносит текст расположенный рядом с курсором клавиатурной мыши. Программа озвучивает текст в «активном» окне приложений, строчки вспомогательных меню, а также управляющие кнопки.
В своей работе мы будем использовать программу NVDA в портативном варианте. Такая программа не требует установки приложения, а работает из скаченной на компьютер папки программы или даже с флэшки.
Скачать программу NVDA 2012.1 portable:
http://yadi.sk/d/2NZ0krfz6TkEw
А самую стабильную версию NVDA 2010.2 можно скачать здесь:
http://yadi.sk/d/rrDNKfEG6E0ac
Установка и настройка экранного диктора NVDA показаны ниже в видеоуроке.
 Друзья! Прямо на этом сайте мы открыли для Вас интернет-магазин «Гаджеты для слабовидящих».
Друзья! Прямо на этом сайте мы открыли для Вас интернет-магазин «Гаджеты для слабовидящих».
На полках нашего магазина Вы найдете множество интересных устройств, которые, несомненно, будут полезны для незрячих и слабовидящих людей.
У нас Вы найдете трости, говорящие часы, диктофоны и плееры, весы с голосом, говорящие рулетки, термометры и тонометры) с речевым выходом, телефоны, видеоувеличители и многое другое.
Вход в магазин
Обновлённые версии программ экранного доступа JAWS и NVDA
P.S.
Прошло довольно много времени с момента написания этой статьи. Лично я до сих пор пользовался скринридером NVDA версии 2010 года. Но время идёт компьютерный софт неумолимо обновляется, и возможностей старой версии уже не хватает. Для обновления программ экранного доступа JAWS и NVDA воспользуйтесь новыми статьями:
NVDA 2017
https://helptobrowse.ru/ekrannyj-diktor/nvda-2017-obnovlenie-i-novye-dopolneniya#more-3640
JAWS 18
Если вам понравилась статья или видеоурок, порекомендуйте ее своим друзьям и знакомым в социальной сети, в которой Вы общаетесь. Для этого нажмите одну из кнопок.






Пинг: Выучим английский за 16 часов
Пинг: TalkBack. Что это за программа на Андроид.
Пинг: Большой курсор мыши. Как настроить в Windows 10