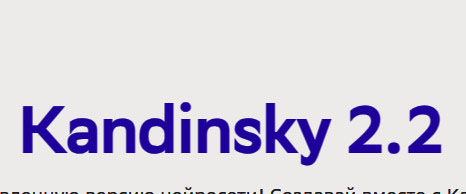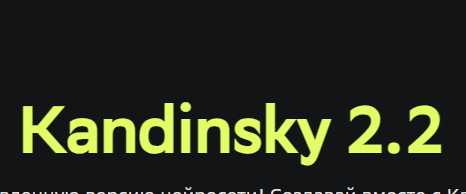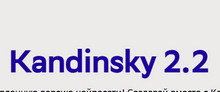 Здравствуйте, уважаемые читатели нашего сайта! В предыдущей статье Вы познакомились с YandexGPT — бесплатной нейросетью, которая помогает генерировать уникальные тексты по Вашему запросу.
Здравствуйте, уважаемые читатели нашего сайта! В предыдущей статье Вы познакомились с YandexGPT — бесплатной нейросетью, которая помогает генерировать уникальные тексты по Вашему запросу.
Сегодня мы хотим представить вам захватывающую возможность исследовать Кандинский 2.2 — также бесплатную нейросеть, способную создавать фантастические изображения.
Вам больше не нужно искать нужную картинку В Яндекс или Google картинках или перепахивать различные Фотостоки. Это тем более не просто слабовидящим пользователям Интернета.
Скажите «прощай» скучным и похожим друг на друга картинкам — теперь вы можете воплотить свои воображаемые идеи в реальность всего лишь в несколько кликов!
Как начать творить?
Откройте браузер Google Chrome.
Откройте главную страницу Кандинского 2.2 на русском языке.
Она находится на сайте Сбера:
https://www.sberbank.com/promo/kandinsky/
Там вы увидите примеры работ, созданных этой потрясающей нейросетью.
Чтобы начать создание вашего собственного изображения, просто нажмите на кнопку «Начать творить». Вам откроется рабочая область на платформе fusionbrain
Здесь нужно зарегистрироваться:
- — Ввести действующую электронную почту и два раза пароль
- — Подтвердить свой аккаунт, открыв пришедшее от платформы письмо
- — Войти заново в платформу fusionbrain, введя созданные логин и пароль (электронную почту и пароль)
Примечание:
Теперь, чтобы войти на платформу fusionbrain, достаточно нажать значок на Панели задач, или открыть платформу из меню Пуск.
Для удобства Вы можете создать самостоятельно значок на Рабочем столе.
Интерфейс
Давайте теперь рассмотрим ее подробнее.
РАМКА
Первое, с чем вы столкнетесь, — это «рамка» и «поля генерации». Рамка определяет область, в которой будет создаваться изображение.
КНОПКИ ПРОМПТ И СТИЛЬ
Под рамкой расположены кнопки «Промпт» и «Стиль». Вторая для выбора стиля изображения, а первая открывает поле для ввода запроса (промпта).
КНОПКА СБРОСИТЬ
Справа от поля редактирования — большая кнопка ввода, которая называется «Сбросить».
ВИД РАМКИ
Над рамкой расположены кнопки для выбора рамки.
Размеры поля генерации можно настроить как: 1/1 (1024 к 1024 пикселей), 16/9, 3/2 или 2/3.
выберите размер, который вам нужен. по умолчанию выбран размер «один к одному», чтобы лучше видеть детали.
ПАНЕЛЬ ИНСТРУМЕНТОВ
Далее у вас есть «панель инструментов» наверху.
Слева несколько кнопок:
- — Если активна стрелочка, это означает, что вы можете перемещаться по полю генерации.
- — Если активна рука, вы сможете сами перемещать изображение внутри рамки.
- — иконка файла изображения, чтобы загружать на сайт свои фото для редактирования.
- — Еще одна полезная кнопка — ластик. Если вам не нравится какая-то часть изображения, вы можете выбрать ластик и удалить ее. Нейросеть попытается дорисовать то, что вы стерли, чтобы сохранить единый стиль.
- КНОПКА СКАЧАТЬ
- Справа вверху есть кнопка «Отменить» и кнопка «Повторить». Также есть функция «Справка» и кнопка «Скачать», которая становится активной после создания изображения, и с помощью которой вы сможете его сохранить.
КНОПКА РЕДАКТОР
И ещё одна главная кнопка — слева на странице. Это кнопка «Редактор», которую нужно нажать для начала работы.
Все эти кнопки озвучиваются скрин-ридерами — голосовыми помощниками NVDA или JAWS, что значительно
облегчает работу в редакторе слабовидящим и даже незрячим пользователям.
Зачем вам все это?
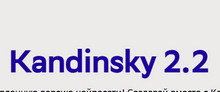 Представьте, что вам нужно создать рисунок для своего блога или своей электронной книги, но вы не хотите или Вам из-за проблем со зрением уже трудно рисовать, или не хочется использовать чужие изображения. Просто напишите свой запрос и нажмите «Создать» — уже через 3 минуты или даже меньше у вас будет готовое изображение! И не забудьте, что у нас есть кнопка «Скачать» для сохранения результата.
Представьте, что вам нужно создать рисунок для своего блога или своей электронной книги, но вы не хотите или Вам из-за проблем со зрением уже трудно рисовать, или не хочется использовать чужие изображения. Просто напишите свой запрос и нажмите «Создать» — уже через 3 минуты или даже меньше у вас будет готовое изображение! И не забудьте, что у нас есть кнопка «Скачать» для сохранения результата.
Если вы захотите добавить стиль к своему изображению, просто откройте панель стилей и выберите нужный стиль или даже создайте детальное фото после генерации.
Вам доступны следующие стили:
- — Айвазовский
- — классицизм
- — портретный, фото
- — рисунок карандашом
- — мультфильмы
- — студийное фото
- — цифровая живопись
- — 3D рендер
- — Хахлома
- — свой стиль
- — кибер панк
- — детальное фото
- — Кандинский
- — Аниме
- — Пикассо
- — Малевич
- — картина маслом
- — пиксель арт
В Кандинском 2.2 есть и другие инструменты, и функции. Вы можете загрузить собственное изображение, использовать для него разные стили и даже сохранить созданное произведение.
Как работает Кандинский
Давайте разберем на примере.
Допустим у Вас есть свой блок на ВК и вы публикуете посты на тему о том, как готовить дома вкусно и быстро.
Сегодня уже не нужно самому сочинять текст для поста. Его за Вас сгенерирует нейросеть, например, YandexGPT, о которой Вы узнали в предыдущей статье.
Для большей привлекательности и полноты информации Вам нужно вставить привлекательное фото или картинку.
Эту картинку или фото снова за Вас сделает нейросеть. И это конечно же бесплатная нейросеть Кандинский.
Итак, Вы написали, вернее, уже сгенерировали пост о том, как приготовить жареную индейку для праздничного ужина.
Теперь создадим подходящее фото для этого поста.
Как это сделать:
- 1 Войдите на платформу fusionbrain, для чего, достаточно нажать значок на Панели задач, или открыть платформу из меню Пуск.
- 2 Введите логин и пароль, если Вы их раньше не сохраняли, и нажмите кнопку «Войти».
- Если сохранили, логин и пароль заполнятся автоматически, и Вам достаточно буде просто нажать «Войти».
- 3 Нажмите кнопку «Редактор, чтобы активировать страницу для работы.
- 4 Нажмите кнопку «Промпт». После чего нажмите на строку ввода запроса.
- 5 Введите свой промпт. У нас это:
- «жареная индейка на красивом блюде на праздничном столе, спокойный стиль».
- 6 Нажмите справа от строки ввода кнопку «Сбросить».
- 7 Подождите некоторое время и в рамке появиться фото по Вашему запросу. В нашем случае, это картинка, на которой изображен праздничный стол с блюдами и Индейкой.
- 8 Сейчас Вы можете выбрать формат картинки: оставить его квадратным (1/1) или вытянутым вверх или вдоль. Мы оставим рамку без изменения.
- 9 Теперь попробуем сделать картинку более реалистичной и применим для этого нужный стиль.
- Нажмите на кнопку «Стиль» и из открывшегося меню выберите подходящий стиль. В нашем случае выберем: детальное фото.
- 10 Нажмите кнопку «Сбросить». Вместо картинки получилось вполне правдоподобное фото.

- 11 Для того, чтобы сохранить результат, нажмите кнопку «Сохранить» в верхнем ряду окна, а затем ещё раз нажмите кнопку в левой части страницы.
12 Сохраненное фото окажется в Загрузках на Вашем компьютере. Вам остается скопировать его в нагрузках, перенести фото в нужную папку на компьютере. и затем вставить в свой блог вместе с созданным раньше постом.
В видео ниже показан процесс создания фото по текстовому запросу
**
Вот такой отличный ресурс на русском языке появился! Надеемся, что он вам понравится и станет полезным инструментом для воплощения ваших творческих идей. Поставьте его в закладки и начинайте создавать уникальные изображения.