 В этой статье я хочу рассказать об одном из лучших онлайн сервисов по обрезке видео и аудио файлов, которым смогут пользоваться люди с ослабленным зрением.
В этой статье я хочу рассказать об одном из лучших онлайн сервисов по обрезке видео и аудио файлов, которым смогут пользоваться люди с ослабленным зрением.
Полностью адаптированной программы или сервиса по работе с видео для пользователей со слабым зрением, я в интернете не нашёл. Сервис, вернее приложение во ВКонтакте, мне кажется самым доступным. Он, сервис, не уступает в этом смысле даже лучшим программам по редактированию видео. А с применением трёх помощников для слабовидящих: экранного диктора, курсора большого размера и экраннойй лупы, о которых можно прочитать здесь, обработка видео и аудио файлов станет намного проще.
Кроме обрезки видео, это приложение можно использовать для обрезки и склеивания аудиофайлов, конвертирования видео и аудио в различные популярные форматы.
Регистрация на сервисе и установка приложения
Чтобы зарегистрироваться на сервисе, перейдите по ссылке:
http://vk.com/app3488444
Лучше всего это сделать в браузере Mozilla Firefox или в Google Chrom. Браузер Internet Explorer, при установке приложения на моём компьютере, переадресовал запрос на другой онлайн сервис: «Online Video Cutter» — также бесплатную, но, по-моему, менее удобную программу по обрезки видео и аудио файлов.
Перейдя по выше указанной ссылке, Вы попадёте на страницу добавления приложения по обрезки видео во ВКонтакте, поэтому сначала нужно создать свой аккаунт в этой соцсети, конечно, если у Вас его ещё нет.
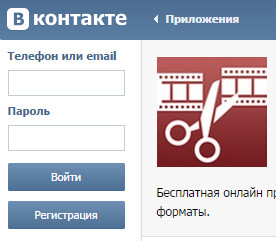 Для регистрации и установки приложения нужно сделать несколько простых шагов:
Для регистрации и установки приложения нужно сделать несколько простых шагов:
1. Нажмите на кнопку «Регистрация».
2. На следующей странице введите своё имя и фамилию, Ваш пол и нажмите кнопку «Зарегистрироваться».
3. Для подтверждения регистрации на открывшейся странице введите номер Вашего мобильного телефона. Нажмите «Получить код».
4. На следующей странице введите код из полученной СМС и придумайте и введите в поле свой новый пароль. Нажмите «Войти на сайт».
5. Если у Вас не было аккаунта во ВКонтакте, то откроется новая страничка соцсети.
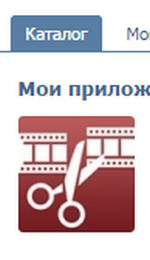 Чтобы войти на сервис для обрезки видео, найдите и щёлкните в левой колонке ссылку «Приложения», а затем по картинки (логотипу), расположенному под заголовком Мои приложения. Вы попадёте на страницу обрезки видео.
Чтобы войти на сервис для обрезки видео, найдите и щёлкните в левой колонке ссылку «Приложения», а затем по картинки (логотипу), расположенному под заголовком Мои приложения. Вы попадёте на страницу обрезки видео.
Если Вы уже имеете свой аккаунт во ВКонтакте, установить приложение по обрезки видео ещё проще:
— перейдите по ссылке:
http://vk.com/app3488444 ,
— войдите на свою страницу ВКонтакте под своими учётными данными и активируйте приложение.
Теперь, когда приложение во ВКонтакте установлено, его больше не надо регистрировать.
Чтобы очередной раз войти в приложение по обрезке видео:
— войдите во ВКонтакте,
— выберите строчку «Приложения»,
— и откройте онлайн сервис, щёлкнув по картинке программы расположенной под заголовком Мои приложения.
Обрезка видео во ВКонтакте
Для того чтобы обрезать видеоролик сначала, или обрезать лишние кадры в конце, нужно открыть файл, установить метки, обрезать и сохранить файл.
Шаг 1
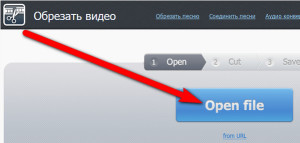 Чтобы открыть видеоролик нажмите на огромную кнопку «Open file» и выберите видео на своём компьютере. Вам придётся подождать некоторое время, пока ролик загрузится на сайт сервиса. Скорость загрузки сильно зависит от скорости Вашего интернета.
Чтобы открыть видеоролик нажмите на огромную кнопку «Open file» и выберите видео на своём компьютере. Вам придётся подождать некоторое время, пока ролик загрузится на сайт сервиса. Скорость загрузки сильно зависит от скорости Вашего интернета.
Шаг 2
После загрузки на странице откроется окно плеера с видео и ниже покадровая строка с ключевыми кадрами.
В окне плеера, внизу, Вы увидите кнопку для пуска и остановки воспроизведения видео. Ниже покадровой строки, под первым и последним кадром, расположены метки — небольшие синие квадратики, под которыми при их перемещении открывается строка с отсчётом времени воспроизведения в данной точке.
Для того чтобы поставить метку в нужное место видео:
— наведите мышкой на квадратик. При этом вид курсора на экране изменится со «стрелки» на «руку»,
— потяните метку вправо или влево, удерживая левую кнопку мыши,
— отпустите кнопку.
— нажмите кнопку воспроизведения видео в окне плеера и проверьте, правильно ли Вы поставили метку. При этом воспроизводиться будет только оставшаяся часть видео,
— если метка стоит не на месте, потяните её ещё раз и проверьте точность установки, ещё раз запустив воспроизведение.
Шаг 3
После того, как метки установлены Вы можете нажать кнопку для выполнения обрезки, которая называется «Cut» и расположена ниже покадровой строки, в правом углу.
Перед обрезкой Вы можете выбрать формат видео, в котором оно будет сохранено. Нажмите одну из кнопок формата: MP4, AVI, MPEG, FLV.
После нажатия кнопки «Cut», программа начнёт обработку обрезанного видео. На это уйдёт какое-то время. Подождите, пока не откроется новая страница для записи обработанного видео.
Шаг 4
Чтобы скачать обработанное видео, нужно лишь нажать на появившуюся кнопку «Download», выбрать на Вашем компьютере место для записи и нажать кнопку «Сохранить».
Обрезка аудиофайлов и музыки во ВКонтакте
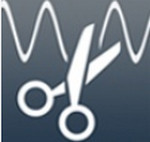 Приложение во ВКонтакте позволяет также пользователям с ослабленным зрением без проблем проводить различные действия с аудиофайлами.
Приложение во ВКонтакте позволяет также пользователям с ослабленным зрением без проблем проводить различные действия с аудиофайлами.
mp3cut — это программа для обрезки аудио-файлов. Поддерживает практически все форматы, позволяет создавать рингтоны, а также извлекать аудио из видео.
Чтобы открыть программу mp3cut:
— войдите во ВКонтакте,
— выберите строчку «Приложения»,
— и откройте онлайн сервис, щёлкнув по картинке программы расположенной под заголовком Мои приложения,
— затем выберите в меню «Обрезать песню»,
— нажмите кнопку «Запустить приложение».
Чтобы обрезать песню или любой аудиофайл:
Шаг 1
Нажмите кнопку «Открыть аудиофайл». Выберите файл на своём компьютере и нажмите кнопку «Открыть».
Шаг 2
После того, как файл загрузится, Вы увидите плеер со звуковой дорожкой. Слева расположена кнопка «Пуск», нажав на которую, можно прослушать трек.
Под звуковой дорожкой, вначале и в конце, расположены движки в виде квадратиков с окнами, в которых показывается время от начала трека.
Чтобы установить метку для обрезки аудиофайла, поставьте курсор на движок, и, удерживая левую кнопку мыши, перетащите метку в нужное место песни или аудиозаписи.
Запись будет воспроизводиться автоматически с того места, где Вы установите курсор.
Таким образом можно установить метки начала и конца воспроизведения аудиотрека.
Прослушать результат можно, нажав кнопку «Пуск», слева от дорожки.
Шаг 3
Прежде чем нажать кнопку «Обрезать», Вы можете выбрать необходимый формат нового аудиофайла.
Шаг 4
Чтобы сохранить файл, нажмите ссылку «Сохранить», расположенную в центре страницы. Выберите место на Вашем компьютере и нажмите кнопку Сохранить.
Соединить песни
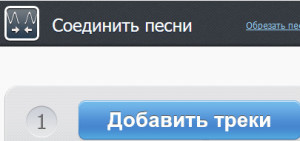 Кроме обрезки аудио и видео это приложение способно объединять несколько треков в один. Если Вам это интересно, выберите в меню «Объединить песни» и попробуйте разобраться сами. Здесь нет ничего сложного.
Кроме обрезки аудио и видео это приложение способно объединять несколько треков в один. Если Вам это интересно, выберите в меню «Объединить песни» и попробуйте разобраться сами. Здесь нет ничего сложного.
учтите только, что:
1. Перемещать бегунки позиции можно стрелками с клавиатуры. Чтобы изменить позицию трека, нажмите стрелку, удерживая клавишу Ctrl.
2. Скорость объединения треков зависит от скорости вашего соединения с интернетом.
Онлайн аудио конвертер
 Онлайн аудио конвертер позволяет конвертировать аудио. Вы можете конвертировать в mp3 или любой другой формат. Программа также позволяет извлечь аудио из видео.
Онлайн аудио конвертер позволяет конвертировать аудио. Вы можете конвертировать в mp3 или любой другой формат. Программа также позволяет извлечь аудио из видео.
Чтобы открыть программу в меню выберите «Аудио конвертер» и нажмите кнопку «Запустить приложение».
А дальше всё управление на одной странице. Две кнопки «Открыть» и «Конвертировать» и несколько простых настроек.
Видео конвертер
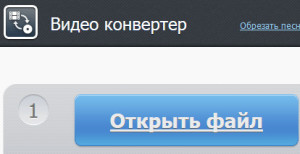 Видео конвертер мало отличается от аудио конвертера. У него те же
Видео конвертер мало отличается от аудио конвертера. У него те же
кнопки, но свои настройки.
Доступные форматы для конвертирования: mp4, avi, mpeg, flv, 3gp, Apple, Android, Samsung, Blackberry, Sony, Nokia, webm, gif.
ПРИМЕЧАНИЕ:
К сожалению, видео конвертер работает медленно и не совсем корректно. Например, после процесса конвертирования, казалось бы, нужно сделать следующий шаг — чтобы скачать обработанное видео, нужно лишь нажать на появившуюся кнопку «Download», выбрать на Вашем компьютере место для записи и нажать кнопку «Сохранить».
Однако эта кнопка, почему-то, так не работает!
Под кнопкой «Download» есть ещё две ссылки для сохранения видеофайла в облачные хранилища типа Dropbox, но у меня они также не сработали.
Однако чтобы сохранить сконвертированное видео я нашёл простой выход:
— я скопировал ссылку, наведя курсором на кнопку «Download» , открыв правой кнопкой мыши Контекстное меню и выбрав в нём «Копировать ярлык»,
— а дальше вставил эту ссылку из буфера обмена в менеджер закачек Download Master, который бесплатно и легко можно скачать из интернета,
— чтобы скачать файл с помощью Download Master, в меню «Закачка» нужно выбрать «Добавить новую», в открывшемся окне вставить ссылку из буфера обмена и нажать кнопку «Начать закачку».
В конце статьи хочу ещё раз сказать, что для обрезки видео и аудио файлов приложение во ВКонтакте для слабовидящих пользователей — это лучшее, что я нашёл. А для конвертирования аудио и видео файлов, по-моему, лучше использовать специализированные программы.
P.S.
В 2017 году соцсеть Вконтакте перестала поддерживать свой онлайн сервис обработки видео и аудио. Сервис с ВК окончательно переехал на Online Video Cutter по адресу: https://online-video-cutter.com.
К сожалению этот сервис плохо адаптирован к синтезаторам NVDA.
В следующей статье Вы узнаете о программе Киностудия (Windows Movie Maker), программе, которая позволяет обрезать видео даже, если Вы с трудом различаете изображение в видеоролике. Переходите на страницу и смотрите:
Киностудия Windows Movie Maker






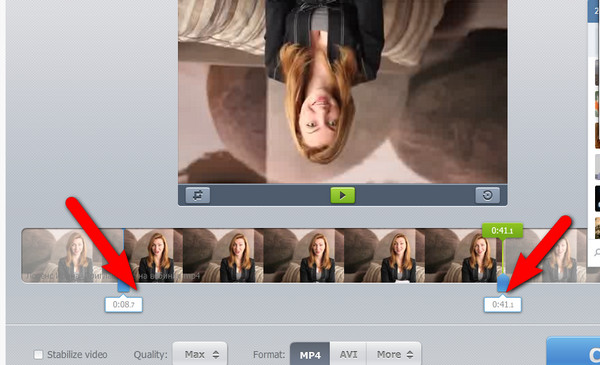
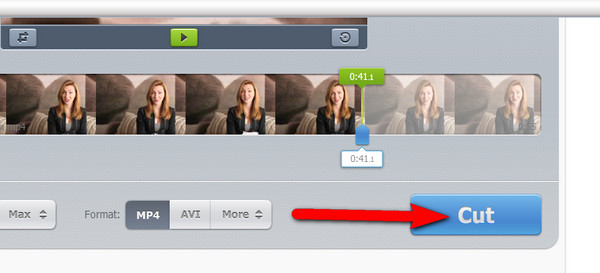
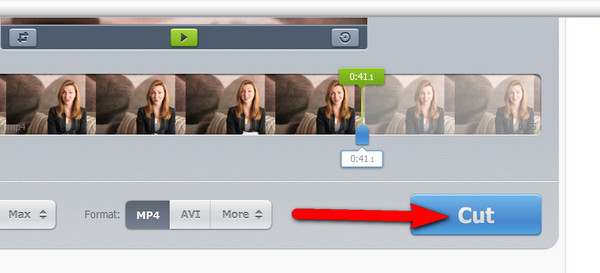
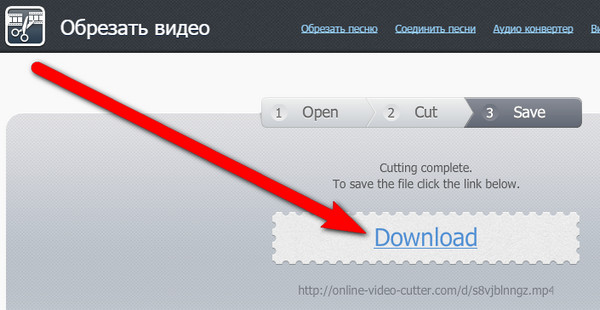
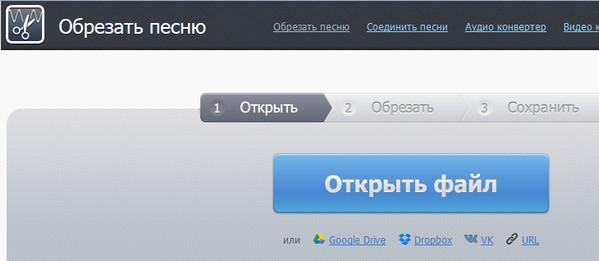
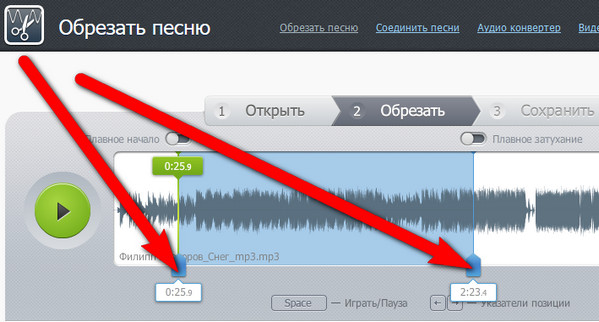
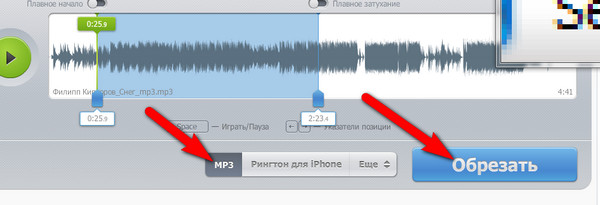
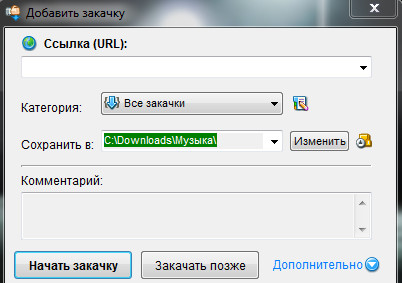
Пинг: Обрезка видео. Как вырезать фрагмент из видео. Windows Movie Maker