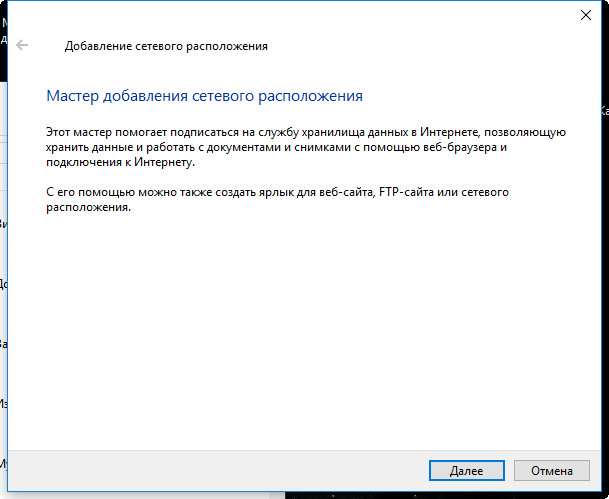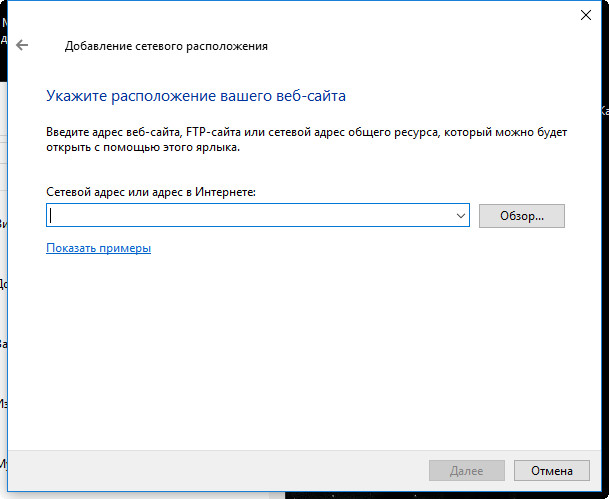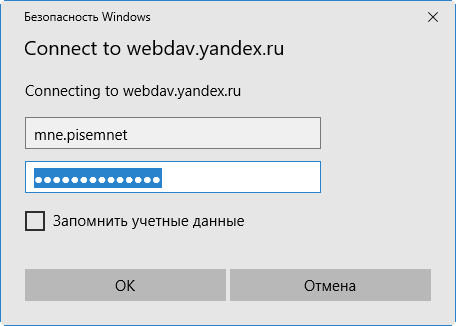Ещё в 2014 году на нашем сайте мы опубликовали статью о том, как пользоваться Яндекс.Диском для обмена информацией с друзьями.
Ещё в 2014 году на нашем сайте мы опубликовали статью о том, как пользоваться Яндекс.Диском для обмена информацией с друзьями.
С тех пор интерфейс Яндекс.Диска поменялся только в лучшую сторону и по-прежнему является самым популярным у слабовидящих пользователей компьютера.
Однако способ создания Яндекс.Диска в Проводнике Windows вызывает у пользователей некоторые сомнения. Дело в том, что после установки приложения Яндекс.Диск на компьютер, содержимое облачного хранилища синхронизируется с данными на жёстком диске компьютера, занимая на нём столько же байт памяти, сколько на диске Яндекса.
В этой статье Вы узнаете, как создать сетевой Яндекс.Диск на компьютере без загрузки данных на жёсткий диск.
Сетевой Яндекс.Диск позволяет работать с файлами и папками в облаке без браузера и установки приложения Яндекс.Диск на компьютер.
Удалённое подключение к Яндекс.Диску можно сделать через WebDAV. Это набор расширений и дополнений к протоколу HTTP. Используя эту технологию, Вы удалённо подключаетесь к Яндекс.Диску. Тем самым, создавая сетевой диск на своём компьютере, Вы получаете возможность работать с ним через «Проводник».
При этом все файлы будут находиться только в облачном хранилище Яндекса, а в Проводнике, на компьютере будут отображаться лишь иконки для работы. Не занимается память на жёстком диске и не требуется никакой синхронизации файлов.
Как создать сетевой Яндекс.Диск в проводнике Windows?
Откройте Проводник на своём компьютере.
В левой колонке найдите раздел «Компьютер». Он может называться по-разному: «Мой компьютер», или например «Этот компьютер». Щёлкните правой кнопкой мыши по этому названию, или, что тоже самое, в правой части окна на свободном месте, откройте правой кнопкой мыши Контекстное меню и выберите пункт «Добавить новый элемент в сетевое окружение».
Откроется Мастер Добавления сетевого расположения
Здесь ничего не нужно менять. Просто щёлкните кнопку Далее.
В следующем окне также щёлкните кнопку Далее.
Откроется окно, где в поле редактирования нужно ввести следующий адрес сервера:
https://webdav.yandex.ru
Нажмите кнопку Далее.
В открывшемся окне «Безопасность Windows» введите адрес электронной почты Яндекса (все буквы до «собачки») и пароль.
Отметьте чит-бокс «Запомнить учётные данные».
Нажмите OK.
Теперь вводите имя для сетевого диска. По умолчанию он будет называться «Яндекс.Диск». Можно оставить так или дать своё название, такое, чтобы Вы могли легко найти его в Проводнике, например, «Мой диск».
Всё теперь Ваш Сетевой диск — подключен
Как пользоваться Яндекс.Диском в Проводнике
Таким диском можно пользоваться, как любым другим диском на компьютере, при условии, что есть подключение к интернету.
ПРИМЕЧАНИЕ:
— Чтобы найти созданный Вами диск в Проводнике, откройте папку «Мой компьютер», и в правой части окна опуститесь вниз до раздела Сетевые расположения.
— Чтобы удалить сетевой диск, достаточно нажать на нём правую кнопку мышки и выбрать пункт «Удалить», или «Отключить».
С содержимым нового Сетевого диска можно работать также, как и с содержимым Яндекс.Диска, установленного в проводник с помощью приложения Яндекса.
Отличие лишь в том, что на компьютере нет файлов. Они расположены в облаке на серверах Яндекса. А Вы работаете лишь с ярлыками папок и файлов.
В Проводнике файлы можно, как обычно:
- — добавлять (копировать) в папку Яндекс.Диск,
- — удалять из папки,
- — создавать новые папки,
- — перемещать и переименовывать файлы.
По прежнему, Вы можете получить ссылку на любой из файлов в папке Яндекс.Диск, щёлкнув по нему правой кнопкой и выбрав в контекстном меню пункт «Яндекс.Диск» и в подменю «Скопировать публичную ссылку». При этом, ссылка скопируется в буфер обмена, и Вы её можете вставить в письмо и переслать Вашему другу для того, чтобы он мог скачать себе на компьютер этот файл.
Ваш Яндекс.Диск в Проводнике друга
Яндекс.Диск позволяет создать облачную локальную сеть для друзей. Вы создаёте общую папку в Облаке Яндекс.Диска. Такая же папка будет у Вас на компьютере, но точно такую же папку можно создать и на компьютере
Вашего друга.
Чтобы создать общую папку:
— Зайдите в интернете в Ваш Яндекс.Диск.
— В меню выберите Общие папки.
— На открывшейся странице нажмите кнопку «Создать общую папку».
— На новой странице выберите одну из имеющихся на диске папок, или впишите название новой, например «Общая».
— Нажмите кнопку «Создать».
— На новой вкладке «Общий доступ к папке Общая», впишите название почтового ящика Вашего друга. Его ящик должен быть на Яндексе, например: kolya@yandex.ru.
— Нажмите кнопку «Пригласить».
— Выберите в раскрывающемся списке необходимый статус доступа: полный доступ или только просмотр.
— Нажмите напротив нового друга ещё раз кнопку «Пригласить».
— После того, как все друзья приглашены, нажмите внизу окна кнопку «Закрыть».
Через несколько минут Ваш друг получит на свой почтовый ящик письмо от сервиса Яндекс.Диск с приглашением.
Ему нужно будет принять приглашение, после чего на его Яндекс.Диске автоматически создастся новая папка с названием «Общая», то есть с тем названием, которое придумали Вы.
Чтобы зайти Вашему другу в общую папку на своём диске в Облаке, то есть на сайте Яндекс.Диска нужно, всего лишь, выбрать меню «Общие папки». Здесь он найдёт Вашу папку, сможет её открыть и посмотреть файлы.
А если Ваш друг установит, как и Вы, Яндекс.Диск на свой компьютер, ноутбук или планшет, то он сможет открывать Общую папку в Проводнике на своём компьютере дома, и на планшете или ноутбуке везде, где доступен интернет.