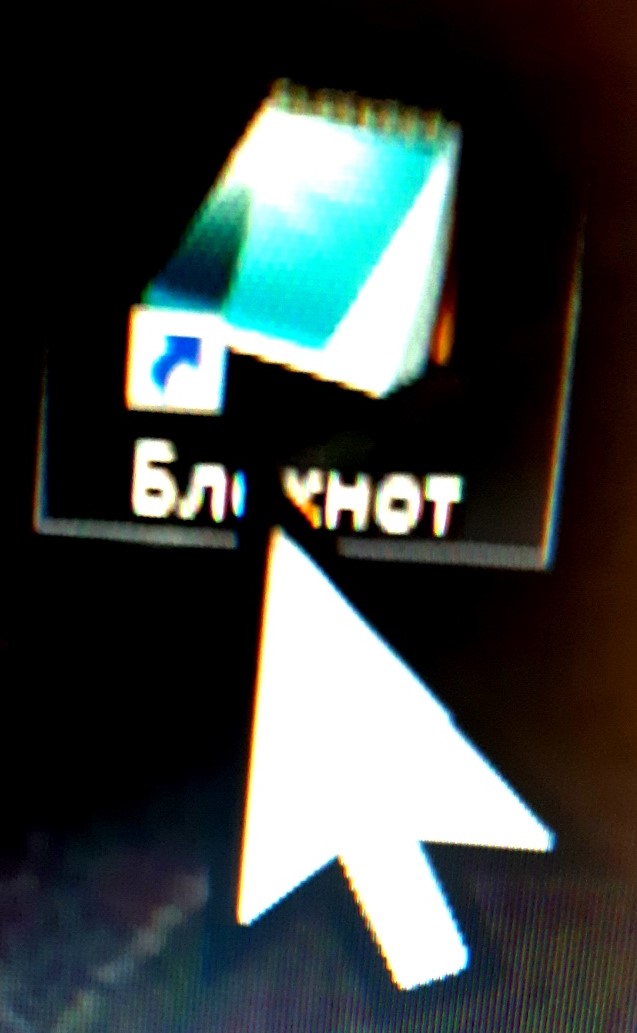 Самой первой статьёй нашего сайта была статья о трёх помощниках слабовидящему пользователю ПК. И действительно, одновременное применение трёх инструментов: Экранного диктора, Экранной лупы и большого курсора мыши позволяет слабовидящему пользователю чувствовать себя за компьютером полноценным и уверенным пользователем. Со времени опубликования этой статьи прошло более семи лет. Обновились экранные дикторы JAWS и NVDA, осталась такой же стабильно функциональной экранная лупа и только сейчас, с последними обновлениями Windows 10, появилась возможность получить действительно большой, хорошо видимый на экране курсор мыши.
Самой первой статьёй нашего сайта была статья о трёх помощниках слабовидящему пользователю ПК. И действительно, одновременное применение трёх инструментов: Экранного диктора, Экранной лупы и большого курсора мыши позволяет слабовидящему пользователю чувствовать себя за компьютером полноценным и уверенным пользователем. Со времени опубликования этой статьи прошло более семи лет. Обновились экранные дикторы JAWS и NVDA, осталась такой же стабильно функциональной экранная лупа и только сейчас, с последними обновлениями Windows 10, появилась возможность получить действительно большой, хорошо видимый на экране курсор мыши.
Ещё в 2009 году, когда была выпущена ОС Windows 7, впервые появилась возможность средствами Windows увеличить стандартный размер курсора мыши.
Примечание:
Конечно ещё с тех пор в интернете можно было найти много утилит с разными формами курсоров. Но курсора большого размера найти было непросто.
Даже когда в 2015 году была выпущена ОС Windows 10, существовало всего несколько вариантов изменения размера и цвета указателя мыши:
— Были доступны только белый, черный или инвертированный цвет.
— И всего три размера, которые назывались: Нормальный, Большой и Огромный.
Установить размер курсора можно было в Панели управления. Для чего нужно выполнить следующие действия:
- — Зайти в Панель управления Windows 10. Для чего достаточно в Панели задач (нижняя строка экрана) нажать кнопку Поиск и в открывшейся строке набрать слова: Панель управления. Откроется окно панели.
- — Далее перейти в раздел «Специальные возможности»
- — Затем «Изменение параметров мыши».
- — Пункт Изменение параметров мыши
- — В открывшемся окне, выбрать наиболее приемлемый вариант цвета и размера указателя мыши, в нашем случае это «Инвертированный, Огромный» и нажать “OK”.
Однако, для пользователей с ограниченным зрением и такого размера курсора бывает не достаточно. Нередко им приходится искать его на экране монитора среди открытых окон или изображений.
Лишь теперь в последних сборках Windows 10 компания Microsoft добавила параметры для установки любого по величине и подходящего по цвету указателя мыши.
Теперь Вы можете сделать его любым цветом, который нравится и размером, который хорошо будет виден на экране монитора.
Чтобы установить подходящий размер и назначить собственный цвет курсору мыши в Windows 10:
- — Нажмите сочетание клавиш Win + I, чтобы открыть Параметры Windows, или нажмите «Пуск», затем значок шестеренки.
- — В окне «Параметры» сначала выберите «Специальные возможности», затем «Указатель мыши».
- — В разделе «Изменить размер и цвет указателя» передвигая движок, выберите необходимый размер указателя мыши.
- — Ниже в разделе «Изменение цвета указателя» можно выбрать нужный цвет:
- — Белый, чёрный, инвертированные.
- — Или, нажав кнопку «другой», можно сделать цвет указателя мыши: салатовым, жёлтым, золотистым, розовым, бирюзовым, зелёным, сиреневым.
В разделе «Выберите настраиваемый цвет указателя» можно установить собственный цвет для указателя мыши.
Примечание:
В любой момент, выполнив те же действия, Вы можете вернуться к белому или черному указателю по умолчанию.
Если Вам не комфортно читать текст, посмотрите или прослушайте это видео:
*
*






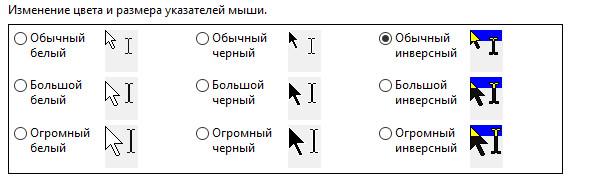
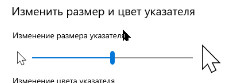
Пинг: Три помощника слабовидящему пользователю ПК