 Друзья! Ранее на нашем сайте мы уже рассказывали о том, что такое встроенный в Windows 10 экранный диктор, о том где его найти и как им пользоваться в Проводнике, Почте и браузерах.
Друзья! Ранее на нашем сайте мы уже рассказывали о том, что такое встроенный в Windows 10 экранный диктор, о том где его найти и как им пользоваться в Проводнике, Почте и браузерах.
В этой статье Вы узнаете, как использовать экранный диктор Windows 10 для работы в текстовом редакторе Microsoft Word 2013.
Экранный диктор позволит Вам использовать компьютер без мыши для чтения и написания текстов и работы с документами.
Для навигации в редакторе MS Word: переходить по заголовкам, ссылкам, страницам можно использовать определенные сочетания клавиш. Вы можете читать текст (включая знаки препинания) по страницам, абзацам, строкам, предложениям, словам и символам.
Приложение можно использовать для просмотра таблиц путем перемещения между строками и столбцами.
Включить Экранный диктор можно с помощью комбинации клавиш:
Ctrl+ Win+Enter.
Нажмите эти клавиши еще раз, чтобы отключить экранный диктор.
Как открыть редактор MS Word
 Приложение MS Word можно открыть несколькими способами:
Приложение MS Word можно открыть несколькими способами:
- — Со значка на Рабочем столе,
- — Со значка на Панели задач. В меню Пуск. Для этого на Панели задач откройте Пуск, стрелками Вверх и Вниз найдите папку Microsoft Office 2013, а в ней Word 2013.
- — В любом другом случае для поиска приложения нажмите клавишу с логотипом Windows, откройте меню «Пуск» и установите курсор в поле поиска. Затем введите название: Word, клавишами со стрелками Вверх и Вниз выберите его в списке результатов поиска, а затем нажмите клавишу ENTER, чтобы его открыть.
Для того, чтобы перевести курсор (фокус) в окно приложения MS Word, воспользуйтесь сочетанием клавиш для переключения между открытыми приложениями на компьютере зажмите: клавишу ALT, а затем нажмите клавишу TAB.
Экранный диктор будет озвучивать названия открытых приложений по мере перехода между ними. Найдя приложение MS Word, отпустите обе клавиши.
Чтобы уточнить, что открыт именно Word, нажмите:
клавиши Caps Lock+T,
чтобы озвучить заголовок выделенного окна.
Для чтения заголовка и содержимого выделенного окна нажмите клавиши Caps Lock+W.
Интерфейс приложения MS Word 2013
 Окно приложения Microsoft Word 2013 состоит из нескольких областей:
Окно приложения Microsoft Word 2013 состоит из нескольких областей:
- — Верхняя часть с группами команд,
- — Левая, боковая область навигации со ссылками.
- — Область редактирования текста.
- — Нижняя полоса с информацией о текущей странице, о режиме чтения и управление масштабом.
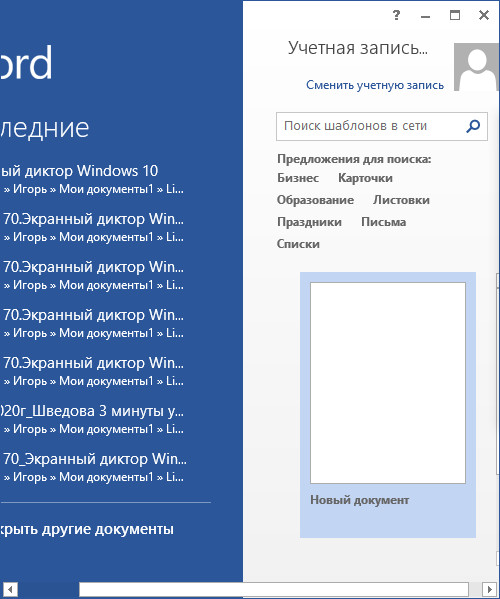
Навигация по группам и командам в приложениях
 Навигация осуществляется в Режиме сканирования. Чтобы включить или отключить Режим сканирования, используйте:
Навигация осуществляется в Режиме сканирования. Чтобы включить или отключить Режим сканирования, используйте:
сочетание клавиш Caps Lock+ Пробел.
В верхней части приложений, таких как Microsoft Word, используется лента, содержащая команды, например, «Полужирный», «Цвет выделения текста» и «Отступ,» которые собраны в группы, таких как «Шрифт», «Абзац» и «Стили».
Для навигации по этим элементам используйте Режим сканирования.
Для перемещения между группами команд нажимайте:
- Клавишу Tab.
- — Чтобы перейти к следующей команде в группе, нажмите клавиши Caps Lock+стрелка Вправо.
- — Чтобы перейти к предыдущей команде в группе, нажмите клавиши Caps Lock+стрелка Влево.
В боковой области окна перемещаться по ссылкам можно также в Режиме навигации. Здесь можно использовать:
- — клавиши Caps Lock+стрелка Влево, а также
- — клавиши стрелка Вниз и стрелка Вверх.
Примечание:
- Режим сканирования включается автоматически при открытии любого приложения для Windows, в котором вы включали его ранее.
- При отключении режима сканирования для какого-либо приложения он останется отключенным для этого приложения, пока вы не включите его снова. Режим сканирования автоматически отключается в редактируемых полях, чтобы можно было вводить текст. Нажмите стрелку вверх или вниз еще раз, чтобы завершить редактирование поля и возобновить режим сканирования.
Чтение текста
Возможны несколько способов чтения текста с помощью экранного диктора.
Первый и самый простой способ чтения с помощью экранного диктора при работе с документом в текстовом редакторе Microsoft Word — использование Режим редактирования текста. Этот режим используется для написания и редактирования текста.
При этом используются клавиши со стрелками для перемещения по тексту,
Вот основные команды для работы с текстом при режиме редактирования MS Word:
- Прочитать текущий символ:
- Клавиша Стрелка вправо
- Прочитать предыдущий символ:
- Клавиша Стрелка влево
- Прочитать текущее слово:
- Клавиши CTRL + Стрелка вправо
- прочитать предыдущее слово:
- Клавиши CTRL + Стрелка влево
- Прочитать текущую строку:
- Клавиша Стрелка вниз
- прочитать предыдущую строку:
- Клавиша Стрелка вверх
- прочитать текущий абзац:
- Клавиши CTRL + Стрелка вниз
- прочитать предыдущий абзац:
- Клавиши CTRL + Стрелка вверх
- прочитать следующую страницу:
- Клавиша PAGE DOWN
- Прочитать предыдущую страницу:
- Клавиша PAGE UP
Выделение текста в режиме сканирования
 При копировании текста в поле редактирования MS Word включите Режим сканирования и используйте следующие сочетания клавиш:
При копировании текста в поле редактирования MS Word включите Режим сканирования и используйте следующие сочетания клавиш:
- Выделить текущий символ:
- Клавиши SHIFT + Стрелка вправо
- Выделить предыдущий символ:
- Клавиши SHIFT + Стрелка влево
- Выделить текущее слово:
- Клавиши CTRL + SHIFT + Стрелка вправо
- Выделить предыдущее слово:
- Клавиши CTRL + SHIFT + Стрелка влево
- Выделить текущую строку:
- Клавиши SHIFT + Стрелка вниз
- Выделить предыдущую строку:
- Клавиши SHIFT + Стрелка вверх
- Выделить текущий абзац:
- Клавиши CTRL + SHIFT + Стрелка вниз
- Выделить предыдущий абзац:
- Клавиши CTRL + SHIFT + Стрелка вверх
- Выделить до начала строки:
- Клавиши SHIFT + HOME
- Выделить до конца строки:
- Клавиши SHIFT + END
- Выделить до начала документа:
- Клавиши CTRL + SHIFT + HOME
- Выделить до конца документа:
- Клавиши CTRL + SHIFT + END
- Выделить текущую страницу:
- Клавиши SHIFT + PAGE DOWN
- Выделить предыдущую страницу:
- Клавиши SHIFT + PAGE UP
- Копировать выделенный фрагмент:
- Клавиши CTRL + C
- Вырезать выделенный фрагмент:
- Клавиши CTRL + X
- Вставить выделенный фрагмент:
- Клавиши CTRL + V
- Выделить все:
- Клавиши CTRL + A
- Прочитать выделенный сегмент:
- Клавиши Caps Lock + SHIFT + Стрелка вниз
- Прочитать выделенный сегмент по буквам:
- Клавиши Caps Lock + SHIFT + Стрелка вниз дважды быстро
Использование Режима сканирования для чтения текста
 Для чтения текста можно использовать Режим сканирования.
Для чтения текста можно использовать Режим сканирования.
Примечание:
- Для входа и выхода из Режима сканирования по-прежнему используйте:
- сочетание клавиш Caps Lock+ Пробел.
- — Чтобы остановить чтение, нажмите клавишу CTRL.
- — Чтобы выйти из содержимого, просто нажмите клавишу TAB.
Чтение текста из текущего положения
- Чтобы переместить курсор в начало всего текста, нажмите:
- Клавиши Ctrl + Home
— Чтобы начать чтение с положения курсора, нажмите:
клавиши Caps Lock+R.
Чтение по строкам
— Чтобы прочитать текущую строку, нажмите
клавиши Caps Lock + I
— Чтобы прочитать следующую строку, нажмите:
клавиши Caps Lock + O.
Чтение по страницам
— Чтобы прочитать предыдущую страницу, нажмите:
клавиши Caps Lock + CTRL + U.
Как при чтении получать дополнительные сведения о тексте
 Экранный диктор поддерживает шесть уровней детализации, чтобы более подробно охарактеризовать текстовый фрагмент.
Экранный диктор поддерживает шесть уровней детализации, чтобы более подробно охарактеризовать текстовый фрагмент.
Чтобы изменить уровень детализации, нажимайте:
клавиши Caps Lock + V или Caps Lock + SHIFT + V,
пока не будет выбран необходимый уровень детализации.
— Уровень детализации 1. Только текст
Этот уровень позволяет быстро читать текст без подробностей о нем. Не озвучивает ссылки, не описывает форматирование текста. Часто используется при чтении статей, книг и веб-сайтов с большим объемом текста.
_ Уровень детализации 2. Некоторые сведения об элементах управления
Лучше всего его использовать, когда вы знакомы с приложением и вам нужна справка только по некоторым элементам управления.
— Уровень детализации 3. Все сведения об элементах управления
Это уровень детализации экранного диктора, заданный по умолчанию. Он предоставляет полный набор возможностей для чтения, а также все подробности об элементах управления.
— Уровень детализации 4. Некоторые сведения о тексте
На этом уровне предоставляется большая часть информации о тексте. Лучше всего его использовать при написании текста.
— Уровень детализации 5. Все сведения о тексте
Распознавание пунктуации
 Экранный диктор позволяет управлять объемом озвучиваемых знаков препинания в тексте. Чтобы изменить способ воспроизведения знаков препинания, нажмите:
Экранный диктор позволяет управлять объемом озвучиваемых знаков препинания в тексте. Чтобы изменить способ воспроизведения знаков препинания, нажмите:
Клавиши Caps Lock + ALT + знак «минус» (на цифровой клавиатуре)
— Caps Lock + ALT + знак «минус» (-)
— Caps Lock + ALT + знак «плюс» (на цифровой клавиатуре)
— Caps Lock + ALT + знак «плюс» (+)
Использование курсора экранного диктора
 Пользователям с остатками зрения чаще удобнее работать на компьютере с «подглядом» на монитор. Тем более, если используется Экранная лупа с достаточным увеличением. Это, порой, значительно облегчает написание и корректирование текста.
Пользователям с остатками зрения чаще удобнее работать на компьютере с «подглядом» на монитор. Тем более, если используется Экранная лупа с достаточным увеличением. Это, порой, значительно облегчает написание и корректирование текста.
Для включения отображения курсора экранного диктора на Главной странице зайдите в Параметры и в разделе «Использовать курсор экранного диктора» отметьте нужные пункты.
— Отображение курсора экранного диктора на экране.
— Перемещать точку вставки вместе с курсором экранного диктора.
— Курсор экранного диктора перемещается вместе с фокусом ввода с клавиатуры.
— Чтение данных на экране, и работа с его элементами с помощью мыши. Когда этот параметр включен, экранный диктор будет озвучивать содержимое при наведении на него курсора мыши.






Пинг: Экранный диктор Windows 10/ Использование. Web-страница. Браузер