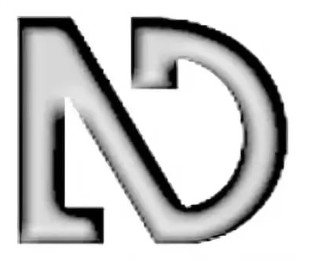 Здравствуйте, уважаемые читатели! В прошлой статье Вы могли познакомиться с обновлением скринридера JAWS. Этот экранный диктор, как Вы знаете, является незаменимым помощником незрячим пользователям ПК. Он помогает читать вслух всё, что находится на экране монитора, перемещаясь по экрану, используя горячие клавиши, набираемые на клавиатуре. Тем, кто сохранил немного зрения, по-моему, удобнее пользоваться экранным диктором NVDA. Этот скринридер позволяет озвучить весь текст, расположенный под курсором, который можно перемещать по монитору мышкой или клавиатурой.
Здравствуйте, уважаемые читатели! В прошлой статье Вы могли познакомиться с обновлением скринридера JAWS. Этот экранный диктор, как Вы знаете, является незаменимым помощником незрячим пользователям ПК. Он помогает читать вслух всё, что находится на экране монитора, перемещаясь по экрану, используя горячие клавиши, набираемые на клавиатуре. Тем, кто сохранил немного зрения, по-моему, удобнее пользоваться экранным диктором NVDA. Этот скринридер позволяет озвучить весь текст, расположенный под курсором, который можно перемещать по монитору мышкой или клавиатурой.
Лично я до сих пор пользовался скринридером NVDA версии 2010 года. Но время идёт компьютерный софт неумолимо обновляется, и возможностей старой версии уже не хватает. В этой статье мы восполним некоторые пробелы.
В 2022 году вышло новое обновление NVDA2022 с новыми дополнениями.
- Установка или обновление NVDA
- Установка синтезатора речи
- Настройка голоса Милена
- Основные настройки NVDA
- Основные Горячие клавиши NVDA
Если Вы впервые слышите о скринридере NVDA, знакомьтесь!
Официальное представление программы звучит так:
NVDA (Non Visual Desktop Access) — это свободная, с открытым исходным кодом программа экранного доступа, Название которой переводится, как «Не визуальный доступ к Рабочему столу», и которая позволяет пользователям с нарушениями зрения работать в операционной среде Windows и других основных приложениях, включая консольные.
Программа NVDA озвучивает синтезированным голосом буквы, знаки препинания, слова при наборе текстов, а набранный текст может читать целыми абзацами и страницами.
Установка или обновление NVDA
Самым важным качеством экранного диктора, установленного на компьютере, я считаю – стабильность его работы. Если во время работы на ПК, полностью рассчитываешь на скринридер, а диктор вдруг перестаёт озвучивать текст на мониторе – это ужасно! Именно из-за обладания стабильной работы, я долго использовал в работе синтезатор NVDA 2010 года выпуска. И долгое время я не мог найти стабильной версии.
Но со временем все приложения обновляются, добавляют новые элементы, и старый NVDA уже не справляется со своими обязанностями. Например, NVDA 2010 перестал читать строки в текстовом редакторе WordPad.
Сегодня я покажу Вам, как обновить NVDA до последней версии, или установить актуальную версию программы заново.
Примечание:
Для работы в новой версии операционной системы Windows 10
для полноценной работы необходимо устанавливать уже более новый скринридер.
Такой как Jaws 17 или бесплатный скринридер NVDA 2016.3.
Мы установим последнюю версию на сегодня – новый релиз бесплатной программы экранного доступа — NVDA 2017 года.
Порядок установки
Перед началом установки скачайте с нашего сайта папку архива с установочными фалами, на свой компьютер и разархивируйте её с помощью программы WinRAR.
NVDA2017-установочные файлы. 1.30GB СКАЧАТЬ
- Для упрощения, начнём мы с установки не «чистой» версии NVDA, а со сборки, то есть с установочного файла с необходимыми дополнениями, версии 2017.1.
Установка не должна вызвать у Вас каких-либо сложностей:
- — выберите в разархивированной папке и запустите файл:
- nvda_2017.1_RHVoice_0.4-a2
- Подождите, пока программа подготовит систему к установке. При первом запуске NVDA заговорит сразу на вашем языке. В дистрибутив входит свободный многоязычный синтезатор ESpeak, поддерживающий более 30 языков, среди которых и русский на базовом уровне,
- — нажмите кнопку Далее для продолжения установки,
- — нажмите кнопку Согласен для принятия Лицензионного соглашения,
- — далее нажмите кнопку Установить, чтобы начать установку,
- — после того, как процесс установки будет завершён, нажмите кнопку Готово для выхода из диалога,
- — после завершения установки на Рабочем столе Вашего компьютера должен появиться новый ярлык программы NVDA, который Вы сможете использовать для запуска или перезагрузки программы. А в строке Панели задач, в «трее», появится значок программы.
ПРИМЕЧАНИЕ:
Если на Вашем компьютере уже стоит скринридер NVDA ранней версии, Вам будет предложено не установить, а обновить существующую версию.
Теперь можно обновить нашу программу до версии NVDA2017.2. Для этого выберите в разархивированной папке соответствующий файл:
nvda 2017.2
и запустите его при работающем на Вашем компьютере NVDA.
Обновление проходит аналогично вышеописанным шагам.
- Самое последнее обновление: на сегодня это версия NVDA 2017.3, можно установить из самой программы, выбрав в Параметрах соответствующий раздел, или подождать немного, пока программа через интернет не предложит обновления.
Для обновления откройте Главное меню (Ins+N)/Справка/Проверить на наличие обновления.
Установка синтезатора речи
 Голос экранного диктора обновлённого или установленного только что скринридера NVDA может оказаться не всем понятен. Этот синтезированный голос плохо воспринимается на слух, особенно не опытному пользователю.
Голос экранного диктора обновлённого или установленного только что скринридера NVDA может оказаться не всем понятен. Этот синтезированный голос плохо воспринимается на слух, особенно не опытному пользователю.
В настоящее время разработан ряд новых голосов для синтезаторов на русском языке, которые более адаптированы для слабовидящего пользователя ПК.
Для активации нового голоса экранного диктора необходимо установить необходимые плагины: драйвер синтезатора голоса и сам голос.
В последних версиях NVDA плагины (аддоны) устанавливаются очень легко. Нужно просто нажать enter на нужном аддоне и менеджер установки запустится автоматически.
Примечание:
Если у вас более старая версия NVDA то нужно запустить менеджер плагинов вручную. Для этого зайдите по пути: «сервис, управление дополнениями» и там нажав на пункте «установить» выберите через обзор нужный плагин и нажмите «enter».
 Теперь мы установим синтезатор голоса Милена и соответствующий ему Драйвер для синтезаторов речи Vocalizer Expressive 1.1.
Теперь мы установим синтезатор голоса Милена и соответствующий ему Драйвер для синтезаторов речи Vocalizer Expressive 1.1.
Для этого:
- — чтобы установить драйвер, при запущенной программе NVDA выберите и запустите из разархивированной папки файл:
- vocalizer_expressive_driver-3.0.9
- — после перезагрузки программы NVDA Вам будет предложено установить хотя бы один из голосов по предложенной ссылке.
- Примечание:
— чтобы перезагрузить программу, щёлкните 2 раза по ярлыку NVDA на Рабочем столе или наберите комбинацию Горячих клавиш:
Ctrl+Alt+N,
— для упрощения установки голоса советую не переходить по ссылке, а выйти из установки. Голос мы выберем и установим сами.
Итак, чтобы установить голос Милена:
- — при запущенной программе NVDA, выберите из архивированной папки папку:
- vocalizer_expressive_driver,
- а в ней выберите и запустите следующий файл:
- vocalizer-voice-milena-PremiumHigh.
- — согласитесь со всеми запросами установщика и после окончания установки перезапустите программу NVDA.
- Аналогично Вы можете установить голоса русских синтезаторов Катя и Юрий, выбрав в папке:
- vocalizer-expressive-voice-Katya Premium High
- vocalizer-voice-yuri-PremiumHigh,
- или английские синтезаторы, говорящие на русском языке: Daniel и Serena, выбрав в папке файлы:
- vocalizer-voice-daniel-PremiumHigh
- vocalizer-voice-serena-PremiumHigh.
ПРИМЕЧАНИЕ:
— После установки очередного голоса не забывайте перезапускать программу NVDA.
— Вы также можете установить синтезаторы на других языках. Для этого откройте папку с установочными файлами и перейдите по ссылке:
Download Voices.
— откроется страничка загрузки голосов на различных языках.
— Зайдя сюда и скачав драйвер, вы должны установить его по приведённой выше схеме.
Настройка голоса Милена
 Мы установили драйвер и голос синтезатора. Но где их найти на своём компьютере?
Мы установили драйвер и голос синтезатора. Но где их найти на своём компьютере?
Чтобы настроить синтезатор речи, его нужно активировать.
Для активации синтезатора:
- — В меню NVDA нужно выбрать диалоговое окно Синтезаторы. Это можно сделать двумя путями:
- — набрать комбинацию горячих клавиш:
- Ins+Ctrl+S
- Или в трее найти значок NVDA, открыть правой кнопкой всплывающее окно (Главное меню) и выбрать:
- Параметры, а затем Синтезаторы.
- В диалоговом окне, в поле Синтезаторы найдите и выделите:
- Nuance Vocalizer Expressive 1.1
- — нажмите OK.
Чтобы выбрать голос Милена, нужно войти в диалоговое окно Настройки голоса, для этого:
- — наберите: Ins+Ctrl+V
- — или через трей: Главное меню/Параметры/Настройки голоса,
- — в поле Голос выберите:
- Milena – Русский (Россия).
- В этом же окне можно сделать основные настройки голоса:
- — скорость,
- — высота,
- — громкость.
- отметить галочкой:
- — Автоматическое переключение языков,
- — Использовать посимвольное чтение.
- Здесь же можно выбрать нужный Уровень пунктуации и выделение голосом заглавных букв.
- После завершения настроек нажмите OK.
-
- ВНИМАНИЕ!!!
Для того чтобы изменения сохранились при следующем включении NVDA, снова зайдите в Главное меню через панель задач или набрав комбинацию клавиш:
Ins+N
И выберите строчку:
Сохранить конфигурацию.
Ниже, в видеоролике, об установке синтезатора рассказывает в одном из своих аудиоподкастов Евгений Некрасов из г. Владивосток.
Этого молодого автора в среде незрячих и слабовидящих многие знают под ником «Ravino Doul».
Основные настройки NVDA.
 Параметры, установленные в программе «по умолчанию», подходят для большинства обычных, «не продвинутых» слабовидящих пользователей, и не требуют дополнительных настроек.
Параметры, установленные в программе «по умолчанию», подходят для большинства обычных, «не продвинутых» слабовидящих пользователей, и не требуют дополнительных настроек.
Если Вы при работе на компьютере пользуетесь мышкой, смотрите на монитор и хотите считывать текст под курсором, то Вам подойдут следующие настройки.
Меню программы NVDA
При запуске экранного диктора NVDA на экране монитора мы не увидим никакого окна программы, так как основное окно ее настроек сворачивается в системную панель. Но его всегда можно активировать при помощи комбинации горячих клавиш NVDA+N. Клавиша NVDA – это Insert на большой и цифровой клавиатурах. Основное окно NVDA содержит вертикальное меню, которое включает в себя следующие заголовки: параметры, сервис, справка. Также имеются 3 дополнительных пункта: сохранить конфигурацию, вернуться к сохраненной конфигурации и выход.
Меню параметры, основные настройки
Чтобы открыть диалоговое окно Общие настройки, при работающем NVDA нажмите следующие комбинации горячих клавиш:
Ins+Ctrl+G
Или на Панели задач (в трее) найдите значок NVDA, откройте Главное меню правой кнопкой мыши, выберите Параметры, а затем Общие настройки.
Здесь обратите внимание на следующие элементы.
Язык программы. При необходимости выберите удобный для Вас язык программы.
«автозагрузка после входа в windows». Если отметить этот пункт, то NVDA будет загружаться сразу после появления на экране рабочего стола, и вам не придется нажимать дополнительных клавиш для запуска программы.
После завершения настроек нажмите OK.
Если Вы больше не будете ничего настраивать, то обязательно войдите в Главное меню и сохраните настройки.
Меню параметры, пункт «синтезаторы»
Это окно мы уже видели, когда устанавливали синтезатор Vocalizer Expressive 1.1 для голоса Milena.
Если этот голос Вас устраивает, настраивать здесь ничего не нужно.
Если Вы хотите установить один из установленных нами ранее голосов, проследите, чтобы в строке Синтезатор значилось: Vocalizer Expressive 1.1.
Для быстрого вызова диалога Синтезаторы нажмите:
Ctrl+Ins+S.
Меню параметры, пункт «Настройка голоса»
Это меню мы уже открывали при установке голоса Milena.
Если Вы решили поменять голос на другой, в окне Голос выберите понравившийся Вам голос и, пройдясь курсором мыши по остальным настройкам, выберите и отметьте «галочкой» необходимые параметры голоса.
Войти быстро в диалоговое окно Настройки голоса можно по горячим клавишам:
Ctrl+Ins+V.
После заполнения не забудьте нажать OK, затем снова войти в Главное меню и сохранить настройки.
Меню параметры, пункт «клавиатура»
В данном диалоговом окне уже почти всё отмечено правильно. Дополнительно можно установить.
В первой строке под названием «Раскладка клавиатуры» выбирается та раскладка, которую вы будете использовать для работы на персональном компьютере. По умолчанию установлено значение «настольная». То есть раскладка для настольного ПК.
Если вы предполагаете работать с программой на Ноутбуке, то списке вертикальными стрелками выбираете пункт «ноутбук». Клавишей tab перейдите к следующему элементу управления. Это флажок «использовать клавишу Caps lock в качестве клавиши-модификатора». Если установить этот флажок, то клавиша-модификатор insert будет использоваться вместо caps lock. Обычно такое распределение клавиатурных комбинаций характерно для ноутбуков, где клавиатура значительно меньше, а каких-то клавиш и вовсе нет. Клавиши-модификаторы используются именно для того, чтобы некоторым образом заменить цифровой блок.
Следующий флажок «читать символы при вводе». Этот флажок уже установлен. Если его снять, то при нажатии клавиш NVDA не будет проговаривать вводимые вами символы.
Следующий флажок «читать слова при вводе». Если вы хотите, чтобы NVDA прочитывал каждое набранное слово, то установите флажок. Рекомендую его установить, так как проговаривая набранное слово, диктор поможет Вам услышать возможные ошибки, сделанные только что при наборе слова.
Для сохранения параметров и выхода из этого диалогового окна нажмите кнопку ОК. Комбинация горячих клавиш для быстрого вызова данного диалога:
Ctrl+Ins+K.
Меню параметры, пункт «мышь»
Если Вы хотите, чтобы экранный диктор читал текст, под курсором мыши, который Вы перемещаете по экрану, то в этом диалоговом окне должен быть установлен флажок в строке «Включить отслеживание мыши».
Для быстрого вызова данного диалога следует нажимать:
Ctrl+Ins+M.
Меню параметры, пункт «представление объекта»
В этом диалоговом окне следует обратить внимание на первые два флажка.
Настройки этого диалогового окна связаны с чтением и обработкой информации на экране.
Первый элемент диалогового окна – это флажок «читать подсказки». Если установить этот флажок, то при перемещении курсора по файлам NVDA будет озвучивать их тип. По умолчанию флажок не отмечен.
Второй флажок «читать всплывающие системные подсказки» отмечен по умолчанию. Если этот флажок установлен, то программа будет прочитывать такие системные сообщения, как соединение с интернет, предупреждения о безопасности, обновления антивирусной базы и т. д.
Ещё один элемент управления диалогового окна — флажок «читать горячие клавиши объекта». Если этот флажок установлен, то при открытии различных меню и свойств приложений программа будет прочитывать горячие клавиши всех доступных команд.
Для входа в диалоговое окно нажмите:
Ins+Ctrl+O.
Параметры, пункт «форматирование документа»
Эта часть настроек относится к чтению и форматированию различных документов, т. е. к изменению шрифта, абзаца и стиля.
Все флажки отмечены для удобного чтения экрана.
Если Вы хотите, чтобы экранный диктор информировал Вас об ошибках в читаемых словах, отметьте флажок на соответствующей строке: Орфографические ошибки.
Если отметить данный флажок, то NVDA будет останавливаться на каждом слове, содержащем неточность в написании.
Для быстрого вызова этого диалога воспользуйтесь комбинацией:
Ctrl+Ins+D.
Это все основные настройки в Параметрах, необходимые для комфортной работы обычного пользователя ПК.
Ещё раз хочу напомнить: не забывайте сохранять новую, исправленную конфигурацию:
Ins+N/Сохранить конфигурацию.
Меню «Справка»
Ins+N/Справка.
В меню Справка Вы можете зайти, если хотите посмотреть полное Руководство пользователя, Горячие клавиши, которые используются при работе NVDA. А также зайти на официальный сайт NVDA или проверить наличие обновлённой версии NVDA.
Основные Горячие клавиши NVDA (hot keys)
 Если Вы при работе с экранным диктором пользуетесь мышкой, Вам не помешает запомнить несколько основных комбинаций горячих клавиш.
Если Вы при работе с экранным диктором пользуетесь мышкой, Вам не помешает запомнить несколько основных комбинаций горячих клавиш.
Иногда в обозначениях Горячих клавиш используется клавиша «NVDA»- главная функциональная клавиша скринридера. На самом деле это клавиша Ins, задаётся в параметрах. (Обычно стоит по умолчанию).
Клавиши управления:
Alt+Ctrl+N – Включить, запустить NVDA
Ins+Q – выйти из NVDA
Ctrl – приостановить речь
Shift – приостанавливает речь. И продолжает речь с места остановки при повторном нажатии, если такая функция поддерживается текущим синтезатором,
Команды вызова диалогов настроек параметров NVDA
- Ins+N – открывает главное меню NVDA,
- Ins+Ctrl+G — диалог общих настроек NVDA,
- Ins+Ctrl+S — диалог настроек синтезатора NVDA,
- Ins+Ctrl+V — диалог настроек голоса NVDA,
- Ins+Ctrl+K — диалог настроек клавиатуры NVDA,
- Ins+Ctrl+M — диалог настроек мыши NVDA,
- Ins+Ctrl+O — диалог настроек представления объекта NVDA,
- Ins+Ctrl+B — диалог настроек виртуальных буферов NVDA.
- Ins+Ctrl+D — диалог настроек сообщений о формате документа, читаемого диктором NVDA.
Обратите внимание!!!
Если диктор не произносит текст, расположенный под курсором мыши, сделайте следующее:
— перезапустите программу NVDA, нажав горячие клавиши:
Alt+Ctrl+N,
— если не помогло, воспользуйтесь горячими клавишами для NVDA: отслеживания мыши включено/выключено:
Ins+M.
Ниже, в аудиоролике, Вы можете послушать один из подкастов Евгения Некрасова (Ravino Doul) о том, как настроить синтезатор NVDA для «незрячего» пользователя. В этом случае мышкой можно не пользоваться, а для нахождения и чтения текста на экране монитора применять только клавиши клавиатуры.
В этой статье Вы познакомились с обновлением программы экранного доступа NVDA для тех пользователей, которые пользуются в основном «мышкой», следя за курсором на экране монитора. Мы рассмотрели настройки синтезаторов речи именно для таких пользователей.
Есть ещё одна категория пользователей с нарушением зрения – те, кто работает только на слух. Эти незрячие пользователи предпочитают использовать для работы на компьютере скринридер JAWS, о котором мы рассказывали раньше.
NVDA с современными обновлениями способен если не заменить, то очень помочь незрячим без особых проблем пользоваться компьютером. О возможностях скринридера NVDA для незрячих Вы узнаете в следующей статье.






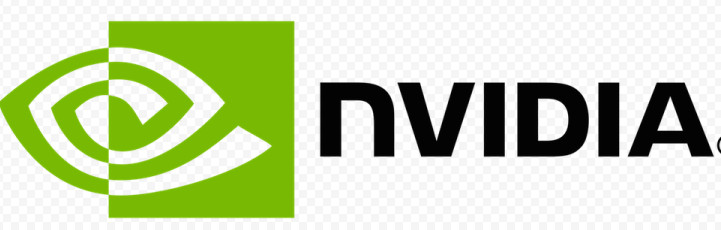
Пинг: JAWS 18.0. Полезные советы для работы в интернете и соцсетях.
Пинг: Три помощника слабовидящему пользователю ПК
Пинг: Обрезка видео. Как вырезать фрагмент из видео. Windows Movie Maker
Пинг: WhatsApp для компьютера. Мессенджер для слабовидящих
Пинг: Большой курсор мыши. Как настроить в Windows 10