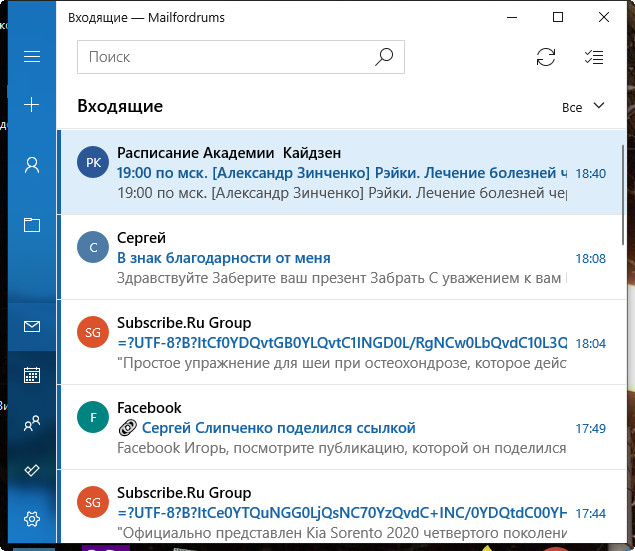Продолжаем знакомиться с экранным диктором Windows 10. Ранее Вы уже могли прочитать о том, как озвучивать все элементы на Рабочем столе и Панели задач и как искать и открывать программы через Проводник.
Продолжаем знакомиться с экранным диктором Windows 10. Ранее Вы уже могли прочитать о том, как озвучивать все элементы на Рабочем столе и Панели задач и как искать и открывать программы через Проводник.
Незрячие пользователи компьютеров, как и другие пользователи могут работать с электронной почтой не только в браузерах, но и в приложениях, установленных на своём компьютере. В Windows 10 по умолчанию установлен почтовый клиент Почта Windows 10. О том, как в ней работать, с помощью Экранного диктора Windows 10, Вы узнаете из этой статьи.
- Как добавить новую учётную запись
- Интерфейс приложения Почта. Навигация по областям окна приложения
- Область навигации
- Список сообщений
- Область чтения
- Чтение электронных писем и ответ на них
- Как прочитать или просмотреть прикреплённое вложение
- Как ответить на письмо
- Создание и отправка нового сообщения электронной почты
- Как добавить вложение в письмо
- Пересылка сообщения электронной почты
- Горячие клавиши в почте
Сначала давайте запустим экранный диктор. Для этого нажмем клавиши Ctrl+ Win+Enter.
Закройте окно с предупреждением об изменении раскладки клавиатуры и сверните Главное окно приложения Экранного диктора. О том, как это сделать мы рассказывали в статье о работе диктора на Рабочем столе и Панели задач
Не забывайте, также, что речь экранного диктора в любой момент можно приостановить, нажав клавишу Ctrl.
Чтобы запустить приложение «Почта»:
- — Нажмите клавишу Win, чтобы открыть поле поиска.
- — Введите слово «почта» и нажмите клавишу Enter.
- Когда запустится приложение «Почта», экранный диктор сообщит об этом:
Если у вас уже есть учетная запись Майкрософт, Почта для Windows 10 автоматически настроит приложение с помощью этой учетной записи электронной почты.
В этом случае при запуске Почты автоматически откроется папка Входящие, а курсор окажется в поле Списка сообщений, на первом элементе списка.
Если у Вас ещё нет учётной записи Microsoft, то после первого запуска Почты Вы услышите: «добавить учетную запись».
Как добавить новую учётную запись
Если у Вас уже есть своя электронная почта на Яндексе, Google или Mail, Вы можете добавить ё в приложение. Для этого:
у Вас уже есть своя электронная почта на Яндексе, Google или Mail, Вы можете добавить ё в приложение. Для этого:
- -Откройте приложение Почта.
- — Клавишей Tab перейдите в Область навигации.
- — Найдите строчку «Все учётные записи» и нажмите Enter.
- — Найдите: Добавить уч. Запись и снова нажмите Enter.
- — Нажимайте клавишу Стрелка вниз, пока не услышите нужный тип учетной записи, например, «Google», а затем нажмите клавишу Enter.
- — Если хотите добавить почту mail.ru или yandex.ru, выберите строчку «Другая учётная запись».
- — Введите свои учетные данные в соответствии с выбранным типом учетной записи.
Примечание:
Так как все учетные записи электронной почты различаются, диалоговые окна создания учётных записей отличаются в зависимости от типа почты.
В любом случае Вы должны будете ввести адрес электронной почты, кнопкой Tab перейти в следующее поле и ввести пароль этой почты
— В конце Вы услышите: «Готово, кнопка». Нажмите клавишу Enter, чтобы завершить создание учетной записи.
После окончания создания новой учётной записи, курсор (Фокус) переместится в папку Входящие созданной только что учетной записи, а экранный диктор немедленно начнет чтение предварительных сведений для первого сообщения в почтовом ящике. Сюда входят имя отправителя, тема и предварительный просмотр сообщения.
Интерфейс приложения Почта. Навигация по областям окна приложения
Главное окно приложения включает следующие разделы: область навигации в левой части экрана и список сообщений в центре. Если вы открыли сообщение, в правой части окна приложения появится область чтения.
Когда вы открываете Почта для Windows 10, открывается папка «Входящие», в которой отображаются последние сообщения электронной почты. Для навигации между основными областями приложения нажимайте:
клавишу TAB или клавиши SHIFT + TAB
для перемещения курсора (фокуса) между элементами приложения.
Когда курсор (фокус) находится на кнопке или элементе, который можно выбрать, нажмите клавишу Enter, чтобы выполнить действие, или выбрать элемент.
Область навигации
Область навигации расположена в левой части главного окна приложения. Она включает следующие элементы:
- — кнопка » Управление учетными записями «,
- — список всех учетных записей электронной почты, добавленных в Почта,
- — кнопка » папки » для открытия области папок, в которой можно открывать папки электронной почты и создавать новые папки,
- — кнопка » Параметры » для открытия области параметров, в которой можно изменить все параметры Почта
Чтобы перейти в один из разделов: Управление учетными записями, раздел Папки или Параметры, нажимайте клавишу TAB или клавиши SHIFT + TAB, пока не услышите нужный элемент, а затем нажмите клавишу Enter, чтобы выбрать его.
Список сообщений
В списке сообщений отображается содержимое папки электронной почты, открытой в данный момент. Она включает следующие элементы:
- — Поле поиска, позволяющее искать сообщения электронной почты.
- — Основная область, содержащая список сообщений в открытой папке электронной почты.
- Для перемещения по списку сообщений нажимайте:
клавиши Стрелка Вниз ИЛИ Стрелка Вверх,
пока не услышите нужное сообщение, а затем нажмите клавишу Enter, чтобы выбрать его. Если вы выберете сообщение, оно будет открыто в области чтения.
Область чтения
Область чтения, в которой находится открытое сообщение включает следующие элементы:
— Сообщение электронной почты, содержащее поля заголовка и текст сообщения.
— Меню «лента», содержащее вкладки «Формат», «Вставка», «рисовать» и «Параметры» для изменения содержимого сообщения электронной почты, а также кнопки «отменить» и «Отправить».
Навигация:
- — Чтобы перейти из поля Сообщения в меню ленты, нажмите
- клавишу ALT.
- Для навигации по меню ленты нажимайте:
- — для перемещения между вкладками ленты и кнопками:
- клавиши со стрелками влево и вправо,
- — для перемещения по вкладкам ленты:
- клавиши со стрелками вниз и вверх,
- — для перемещения внутри вкладки ленты:
- клавиши со стрелками влево и вправо.
- — Когда вы услышите нужный вариант, нажмите клавишу Enter, чтобы выбрать его.
Чтобы снова вернуться в сообщении электронной почты, а также для перемещения между полями сообщения:
нажимайте клавишу TAB или клавиши SHIFT + TAB.
Перемещение между приложениями «почта» и «Календарь»:
- — Чтобы переключиться с Почта на Календарь, нажмите клавиши:
- CTRL + 2.
- — Чтобы вернуться к Почта, нажмите клавиши:
- CTRL + 1.
Чтение электронных писем и ответ на них
 Когда вы открываете Почта для Windows 10, открывается папка «Входящие», в которой отображаются последние сообщения электронной почты. Если курсор (фокус) оказался в другой области, Вы всегда можете перейти в Список сообщений используя для навигации:
Когда вы открываете Почта для Windows 10, открывается папка «Входящие», в которой отображаются последние сообщения электронной почты. Если курсор (фокус) оказался в другой области, Вы всегда можете перейти в Список сообщений используя для навигации:
Клавиши Tab или Shift+Tab.
По умолчанию курсор (фокус) устанавливается на последнем сообщении электронной почты.
Для перехода к следующему сообщению в папке «Входящие» нужно нажать:
клавишу со стрелкой вниз.
Примечание:
Чтобы удалить ненужное сообщение, нажмите:
клавишу DELETE, когда курсор (фокус) будет находиться на сообщении.
Сразу после удаления экранный диктор начнет читать следующее сообщение в папке «Входящие».
Чтобы прочитать нужное сообщение, установите на него курсор (фокус) и нажмите Enter. При этом сообщение откроется в Области чтения, а экранный диктор сообщит о том, что фокус переместился.
Чтобы прочитать текст сообщения, можно воспользоваться одной из команд чтения экранного диктора. Нажмите:
- — клавиши CAPS LOCK+R, чтобы прочитать всё сообщение,
- — CAPS LOCK+I, чтобы прочитать следующий абзац,
- — CAPS LOCK+O, чтобы прочитать следующую строку,
- — CAPS LOCK+P, чтобы прочитать один символ.
- Завершив чтение сообщения, нажмите^
клавишу Esc,
чтобы вернуться в папку «Входящие».
Как прочитать или просмотреть прикреплённое вложение
 Вы можете открыть вложения в сообщениях электронной почты.
Вы можете открыть вложения в сообщениях электронной почты.
При чтении списка сообщений в папке Входящие, экранный диктор сообщает о том, есть ли вложения в полученном письме. Чтобы открыть вложения:
- — Откройте письмо с вложением, нажав кнопку Enter.
- — Нажимайте клавишу TAB, пока не услышите фразу «заголовок сообщения, Загрузка,», а затем имя и размер файла, а затем «вложение».
- — Чтобы открыть вложение, нажмите клавишу Enter.
Как ответить на письмо
 Для того, чтобы ответить на письмо, найдите его в папке Входящие, перемещаясь по списку:
Для того, чтобы ответить на письмо, найдите его в папке Входящие, перемещаясь по списку:
Клавишами Стрелка Вверх и Стрелка Вниз,
И нажмите клавишу Enter.
Открыть новое письмо для ответа можно с помощью кнопок, расположенных в меню «Лента» или с помощью Горячих клавиш.
В первом случае новое письмо можно открыть кнопками Ответить, Ответить всем и Переслать, которые находятся в меню «Лента», над областью чтения.
Чтобы перейти в меню «Лента» и найти нужную кнопку, сначала нажмите:
клавишу ALT,
Курсор (фокус) окажется в группировке «Действия».
Для перехода между кнопками используйте:
Клавиши Вправо и Влево.
Выбирайте нужную кнопку: Ответить, Ответить всем и Переслать, и нажмите клавишу Enter.
В результате откроется новое сообщение с такой же темой, адресованное отправителю.
Примечание:
Меню «Лента» можно закрыть с помощью клавиши ESCAPE.
Во втором случае новое письмо можно открыть Горячими клавишами. Для этого, открыв сообщение электронной почты, выполните одно из указанных ниже действий:
- — Чтобы ответить только отправителю исходного сообщения, нажмите:
- клавиши CTRL+R.
- — Если сообщение содержит нескольких получателей, и вы хотите ответить всем, нажмите:
- клавиши CTRL + SHIFT + R.
- Откроется новое сообщение с такой же темой, адресованное отправителю исходного сообщения. При этом курсор (Фокус) будет установлен в тексте сообщения.
- — Введите текст своего сообщение.
- — Завершив составление сообщения, нажмите:
- клавиши ALT + S,
- чтобы отправить сообщение.
- Приложение «Почта» отправит сообщение, после чего курсор (фокус) снова переместится на список сообщений. Он установится на сообщении, на которое Вы только что ответили.
Создание и отправка нового сообщения электронной почты
 Экранный диктор поможет Вам создать и отправить новое сообщение:
Экранный диктор поможет Вам создать и отправить новое сообщение:
— Чтобы открыть новое сообщение в
папке «Входящие» нажмите:
клавиши CTRL + N.
Вы услышите: «адресация, кому…». Откроется новое окно с пустым сообщением. При этом курсор (фокус) будет расположен в поле «Адрес электронной почты».
- — Введите адрес электронной почты нового получателя или выберите получателя из списка предложенных контактов.
- — Чтобы выбрать контакт, нажимайте:
- клавишу Стрелка вниз,
- пока не услышите имя нужного контакта, а затем нажмите:
- клавишу Enter.
- — Чтобы добавить тему сообщения, нажимайте:
- клавишу TAB,
- пока не услышите фразу «тема, редактирование». Введите тему сообщения.
- — Чтобы ввести текст сообщения, нажимайте:
- клавишу TAB,
- пока не услышите: «сообщение, редактирование». Введите сообщение.
- — Завершив составление сообщения, нажмите:
- клавиши ALT + S,
- чтобы отправить сообщение.
Как добавить вложение в письмо
 Вы можете добавить вложения в сообщения электронной почты.
Вы можете добавить вложения в сообщения электронной почты.
Чтобы прикрепить к письму и отправить файлы, например, резюме или фотографии, сделайте следующее:
- — Когда вы создаете сообщение, нажмите:
- клавиши ALT+ I.
- — Откроется диалоговое окно Windows Открыть.
- — Перейдите к файлу, который вы хотите прикрепить, и нажмите клавишу Enter.
- Файл будет вложен в сообщение э
Пересылка сообщения электронной почты
 Если Вы хотите переслать полученное Вами письмо своим знакомым, сделайте следующее:
Если Вы хотите переслать полученное Вами письмо своим знакомым, сделайте следующее:
- — Откройте электронное письмо, которое хотите переслать и нажмите:
- клавиши CTRL + F.
- — Откроется сообщение с такой же темой. При этом курсор (Фокус) будет расположен в поле «адрес электронной почты».
- — Введите имена получателей.
- — Чтобы ввести сообщение, нажимайте:
- клавишу TAB,
- пока не услышите фразу «сообщение, редактируемый текст», а затем введите текст сообщения.
- — Завершив составление сообщения, нажмите:
- клавиши ALT + S,
- чтобы отправить сообщение.
Горячие клавиши в почте
 Для пользователей с плохим зрением сочетания клавиш могут быть более удобными, чем работа с сенсорным экраном или мышью.
Для пользователей с плохим зрением сочетания клавиш могут быть более удобными, чем работа с сенсорным экраном или мышью.
Давайте рассмотрим сочетания клавиш, а также некоторые функциональные клавиши, облегчающие работу в Почте Windows 10:
- Примечание:
— Знак «плюс» (+) в сочетании означает, что вам нужно одновременно нажать несколько клавиш.
Знак запятой (,) в сочетании означает, что вам нужно нажимать несколько клавиш по порядку.
Действие Клавиши:
- Перейти в папку «Входящие»: CTRL+SHIFT+I
- Переход в папку «Исходящие»: CTRL+SHIFT+O
- Переход в другую область приложения: Клавиша F6 или TAB
- Переход к вкладкам в меню Лента при создании сообщения: F6 или ALT
- Поиск (откроется поле поиска, в котором можно ввести запрос): Ctrl + E или F3
- Ответить на текущий адрес отправителя: CTRL+R
- Ответить всем: CTRL+SHIFT+R
- Переадресация текущей почты: CTRL+F
- Создать новое сообщение: Ctrl + N или Ctrl + Shift + M
- Добавление вложения: ALT+I
- Проверка орфографии при создании сообщения: F7
- Отправить почту: ALT + S или CTRL + Enter
- Включать и отключать клавишную навигацию при чтении сообщения^ F7
- Удаление сообщения^ CTRL+D
Вы узнали, как с помощью экранного диктора Windows 10: создавать и отправлять сообщения электронной почты, читать, и отвечать на полученные сообщения и работать с вложениями.
Теперь Вы сможете воспользоваться и другими программами чтения с экрана, такими, как JAWS или NVDA? Работающей в режиме без использования мыши.
О том, как пользоваться Экранным диктором Windows 10 при работе в браузере или на веб-страницах читайте в следующей статье.