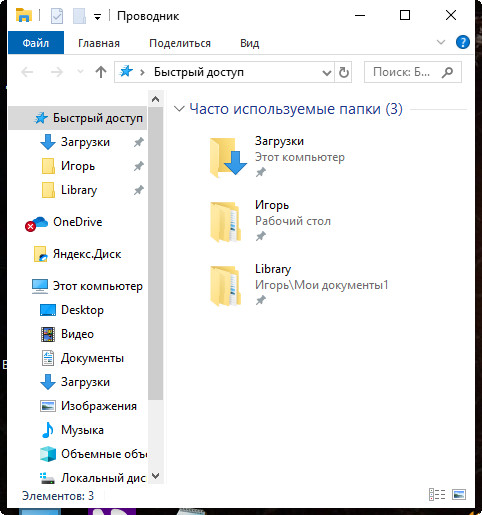В этой статье мы продолжим знакомиться со специальными возможностями операционной системы Windows 10. В последних Windows появилась встроенная утилита – Экранный диктор – очень полезное приложение для незрячих и слабовидящих пользователей. На сегодняшний день «Экранный диктор», входящий в состав Windows 10, обновил основные свои функции, и получил в своё распоряжение 2 русских голоса (Ирина и Павел).
В этой статье мы продолжим знакомиться со специальными возможностями операционной системы Windows 10. В последних Windows появилась встроенная утилита – Экранный диктор – очень полезное приложение для незрячих и слабовидящих пользователей. На сегодняшний день «Экранный диктор», входящий в состав Windows 10, обновил основные свои функции, и получил в своё распоряжение 2 русских голоса (Ирина и Павел).
Это приложение ещё не доведено до безупречного уровня и уступает таким программным продуктам, как NVDA или JAWS, с которыми Вы, впрочем, можете познакомиться на нашем сайте. Но может оказаться незаменимым в случае, если пользователь имеет недостаточное зрение и не хочет устанавливать сторонние приложения.
В нашем небольшом цикле статей мы расскажем, как пользоваться встроенным Экранным диктором для работы в основных сервисах и приложениях операционной системы Windows 10.
Хотя даже последний крупный апдейт не смог приблизить приложение Экранный диктор к популярным программам экранного доступа, он может озвучивать с помощью синтезатора речи, практически любой ярлык или кнопку, воспроизводить в аудиоформате текст окон, читать различные элементы, оказавшиеся в фокусе.
В Главном окне диктора доступны различные параметры для его изменения: от скорости чтения и тона голоса до установки своих горячих клавиш. Таким образом, каждый сможет настроить программу под себя.
Режимы работы Экранного диктора
 В приложении Экранный диктор Windows 10, доступны два режима озвучивания элементов и текста на экране:
В приложении Экранный диктор Windows 10, доступны два режима озвучивания элементов и текста на экране:
1_Озвучивать данные на экране и работать с его элементами с помощью мыши. Этот способ доступен пользователям со слабым зрением.
2_Использовать компьютер без мыши для выполнения распространенных задач незрячими людьми. Программа озвучивает содержимое на экране, такое как текст и кнопки, и взаимодействует с ним.
Работа Экранного диктора с помощью мыши
Чтобы включить этот режим, нужно на Главной странице экранного диктора перейти в Параметры и активировать соответствующие параметры:
- — Активировать пункт «ИСПОЛЬЗОВЭТЬ курсор Экранного диктора.
- Курсор экранного диктора — это место, на котором находится фокус экранного диктора.
- — Включить пункт «Отображать курсор экранного диктора», если Вы хотите, чтобы во время чтения текста экранным диктором перемещать курсор мыши вместе с его курсором.
- — Включить Синхронизацию курсора экранного диктора и системного Фокуса, чтобы озвучивать данные на экране и работать с его элементами с помощью мыши
- — Отметить пункт «Курсор экранного диктора следует за указателем мыши».
Этот способ аналогичен работе скринридера NVDA, хотя и уступает ему в своих возможностях.
Далее мы посмотрим, как с помощью только клавиатуры и сочетания клавиш пользоваться Экранным диктором для озвучивания различных элементов и текста, не глядя на экран монитора.
Запуск Экранного диктора
После того, как Вы включите компьютер и загрузится Windows, можно включить Экранный диктор. Для этого нажмите Горячие клавиши:
Ctrl+Win+Enter
При этом запустится и «заговорит» Экранный диктор Windows 10 и откроется окно с предупреждением о том, что будет изменена раскладка клавиатуры Экранного диктора.
Примечание:
Эта новая раскладка будет действовать только при включённом Экранном дикторе Windows 10. При выходе из него, раскладка клавиатуры вернётся к прежней.
Для продолжения работы следует закрыть окно, нажав клавишу Enter
А чтобы это окно больше не открывалось, кнопкой Tab перейдите к флажку «Больше не показывать», нажмите Enter, снова кнопкой Tab Выберите OK и снова нажмите Enter.
Теперь окно с предупреждением закроется, и откроется новое «Главное окно программы Экранный диктор».
Чтобы его свернуть, кнопкой Tab выберите кнопку «Свернуть», или нажмите сочетание клавиш:
Alt + M, предварительно перейдя на английскую раскладку клавиатуры, обычно это: Shift+Alt.
Как перемещаться по элементам Рабочего стола
После того, как Вы закрыли Главное окно, «системный» курсор, а в нашем случае и «экранный»
Курсор окажется на Панели задач. Нажмите:
горячие клавиши Caps Lock+ Стрелка вправо,
Чтобы курсор оказался на кнопке Пуск.
Примечание:
- — Чтобы перевести курсор на Рабочий стол, нажмите:
- Клавиши Caps Lock+Стрелка Влево.
- — Чтобы курсор начал перемещаться по Панели задач, нажмите: клавиши Caps Lock+Стрелка Вправо, или клавишу Tab.
Рабочий стол
Чтобы курсор перешёл на Рабочий стол, нажмите:
клавиши Caps Lock+Стрелка вправо, или нажмите кнопку Tab несколько раз.
Теперь курсор может перемещаться по ярлыкам на Рабочем столе с помощью стрелок Вверх, Вниз, Вправо, Влево. Найдите таким образом искомый ярлык и кнопкой Enter откройте нужную программу.
Панель задач
Чтобы курсор начал перемещаться по Панели задач, нажмите: клавиши Caps Lock+Стрелка Вправо, или клавишу Tab.
Выбрав кнопку Пуск или одну из кнопок из блока «Работающие приложения», можно открыть нужную программу.
Кнопка «Поиск», позволит найти нужный файл на компьютере. Здесь нужно нажать кнопку Enter, чтобы открылось Поле ввода, ввести название файла, нажать ещё раз Enter, и выбрать в открывшемся окне нужный файл.
Нажав на кнопке Пуск клавишу Enter, Вы откроете список установленных программ. Перемещаясь по списку Стрелками Вниз и Вверх, можно выбрать нужную программу и нажать кнопку Enter.
Работа в Проводнике
 Для открытия приложений, систематизации файлов на компьютере удобнее всего использовать Проводник.
Для открытия приложений, систематизации файлов на компьютере удобнее всего использовать Проводник.
Экранный диктор позволяет незрячим пользователям использовать эту программу на компьютере без мыши для работы с файлами.
Проводник Windows 10 – доработанная под «десятку» программа, являющаяся файловым менеджером и средой для предоставления доступа пользователю к файловой системе его компьютера.
Как открыть проводник Windows 10
В Проводник можно попасть несколькими способами:
- — С Панели задач, кликнув мышкой по значку Проводник. Он находится рядом со значком Представление задач.
- — С кнопки Пуск. Установите курсор (фокус) на кнопку «Пуск», нажмите клавишу Enter, выберите в контекстном меню пункт «Проводник».
- — С ярлыка на Рабочем столе, если он был создан.
- — Для быстрого открытия Проводника Windows 10 можно воспользоваться:
- горячими» клавишами Win + E (в английской раскладке клавиатуры).
Интерфейс приложения Проводник Windows 10
Окно Проводника состоит из нескольких областей:
- — Верхняя часть с группами команд,
- — Левая, боковая область навигации со списком файлов и папок.
- — Правая область Просмотра элементов со списком файлов из выбранной в левой части папки.
- — Нижняя полоса, «Строка состояния» с информацией о количестве элементов, о режиме чтения.
Верхняя область проводника в Windows 10 отличается от «шапки» Проводника Windows 7 и представляет собой скопированную из Офиса 2013 ленту, заменяющую собой панель инструментов в старой версии.
В левой области Проводника размещено меню, где закреплены системные библиотеки и добавленные пользователем папки для быстрого перехода в них.
Эта область состоит из нескольких разделов:
- — Быстрый доступ
- — OneDrive
- — Этот компьютер
- — Сеть.
- Если поставить курсор (фокус) на любой из этих значков и нажать клавишу Enter, то в правом окне отобразиться содержимое этого раздела.
Краткое описание разделов Проводника Windows 10:
- — Быстрый доступ. В предыдущих операционных системах этот раздел назывался «Избранное». Этот раздел показывает ссылки на наиболее часто посещаемые файлы и папки.
- — OneDrive. Представляет доступ к бесплатному облачному хранилищу от компании Microsoft. Это хранилище объёмом до 15 Гбайт, находится в Интернете на специальных защищенных паролем серверах, и доступно только при создании своей учетной записи. О том, как её создать, читайте на странице:
- OneDrive.
- — Этот компьютер. Здесь можно просмотреть файлы и папки, находящиеся на ваших жёстких дисках компьютера. Среди них:
- — Рабочий стол. В этой папке можно просмотреть, что хранится на вашем рабочем столе.
- — Диск C. В этой папке находятся системные папки и файлы.
- — CD—дисковод (Е:). Это дисковод для CD и DVD дисков.
- — Другие диски.
- — Сеть. Эта папка будет у вас, если ваш компьютер подключен к локальной сети.
Как перемещаться по элементам Проводника
 Сразу после входа в Проводник одним из приведённых выше способов, по умолчанию откроется «Панель быстрого доступа», в которой будут отображены чаще всего используемые Вами папки (до 10 названий) и файлы (до 20 названий), с которыми вы недавно работали. А курсор (фокус) будет расположен в правой области отображения файлов из первой папки. Количество строк в правой области будет зависеть от количества файлов в открытой папки в меню Левой области.
Сразу после входа в Проводник одним из приведённых выше способов, по умолчанию откроется «Панель быстрого доступа», в которой будут отображены чаще всего используемые Вами папки (до 10 названий) и файлы (до 20 названий), с которыми вы недавно работали. А курсор (фокус) будет расположен в правой области отображения файлов из первой папки. Количество строк в правой области будет зависеть от количества файлов в открытой папки в меню Левой области.
- Перемещаться по списку файлов можно:
- Клавишами Стрелка Вниз и Стрелка Вверх.
- Чтобы открыть нужный файл, достаточно поставить на него курсор (фокус) и нажать:
- Клавишу Enter.
- Чтобы удалить файл, достаточно нажать:
- Кнопку Delete
- Чтобы вернуться в меню левой области, нажмите:
- Клавиши Alt + стрелка Влево.
- Перемещаться по папкам в этой области можно также:
- Клавишами Стрелка Вниз и Стрелка Вверх,
- а открывать папки:
- клавишей Enter.
В верхней части окна проводника Windows 10, как было отмечено выше, используется лента.
Навигация в этой области осуществляется в Режиме сканирования. Чтобы включить или отключить Режим сканирования, используйте:
сочетание клавиш Caps Lock+ Пробел.
Верхняя часть Ленты содержит название и команды для Свёртывания и Закрытия окна Проводника.
Ниже расположена полоса с кнопками меню Файл, Главная, Поделиться и Вид. Для навигации по этим элементам используйте Режим сканирования:
- — Для перемещения между группами команд нажимайте:
- Клавишу Tab.
- — Чтобы перейти к следующей команде в группе, нажмите клавиши Caps Lock+стрелка Вправо.
- — Чтобы перейти к предыдущей команде в группе, нажмите клавиши Caps Lock+стрелка Влево.
- Меню Файл открываем:
- Клавишей Enter,
- А перемещаться по содержимому меню:
- Клавишами Стрелка Вниз и стрелка Вверх.
Как создать новую папку
- В левой области окна, в меню выберите дочернюю папку, в которой хотите создать новую папку.
- — Откройте её, для чего нажмите:
- Клавишу Enter.
- В результате курсор (фокус) переместиться вправо к списку файлов открытой папки.
- — Чтобы создать новую папку, нажмите:
- Клавиши Alt + 2(ряду клавиш над буквенной клавиатурой).
- — Теперь папку с названием «Новая папка» можно переименовать и дать ей нужное название.
Как закрыть проводник
Для того, чтобы закрыть окно Проводника, можно сделать следующее?
- — Чтобы уточнить, что открыт именно проводник, нажмите:
- клавиши Caps Lock+T,
- чтобы озвучить заголовок выделенного окна.
- — Нажмите несколько раз:
- клавишу Tab,
- до тех пор, пока курсор (фокус) не переместиться на кнопку «Файл». При этом Экранный диктор произнесёт: «Меню приложения».
- — Чтобы открыть меню Файл, Нажмите:
- Клавишу Enter.
- — Опуститесь по списку в самый низ до строки «Закрыть», нажимая:
- Клавишу Стрелка Вниз.
- — Нажмите клавишу Enter.
Перемещение между открытыми приложениями
 При работе на компьютере пользователь часто открывает сразу несколько приложений. Для того, чтобы перевести курсор (фокус) в окно одного из открытых на компьютере приложений, в воспользуйтесь сочетанием клавиш для переключения между открытыми приложениями на компьютере зажмите: клавишу ALT, а затем несколько раз нажмите клавишу TAB.
При работе на компьютере пользователь часто открывает сразу несколько приложений. Для того, чтобы перевести курсор (фокус) в окно одного из открытых на компьютере приложений, в воспользуйтесь сочетанием клавиш для переключения между открытыми приложениями на компьютере зажмите: клавишу ALT, а затем несколько раз нажмите клавишу TAB.
Экранный диктор будет озвучивать названия открытых приложений по мере перехода между ними. Найдя нужное приложение, отпустите обе клавиши.
Чтобы уточнить, что открыт именно Word, нажмите:
клавиши Caps Lock+T,
чтобы озвучить заголовок выделенного окна.
Для чтения заголовка и содержимого выделенного окна нажмите:
клавиши Caps Lock+W.
Мы рассказали ни обо всех возможностях Экранного диктора Windows 10. Это лишь небольшой набор команд, который поможет Вам начать ориентироваться на экране компьютера, искать и открывать загруженные программы и приложения. Более подробное знакомство всегда открыто для Вас в Полном руководстве Экранного диктора Windows 10.
В следующей статье Вы узнаете, как пользоваться Экранным диктором для работы во встроенном приложении Почта Windows 10.