Уважаемые посетители нашего сайта! На этой довольно длинной странице мы расскажем о самых полезных сочетаниях клавиш, которые сделают Вашу работу в MS Word 2007 и Windows 7.
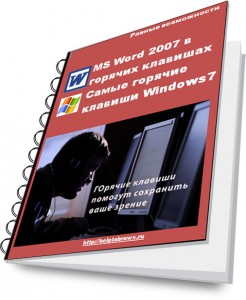 Если Вам не совсем комфортно читать текст на нашем сайте, Вы можете воспользоваться экранным диктором, о котором рассказано в статье нашего сайта.
Если Вам не совсем комфортно читать текст на нашем сайте, Вы можете воспользоваться экранным диктором, о котором рассказано в статье нашего сайта.
Кроме того, мы предоставляем Вам бесплатный экземпляр электронной книги о горячих клавишах для личного пользования. Вы можете скачать его по ссылке:
http://yadi.sk/d/8YQsik8G4BP_o
В статье нашего сайта Как прочитать документы Word было рассказано о том, как начинающему пользователю можно легко читать тексты в формате word без применения офисных программ.
Однако, во-первых любому пользователю хочется повысить уровень своих знаний, а во-вторых без этих самых офисных программ в наше время совершенно не обойтись.
Сегодня , пожалуй, большая редкость, если у пользователя на домашнем компьютере с системой Windows не стоит офисный пакет и, в часности, Microsoft Office Word.
Эта программа нужна и школьникам и студентам для оформления рефератов и курсовых работ, обладателям собственного бизнеса для написания документов и договоров, а также простым пользователям для хранения и получения различной текстовой информации.
распространённой является программа Microsoft Office Word 2007. Кроме того, к счастью для слабовидящих людей, эта программа обладает большим набором «горячих клавиш», которые помогут им без проблем использовать данную программу.
В этой статье мы расскажем о наиболее полезных горячих клавишах и о том, как их использовать для того, чтобы меньше напрягать своё зрение выискивая в меню и панели инструментов нужные значки.
Примечание:
Статья получилась довольно длинная, но Вы всегда можете легко вернуться на верх страницы, нажав стрелку в нижнем левом углу.
ПЕРЕМЕЩЕНИЕ ПО ДОКУМЕНТУ И ВЫДЕЛЕНИЕ ТЕКСТА
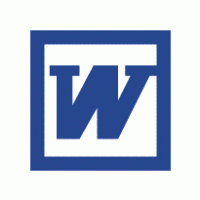
Примечание 1:
Для тех, кто не помнит. В комбинациях клавиш здесь часто встречаются:
- CTRL – на клавиатуре она расположена в самом левом нижнем углу,
- — SHIFT – над клавишей CTRL,
- — END и HOME – правее и немного выше клавиши ENTER, после клавиш DEL и INS.
Примечание 2:
В таблице запись CTRL+HOME означает, что нужно одновременно нажать две клавиши CTRL и HOME.
| Комбинация клавиш | Действие в результатенажатия клавиш |
| HOME | Переход в начало строки |
| End | Переход в конец строки |
| CTRL+HOME | Переход в начало документа |
| CTRL+END | Переход в конец документа |
| SHIFT+стрелкавлево | Выделение одного знака слева от курсора |
| SHIFT+стрелкавправо | Выделение одного знака справа от курсора |
| CTRL+SHIFT+стрелка влево | Выделение одного слова слева откурсора |
| CTRL+SHIFT+Стрелка вправо | Выделение одного слова справа от курсора |
| SHIFT+HOME | Выделение фрагмента от курсорадо начала строки |
| SHIFT+END | Выделение фрагмента от курсорадо конца строки |
| SHIFT+стрелкавверх | Выделение фрагмента от курсорадо начала строки и строки выше той, на которой находится курсор |
| SHIFT+стрелкавниз | Выделение фрагмента от курсорадо конца строки и строки ниже той, на которой расположен курсор |
| CTRL+SHIFT+стрелка вверх | Расширение выделения от курсора до начала абзаца |
| CTRL+SHIFT+стрелка вниз | Расширение выделения от курсора до конца обзаца |
| CTRL+SHIFT+HOME | Расширение выделения от курсора до начала текста |
| CTRL+SHIFT+END | Расширение выделения от курсора до конца текста |
| CTRL+A | Выделение всего документа |
УДАЛЕНИЕ ТЕКСТА
 Ниже в таблице приведены некоторые комбинации клавиш для удаления ненужного текста.
Ниже в таблице приведены некоторые комбинации клавиш для удаления ненужного текста.
Примечание для тех, кто не помнит.
В комбинациях встречаются клавиши:
- BACKSPACE – расположена над клавишей ENTER,
DEL — расположена справа от BACKSPACE.
| Комбинация клавиш | Действие в результатенажатия клавиш |
| BACKSPACE | Удаление одного знака слеваот курсора |
| CTRL+BACKSPACE | Удаление одного слова слеваот курсора |
| DEL | Удаление одного знака справаот курсора |
| CTRL+DEL | Удаление одного слова справаот курсора |
| DEL | Удаление выделенного фрагмента |
| CTRL+X | Удаление выделенного фрагмента в буфер обмена Microsoft Office |
| CTRL+Z | Отмена последнего действия |
КОПИРОВАНИЕ И ПЕРЕМЕЩЕНИЕ ТЕКСТА
 Следующая таблица научит Вас не только копировать текст в буфер обмена, но и накапливать данные в буфере, а затем вставлять всё сразу в нужное место текста, а также перемещать выделенный текст.
Следующая таблица научит Вас не только копировать текст в буфер обмена, но и накапливать данные в буфере, а затем вставлять всё сразу в нужное место текста, а также перемещать выделенный текст.
Примечание для тех, кто не помнит.
В комбинациях встречаются функциональные клавиши
F2 и F3. Они расположены в самом верхнем ряду клавиатуры. Не забудте что самая левая в этом ряду – клавиша ESC.
| Комбинация клавиш | Действие в результатенажатия клавиш |
| CTRL+A | Выделение всего документа |
| CTRL+C | Копирование и перемещениевыделенного текста в буферобмена Microsoft Office |
| CTRL+X | Удаление и перемещениевыделенного текстав буферобмена Microsoft Office |
| CTRL+V | Вставка в текст (туда, где мигает курсор) последнего, занесённогов буфер обмена фрагмента |
| CTRL+F3 | Удаление выделенного текста в«Копилку». Следующийвыделенный фрагмент текста приповторном нажатии комбинацииклавиш добавит этот фрагмент кранее сохранённому |
| CTRL+SHIFT+F3 | Вставка содержимого «Копилки» |
| F2,затем ENTER | Перетаскивание выделенноготекста. Выделите текст, нажмитеF2, поставьте курсор в нужноеместо, нажмите ENTER |
| SHIFT+F2,затем ENTER | Дублирование текста. Выделитетекст, нажмите SHIFT+F2,поставьте курсор в нужное место,нажмите ENTER |
ИЗМЕНЕНИЕ ШРИФТА ИЛИ РАЗМЕРА ТЕКСТА
 Чтобы изменить шрифт или размер текста нужно выделить необходимый для изменения фрагмент и открыть диалоговое окно «Шрифт» с помощью комбинации клавиш: <CTRL>+<SHIFT><F> или <CTRL>+<D>, а далее можно воспользоваться мышкой и выбрать в окне шрифт и размер текста.
Чтобы изменить шрифт или размер текста нужно выделить необходимый для изменения фрагмент и открыть диалоговое окно «Шрифт» с помощью комбинации клавиш: <CTRL>+<SHIFT><F> или <CTRL>+<D>, а далее можно воспользоваться мышкой и выбрать в окне шрифт и размер текста.
Ниже в таблице приведены также некоторые быстрые комбинации клавиш для изменения шрифта.
Примечание для тех, кто не помнит.
В комбинациях встречается клавиша = (равно). Она расположена во втором ряду сверху сразу после клавиши 0 (ноль) и клавиши — (минус).
| Комбинация клавиш | Действие в результатенажатия клавиш |
| CTRL+SHIFT+Fили CTRL+D | Открытие диалогового окна Шрифт для изменения шрифта |
| CTRL+B | Применение полужирного начертания |
| CTRL+I | Применение курсивного начертания |
| CTRL+U | Применение подчёркивания |
| CTRL+SHIFT+W | Подчёркивание слов, пробелы при этом не подчёркиваются |
| CTRL+SHIFT+D | Двойное подчёркивание текста |
| CTRL+SHIFT+A | Преобразование всех букв впрописные |
| CTRL+ = | Преобразование выделенных букв в подстрочные. Повторноенажатие возвращает буквы кпервоначальному виду |
| CTRL+SHIFT+ = | Преобразование выделенных букв в надстрочные. Повторноенажатие возвращает буквы к первоначальному виду |
| CTRL+ пробел | Снятие дополнительногоформатирования с выделенныхбукв или знаков |
ЗАДАНИЕ МЕЖДУСТРОЧНОГО ИНТЕРВАЛА. ВЫРАВНИВАНИЕ ТЕКСТА
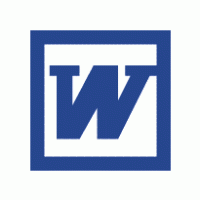 Для того, чтобы задать или изменить междустрочный интервал или выровнять текст, сначала необходимо выделить нужный фрагмент текста, а затем на выделенном поле щёлкнуть правой кнопкой мыши и выбрать строку «Абзац» для открытия диалогового окна «Абзац», а также можно воспользоваться горячими клавишами, приведёнными ниже в таблице.
Для того, чтобы задать или изменить междустрочный интервал или выровнять текст, сначала необходимо выделить нужный фрагмент текста, а затем на выделенном поле щёлкнуть правой кнопкой мыши и выбрать строку «Абзац» для открытия диалогового окна «Абзац», а также можно воспользоваться горячими клавишами, приведёнными ниже в таблице.
| Комбинация клавиш | Действие в результатенажатия клави |
| CTRL+1 | Одинарный междустрочный интервал |
| CTRL+2 | двойной междустрочный интервал |
| CTRL+5 | Полуторный междустрочный интервал |
| CTRL+L | Выравнивание текста по левому краю |
| CTRL+R | Выравнивание текста по правому краю |
| CTRL+E | Выравнивание текста по центру |
| CTRL+J | Расположение текста по ширине строки |
| CTRL+Q | Снятие дополнительного форматирования с выделенного текста |
КОПИРОВАНИЕ ФОРМАТИРОВАНИЯ ТЕКСТА
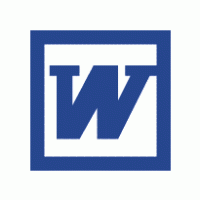 Иногда при написании документа приходится вставлять в него фрагменты текста из других документов или из интернета. Как правило, эти части текста имеют свой формат отличный от формата нашего документа.
Иногда при написании документа приходится вставлять в него фрагменты текста из других документов или из интернета. Как правило, эти части текста имеют свой формат отличный от формата нашего документа.
Чтобы каждый раз после добавления нового фрагмента не заниматься переформатированием всего текста, можно скопировать формат текста нашего документа на новый фрагмент.
Для копирования форматирования:
- выделите небольшую часть текста с нужным форматом,
- нажмите <CTRL>+<SHIFT>+<C>,
- выделите весь новый текст, который хотите переформатировать,
- нажмите <CTRL>+<SHIFT>+<V>.
То же самое написано ниже в таблице.
| Комбинация клавиш | Действие в результатенажатия клави |
| CTRL+SHIFT+C | Копирование форматирования |
| CTRL+SHIFT+V | Вставка форматирования |
Примечание:
К сожалению, приведенные в этой таблице комбинации работают не во всех скаченных из интернета версиях Word 2007.
ВСТАВКА СПЕЦИАЛЬНЫХ ЗНАКОВ И СИМВОЛОВ
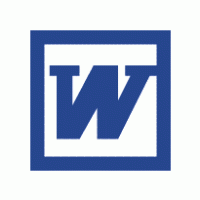 Для вставки символов, отсутствующих на клавиатуре, например ¼ и ©, специальных знаков, таких как знак параграфа или многоточие, а также знаков ЮНИКОДА можно использовать диалоговое окно Символ.
Для вставки символов, отсутствующих на клавиатуре, например ¼ и ©, специальных знаков, таких как знак параграфа или многоточие, а также знаков ЮНИКОДА можно использовать диалоговое окно Символ.
Чтобы открыть диалоговое окно Символ, нужно:
—
- в меню MS Word выбрать «Вставка»,
- ниже на панели инструментов щёлкнуть кнопку Символы,
- а затем щёлкнуть правую из двух появившихся ниже кнопок (она называется «Символ» и обозначена знаком «омега»),
- в результате откроется окно с несколькими, часто используемыми символами,
- если щёлкнуть по одному из них, то он вставится в то место текста, где стоял курсор.
Если среди этих символов нет того, который вам нужен, то:
- нажмите на ссылку «другие символы»,
- в результате откроется диалоговое окно Символы,
- здесь можно выбрать нужный символ или знак и щёлкнуть по нему для вставки в текст,
- далее для закрытия окна щёлкнуть кнопку Закрыть.
Примечание:
Перед поиском в таблице нужного символа, можно выбрать нужный шрифт.
Типы доступных для вставки знаков определяются имеющимися шрифтами. Некоторые шрифты могут включать простые дроби (¼), символы национальных алфавитов (Ç, ë) и международные обозначения валют (£, ¥).
Встроенный шрифт Symbol включает стрелки, маркеры и знаки, используемые в науке. Доступны также дополнительные шрифты, например Wingdings, содержащие графические знаки.
Ниже в таблице приведены комбинации клавиш для вывода знаков, которые установлены по умолчанию и некоторые коды ANSI.
Если Вы часто используете какой-либо специальный знак, то в диалоговом окне «Символ» можно самостоятельно задать для него комбинацию горячих клавиш.
Примечание для тех, кто не помнит. В комбинациях встречаются клавиши:
- ALT — на клавиатуре она расположена слева от клавиши Пробел,
- клавиша <Точка> находится слева от левой клавиши SHIFT.
| Комбинация клавиш | Действие в результате нажатия клавиш |
| ALT+CTRL+точка | … Многоточие. (Кнопку с точкой ищем в английской раскладке!) |
| ALT+0128 | € знак Евро. Набираем на цифровой клавиатуре 0128 (код знака в ANSI) при нажатой клавише ALT |
| ALT+36 | $ знак Долар |
| ALT+21 | § Параграф |
| CTRL+F9 | Фигурные скобки |
| ALT+24 | ↑ Стрелка вверх |
| ALT+25 | ↓ Стрелка вниз |
| ALT+26 | → Стрелка вправо |
| ALT+27 | стрелка влево |
ВСТАВКА ДЕКОРАТИВНОГО ТЕКСТА
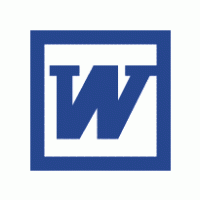 Если Вы хотите сделать красивый заголовок или написать необычный текст, то воспользуйтесь возможностями, предлагаемыми MS Word.
Если Вы хотите сделать красивый заголовок или написать необычный текст, то воспользуйтесь возможностями, предлагаемыми MS Word.
Для создания декоративного текста:
- поставьте курсор в нужное место вашего документа,
- выберите в меню программы вкладку Вставка,
- в меню инструментов выберите и нажмите кнопку WordArt,
- в открывшемся окне выберите понравившийся вид текста и щёлкните по нему левой кнопкой мыши,
- в следующем открывшемся окне напишите нужный тексть и выберите нужный размер,
- нажмите <OK>,
- в результате Вы получите текст, похожий на тот, который видите ниже.
К сожалению, такую надпись нельзя сделать, используя только горячие клавиши. А как переместить её в любое другое место текста показано ниже в таблице.
| Комбинация клавиш | Действие в результате нажатия клавиш |
| SHIFT+Стрелкавправо+F2 затемENTER | Одноразовое перемещение декоративного текста:
|
ВСТАВКА ТАБЛИЦЫ
 Мне всегда казалось, что вставить таблицу в текст – это очень сложно и не понятно. А когда разобрался, оказалось всё просто. Не бойтесь и у Вас всё получится.
Мне всегда казалось, что вставить таблицу в текст – это очень сложно и не понятно. А когда разобрался, оказалось всё просто. Не бойтесь и у Вас всё получится.
А чтобы вставить совсем простую табличку, без которой ну никак нельзя обойтись в каком-то вашем тексте:
- Выберите меню «Вставка» и нажмите чуть ниже кнопку «Таблица».
- В открывшемся окне увидите сетку размером 10 на 10 клеток, Нажмите на одну из них и в тексте, где мигает курсор, Вы получите таблицу, количество строк и столбцов которой, будет зависеть от того, на какой квадратик Вы нажмёте.
- Теперь, если в одном из окон таблицы кликнуть правой кнопкой мыши и в открывшемся меню выбрать вкладку «автоподбор» и строчку «автоподбор по содержимому», то Ваша таблица при заполнении текстом сама будет определять и изменять границы клеток.
- Набирайте текст в ячейках и таблица будет готова.
- В контекстном меню «Свойства таблицы», которое можно открыть нажав правую кнопку мыши в поле таблицы, Вы сможете увидеть остальные настройки.
А ниже приведены некоторые горячие клавиши для заполнения и чтения таблиц.
Примечание для тех, кто не помнит. В комбинациях встречаются клавиши:
TAB – расположена выше левой клавиши SHIFT над клавишей Caps Lock,
PAGE UP и PAGE DOWN – расположены слева от клавиш END и INS.
| Комбинация клавиш | Действие в результатенажатия клавиш |
| Стрелки: вниз, вправо, влево, вверх | Перемещение по ячейкам таблицы |
| TAB | Выделение соседней ячейки справа |
| SHIFT+TAB | Выделение соседней ячейки слева |
| SHIFT+стрелки | Выделение ячеек таблицы |
| Любая стрелка | Снимает выделение в таблице (если оно было) |
| SHIFT+ALT+PAGE DOWN | Выделение столбца от верхней ячейки вниз |
| SHIFT+ALT+PAGE UP | Выделение столбца от нижней ячейки вверх |
| DEL | Удаляет выделенную строку или столбец, или всю выделенную таблицу |
Примечание:
Чтобы выделить всю таблицу, нажмите кнопку ,появляющуюся при наведении мыши на левый верхний угол таблицы.
ВСТАВКА РИСУНКОВ
 Для того, чтобы вставить рисунок в текст нужно:
Для того, чтобы вставить рисунок в текст нужно:
1. Поставить курсор в место, где должна будет располагаться картинка. Если она будет устанавливаться на новой строке, то установите курсор на нужную строку и введите 1 – 2 пробела для того, чтобы в дальнейшем можно было легко перемещать картинку.
Дело в том, что по умолчанию Word обращается с изображением точно так же, как с буквой. Выделенный графический объект, по сути, ведет себя подобно любому символу вашего документа.
2. В главном меню программы выберите «Вставка».
3. На панели инструментов нажмите кнопку «Рисунок».
4. В открывшемся окне выберите нужный файл с рисунком на вашем диске и нажмите кнопку <Вставить>.
5. Теперь, чтобы отцентрировать картинку, достаточно ввести нужное количество пробелов в строке перед картинкой.
6. Чтобы переместить картинку по высоте введите или удалите несколько пустых строк до картинки.
Для того, чтобы удалить картинку, достаточно нажать на неё левой кнопкой мыши и нажать кнопку <DELETE>.
И ещё.
Размеры картинки можно изменить передвигая маркеры на рамке, которая появляется при выделении картинки. А другие дополнительные параметры, например, обтекание картинки текстом, можно установить открыв контекстное меню, щёлкнув правой кнопкой по картинке.
Кстати, при выборе строки «обтекание картинки текстом» открывается ещё одно подменю, которое позволяет размещать картинку в тексте множеством способов.
Например, Вы можете выбрать и щёлкнуть в подменю строку «за текстом», и в этомслучае можно нажать левой кнопкой мыши на картинку и не отпуская её перетащить картинку в удобное место . При этом картинка может распологаться под текстом, что бывает иногда очень полезно, если Вы, скажем, хотите как то назвать свой рисунок.
Строка «перед текстом», также позволит перетаскивать картинку на странице, но при перемещении она может наложиться и загородить часть текста.
Для того, чтобы перенести картинку в другое место текста можно также воспользоваться комбинацией клавиш, приведённых ниже в таблице.
| Комбинация клавиш | Действие в результате нажатия клавиш |
| SHIFT+Стрелкавправо+F2 затемENTER | Одноразовое перемещение картинки:
|
ОСНОВНЫЕ ДЕЙСТВИЯ В MICROSOFT OFFICE WORD
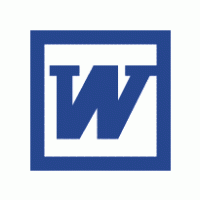 Действия, которые можно совершить с помощью горячих клавиш, приведены ниже в таблице.
Действия, которые можно совершить с помощью горячих клавиш, приведены ниже в таблице.
Обратите внимание на то, как с помощью горячих клавиш можно легко вставлять и удалять из текста ссылки на веб-страницы.
Примечание для тех, кто не помнит:
В комбинациях встречаются функциональные клавиши F9 и F12, которые расположены в верхнем ряду клавиатуры.
| Комбинация клавиш | Действие в результатенажатия клавиш |
| CTRL+A | Выделение всего документа |
| CTRL+C | Копирование текста в буфер обмена |
| CTRL+V | Вставка текста из буфера обмена |
| CTRL+X | Удаление выделенного текста в буфер обмена |
| CTRL+Z | Отмена последнего действия |
| CTRL+Y | Повтор последнего действия |
| CTRL+F | Поиск текста. Открывает диалоговое окно Найти и заменить |
| CTRL+P | Печать текста |
| CTRL+K | Вставка ссылки на веб-страницу. Открывает диалоговое окно «Вставка гиперссылки».Чтобы вставить ссылку:поставьте курсор в место, где должна быть напечатана ссылка,или выделите слова, которые должны быть ссылкой,или в диалоговом окне напишите слова, которые будут ссылкой,—внизу диалогового окна впишите адрес веб-страницы,нажмите OK. |
| SHIFT+стрелка вправо, далее CTRL+SHIFT+F9 | Удаление ссылки: поставьте курсор перед ссылкой, для выделения ссылки нажмите SHIFT+стрелка вправо,нажмите CTRL+SHIFT+F9,выделенный текст перестанетбыть ссылкой |
| F1 | Вызов справки |
| CTRL+O | Открыть новый документ.Открывает диалоговое окноОткрытие документа |
| CTRL+S | Сохранение документа |
| F12 | Сохранение документа.Вызывает диалоговое окно «Сохранить как…» |
Все эти горячие клавиши могут значительно облегчить работу с текстом и даже увеличить скорость работы с программой Word.
Однако для пользователей с неважным зрением порой бывает трудно найти нужную кнопку на клавиатуре, поэтому мы советуем изучить клавиатурный тренажёр, созданный специально для слабовидящих и невидящих людей. Уроки инструктора Кнопа научат Вас печатать всеми десятью пальцами, не глядя на клавиатуру.







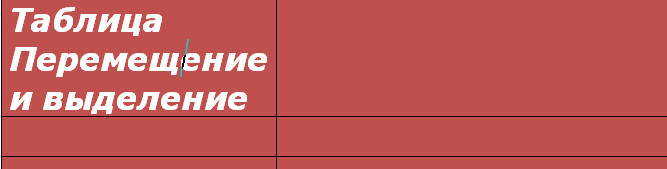
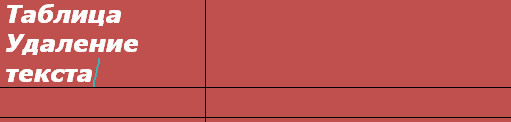
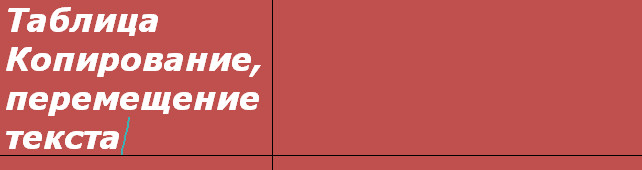
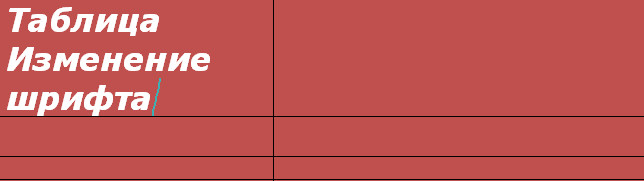

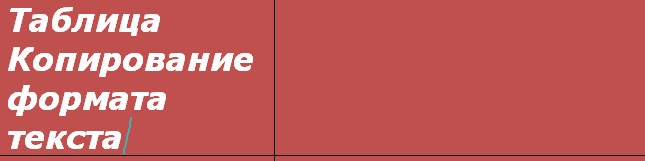
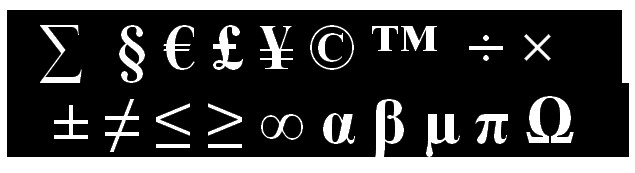
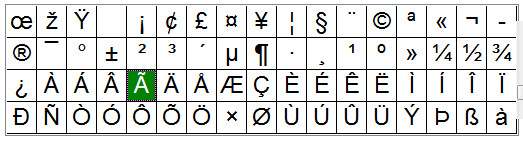
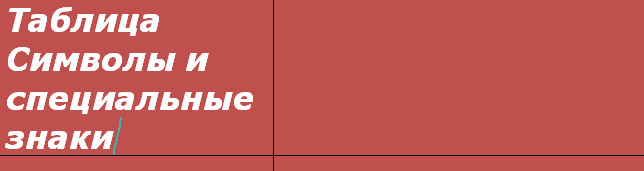

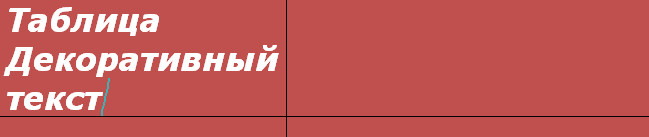
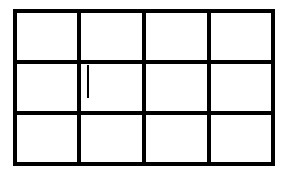
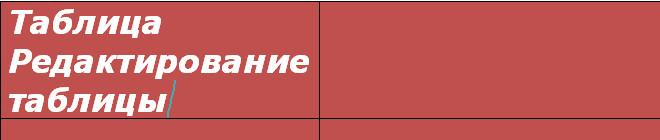

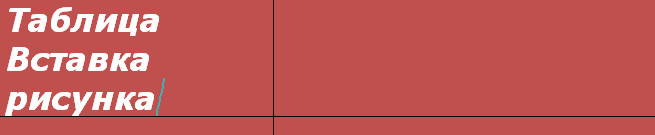
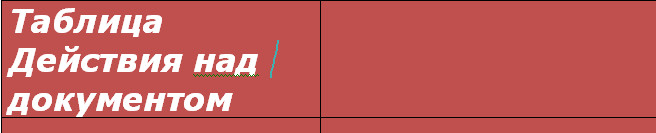
Отзывов 3 на Microsoft Office Word 2007 в Горячих клавишах