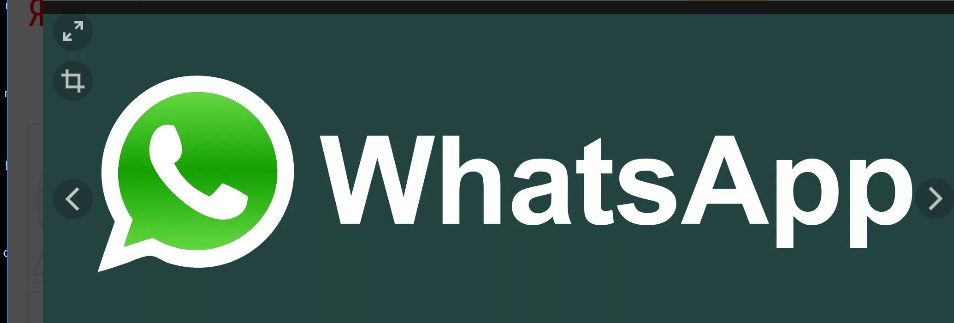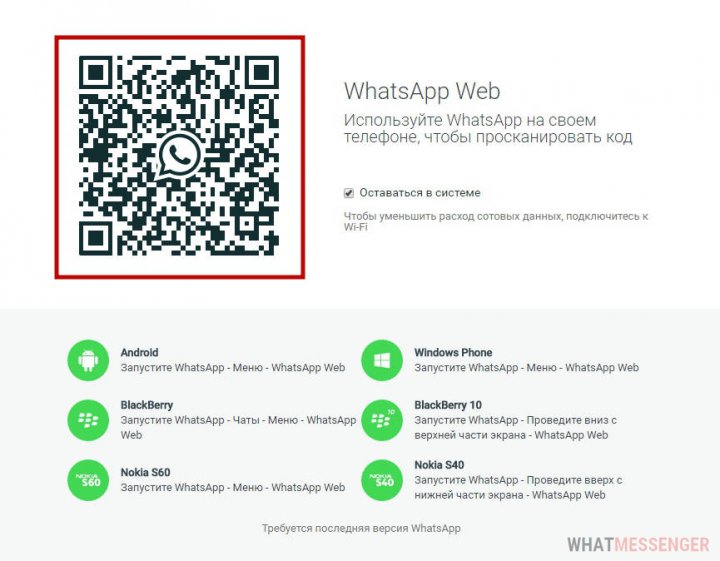По утверждению экспертов, современные пользователи смартфонов всё больше подключают свои гаджеты к интернету и гораздо меньше пользуются СМС и ММС сообщениями, цены на которые постоянно повышают мобильные операторы. На смену им пришли интернет-мессенджеры, которые позволяют обмениваться текстовыми сообщениями и медиа файлами с другими пользователями по всему миру.
По утверждению экспертов, современные пользователи смартфонов всё больше подключают свои гаджеты к интернету и гораздо меньше пользуются СМС и ММС сообщениями, цены на которые постоянно повышают мобильные операторы. На смену им пришли интернет-мессенджеры, которые позволяют обмениваться текстовыми сообщениями и медиа файлами с другими пользователями по всему миру.
Я уверен, что и Ваши друзья и родные не отстают от современных трендов и также имеют подключённый интернет на своих смартфонах.
Для тех, кто проводит большую часть времени за компьютером или ноутбуком и хочет общаться со своими друзьями постоянно, не заморачиваясь с оплатой за каждое сообщение, мы покажем как и какой мессенджер установить на свой ПК.
- Какой мессенджер выбрать
- Как установить WhatsApp на Android
- Как добавить новый контакт в WhatsApp
- Как звонить и посылать сообщения через WhatsApp на смартфоне
- Как написать сообщение
- WhatsApp бесплатные звонки
- WhatsApp для компьютера – мессенджер для слабовидящих
- Установка официальной программы на компьютер
- Как пользоваться мессенджером на компьютере
- Настройки приложения
Какой мессенджер выбрать
Что такое мессенджер? Это программа, мобильное приложение или веб-сервис для мгновенного обмена сообщениями.
Наиболее популярные мессенджеры — это WhatsApp, Viber, Telegram, Facebook Messenger, Skype, ICQ, Google Hangouts.
Но не все эти мессенджеры совместимы между собой. Иными словами, у Вашего партнёра должен быть установлен аналогичный сервис.
Мессенджер сегодня – это не только обмен текстовыми сообщениями. Современные мессенджеры уже стали полноценными коммуникационными центрами, которые кроме обмена сообщениями, реализуют голосовую и видеосвязь и обмен файлами.
Пользователям с ослабленным зрением подойдёт такой сервис, который позволит читать сообщения и меню с помощью экранных дикторов NVDA или JAWS. В этом смысле не подойдет, стары, хорошо себя зарекомендовавший и до сих пор, хорошо работающий мессенджер ICQ, или в народе – «Аська». NVDA, например, «не видит» в нём д текстовые сообщения.
Один из последних новых мессенджеров –Telegram, не имеет ещё простого, отработанного инструмента связывающего смартфоны с ПК%.
На сегодняшний день одним из самых популярных мессенджеров является WhatsApp. Это приложение было разработано в 2009 году. В 2017 году WhatsApp назван самым популярным мессенджером: приложение установили 71% пользователей смартфонов в Москве и 59% пользователей смартфонов в России. Такие данные приводит в своем отчете Институт современных медиа (MOMRI).
Прежде всего, приложение предназначено для обмена текстовыми сообщениями. Кроме того имеет ряд полезных функции. Среди них возможность также обмениваться изображениями, музыкой и видео, голосовыми сообщениями.
Этот мессенджер прекрасно работает на смартфонах и имеет лёгкое в обращении приложение для компьютера.
Слабовидящие пользователи смогут легко писать и читать текстовые сообщения на компьютере, легко отправлять файлы с музыкой и видео.
WhatsApp позволяет делать это совершенно бесплатно. Обязательным является лишь наличие быстрого интернета на Вашем компьютере и смартфоне абонента.
И ещё Вы должны знать, что прежде чем устанавливать приложение WhatsApp на компьютер, Вам сначала придется установить ВотсАпп на свой телефон. Без этого шага Вы не сможете пользоваться версией для компьютера.
Как установить WhatsApp на Android
 На телефонах под управлением ОС Android, проще всего установить WhatsApp через Play Market, это магазин приложений от Google.Это бесплатное приложение. Единственная плата, которая вздымается за использование приложения, это 1 доллар и то через год.
На телефонах под управлением ОС Android, проще всего установить WhatsApp через Play Market, это магазин приложений от Google.Это бесплатное приложение. Единственная плата, которая вздымается за использование приложения, это 1 доллар и то через год.
Прежде всего, подключите свой смартфон к интернету с помощью Wi-Fi, через роутер Вашего компьютера.
Если Вы не помните, как подключится, откройте эту страницу: Подключение смартфона к интернету.
Итак, чтобы установить WhatsApp на смартфон:
- — Зайдите в Play Market.
- — Используя поиск, найдите WhatsApp.
— Нажмите на кнопку Установить (Приложение весит примерно 20 МБайт).
— Затем откройте мессенджер через ярлык на Рабочем столе смартфона и введите свой номер телефона. - — Теперь необходимо пройти SMS-подтверждение.
- Если Вы правильно указали номер, который установлен на вашем телефоне, то, скорее всего проверка пройдет автоматически. Если же возникнут проблемы, то придется использовать голосовое подтверждение. Вот и все! Теперь Вы можете пользоваться приложением, писать сообщения и совершать звонки.
Официальный сайт с инструкциями:
https://what-messenger.com/163-ustanovit-whatsapp-na-telefon.html
В этом видео Вы ещё раз можете познакомиться с подробными шагами установки приложения.
*
*
Как добавить новый контакт в WhatsApp
 Установив приложение на собственном смартфоне или планшете, давайте разберёмся, как + начать бесплатное полноценное общение с друзьями и близкими людьми. Для этого сначала разберёмся, как добавить контакт в WhatsApp на телефоне, если абонент не пользуется этим популярным софтом.+
Установив приложение на собственном смартфоне или планшете, давайте разберёмся, как + начать бесплатное полноценное общение с друзьями и близкими людьми. Для этого сначала разберёмся, как добавить контакт в WhatsApp на телефоне, если абонент не пользуется этим популярным софтом.+
Отметим сначала, что телефонные номера из вашей адресной книжки, которые уже состоят в учетной записи WhatsApp – то есть, их владельцы зарегистрированы и пользуются приложением, добавляются на Вашем телефоне в приложении WhatsApp, в рубрику «Контакты» в фоновом режиме (автоматически).
Как добавить абонентов из Вашей адресной книжки в контакты WhatsApp
Для добавления контактов можно воспользоваться следующей пошаговой инструкцией:+
- Заходим в рубрику «Чаты»;
- Нажимаем на иконку чата: Новый чат, в нижнем правом углу;
- В появившейся вкладке откроется телефонная книжка – с именем, номером телефона и статусом абонентов.
- Если тот или иной абонент не пользуется (не зарегистрирован) в WhatsApp, напротив его имени будет стоять опция «Пригласить».
- После активации этой опции, всплывет окошко, в котором необходимо составить СМС-сообщение, с просьбой установить WhatsApp на его мобильном устройстве.
- Когда Ваш абонент зарегистрируется в WhatsApp, в списке контактов Вашего телефона изменится его статус.
Примечание:
В ранних версиях Android в Адресной книжке WhatsApp отображается лишь список абонентов, уже зарегистрированных в сервисе.
Как добавить абонента WhatsApp, если его нет в адресной книге
Если интересующий Вас абонент отсутствует в Вашей адресной книжке, следует добавить нужный контакт в WhatsApp, для чего выполняем действия в следующем порядке:
- Заходим в WhatsApp и открываем Чаты.
- Внизу справа щёлкаем круглую кнопку: Новый чат.
- Активируем иконку в виде силуэта человечка с плюсом, расположенную в правом верхнем углу рабочего стола.
- В появившееся стандартное окошко вписываем имя интересующего человека и его телефонный номер.
- Важно! Вносить новый телефонный номер нужно в полном соответствии с международными стандартами: Для России это +7xxxxxxxxxx.
- Затем сохраняем новый контакт.
- Возвращаемся в список контактов и активируем опцию «Обновить» – символ из 3 вертикальных точек, расположенных в том же верхнем углу. Эта процедура необходима для того, чтобы новый контакт появился непосредственно в списке контактов WhatsApp.
Как звонить и посылать сообщения через WhatsApp на смартфоне
Задачей этой статьи не было, научить Вас всем функциям сервиса на Вашем смартфоне. Мы рассмотрим лишь две главные возможности.
Как написать сообщение
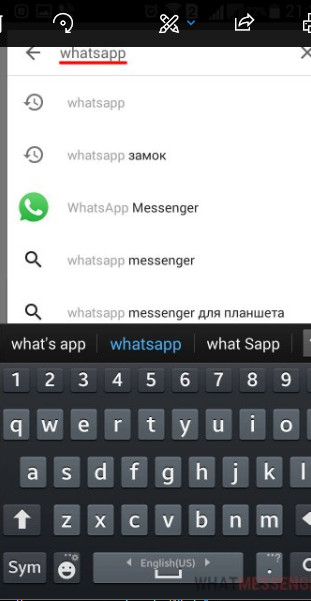 Допустим, Вы только что создали список адресной книге в Вашем WhatsApp, как это было показано выше.
Допустим, Вы только что создали список адресной книге в Вашем WhatsApp, как это было показано выше.
Чтобы написать сообщение одному из абонентов, найдите на смартфоне этот список, для чего:
Откройте приложение WhatsApp.
Щёлкните кнопку Чаты.
В нижнем правом углу щёлкните круглую кнопку: Новый чат.
Вот этот список адресной книги.
Теперь:
Щёлкните по имени нужного абонента.
Вам откроется страница, на которой в верхней части окна редактора откроется поле с будущей перепиской. Ниже поле для ввода текста. Ещё ниже откроется виртуальная клавиатура.
Теперь можно набрать текст и отправить сообщение.
Примечание:
Набрать текст возможно и голосом. Для этого нужно будет установить приложение от Google, которое называется Голосовой поиск Google.
Приложение может быть предустановлено по умолчанию. Либо его можно установить через Play Market на Вашем смартфоне.
Или скачать и установить с сайта:
https://www.androidlist-russia.com/item/android-apps/408499/voice-search/
Если Вы установите это приложение, то при переписке в WhatsApp на смартфоне, слева от строки для записи текста, появится активный значок Голосового ввода.
Щёлкните этот значок, наговорите текст и отправьте сообщение.
При последующей переписке не нужно будет каждый раз заходить в адресную книгу WhatsApp, достаточно выбрать чат с именем нужного абонента и активировать переписку, щёлкнув по имени.
WhatsApp бесплатные звонки
 WhatsApp звонки можно совершать абсолютно бесплатно! Оплачивается только интернет-трафик, если ваш телефон подключен к тарифу, где оплата взимается за использование трафика. Не забудьте при этом включить функцию экономии данных.
WhatsApp звонки можно совершать абсолютно бесплатно! Оплачивается только интернет-трафик, если ваш телефон подключен к тарифу, где оплата взимается за использование трафика. Не забудьте при этом включить функцию экономии данных.
Примечание:
Звонить можно только контактам с уже установленным мессенджером WhatsApp при подключенном интернете у обоих участников.
Как звонить в WhatsApp на Андроиде
Набрать абоненту можно из разных мест:
Откройте WhatsApp. В разделе Вызовы отображаются все пропущенные, входящие, и исходящие звонки, совершенные за последнее время, прямо отсюда можно вновь набрать абонента, щёлкнув по имени.
- Также произвести вызов можно из раздела Чаты, прямо во время переписки, щёлкнув значок Позвонить, который расположен над текстовым полем.
И конечно набрать номер можно в разделе Контакты выбрав человека, использующего Ватсап Режим экономии при WhatsApp звонках на Android
Для того чтобы включить эту функцию зайдите в Настройки. Выберите — Чаты и звонки. И в самом низу поставьте галочку напротив пункта Экономия данных
Примечание:
Эти две основные функции приложения Вы можете использовать при наличии подключения Вашего смартфона к интернету.
Редактирование текста сообщений на смартфоне может оказаться довольно сложным для пользователей с ослабленным зрением.
Решить эту проблему можно, установив WhatsApp на компьютер или ноутбук.
WhatsApp для компьютера – мессенджер для слабовидящих
 Теперь, когда Вы подключили свой смартфон к WhatsApp, можно приступить к установки этого мессенджера на компьютер.
Теперь, когда Вы подключили свой смартфон к WhatsApp, можно приступить к установки этого мессенджера на компьютер.
Интерфейс приложения на ПК довольно простой для работы, кроме того все меню и поля для записи и чтения сообщений корректно озвучиваются экранными дикторами, такими как NVDA или JAWS, которые устанавливают на свои компьютеры слабовидящие пользователи.
Вы тоже их можете установить со страниц нашего сайта:
Создатели мессенджера WhatsApp давно предусмотрели интеграцию программы на смартфоне и компьютере, Ранее была возможность пользоваться им на обычном компьютере, но делать это нужно было через браузер Google Chrom, что было очень неудобно.
Сегодня мы можем скачать и установить на свой компьютер отдельное приложение этого мессенджера.
Установка официальной программы на компьютер
 Скачивать программу нужно ТОЛЬКО с официального сайта компании-разработчика. Это можно сделать вот на этой странице:
Скачивать программу нужно ТОЛЬКО с официального сайта компании-разработчика. Это можно сделать вот на этой странице:
https://www.whatsapp.com/download/
На этой странице нужно скачивать именно версию под Windows (whatsapp-win).
Примечание:
Сегодня, эту программу можно установить только на компьютеры с операционными системами: Windows 8 или 10.
Windows XP, Vista и Windows 7 НЕ поддерживаются!
Для начала установки дважды кликаем на установочном файле и следуем инструкциям на экране.
Первое, что мы увидим, будет окно с QR-кодом. Он используется для того, чтобы синхронизировать смартфон с компьютером.
На этом этапе оставим открытым окно с кодом на компьютере и зайдём в WhatsApp на смартфоне.
Зайдите в раздел Чаты, откройте Меню «Другие параметры», выберите пункт — WhatsApp Web.
На смартфоне откроется окно, в котором вам предложат просканировать QR-код.
Поднесите камеру телефона к экрану компьютера таким образом, чтобы QR-код был виден на телефоне. После того, как телефон просканирует код, откроется Главная страница приложения WhatsApp на компьютере со всеми вашими контактами и историей переписки, которым можно пользоваться также, как и мобильной версией.
Примечание:
Не забывайте, что во время работы мессенджера необходимо, чтобы Ваш телефон был непрерывно включен. Причем на смартфоне должна быть установлена мобильная версия WhatsApp и должен быть постоянный доступ в Интернет через Wi-Fi. В противном случае, версия программы для компьютера НЕ будет работать.
О том, как установить программу на компьютер показал в своём видеороликеблогер Dmitry Robionek
*
*
Как пользоваться мессенджером на компьютере
WhatsApp на компьютере имеет некоторые ограничения по сравнению с мобильной версией. С компьютера нельзя звонить и осуществлять видеозвонки. А также нельзя добавлять новые контакты в адресную книгу. А в остальном мы имеем те же функции.
Приложение позволяет вести бесплатную переписку с абонентами, зарегистрированными в сервисе, пересылать видео и аудиофайлы, файлы других форматов. Создавать с веб-камеры звуковые и видео сообщения.
Окно приложения разбито на две большие части:
Слева, список чатов с именами абонентов и частью текста последнего сообщения.
Справа, Полные тексты Ваших сообщений и ответов абонентов.
В нижней части правого окна расположено поле для набора сообщений.
Чтобы открыть переписку с нужным абонентом, достаточно щёлкнуть левой кнопкой мыши по его имени.
А чтобы написать ему сообщение нужно щёлкнуть по полю редактирования и набрать нужный текст. Отправить сообщение можно кнопкой Enter на клавиатуре.
 Данное приложение позволяет набирать текст сообщения голосом. Для того чтобы можно было воспользоваться этой функцией, Вам нужно будет (если Вы этого ещё не сделали) в браузере Google Chrom установить приложение от Google, которое называется: Голосовой ввод текста
Данное приложение позволяет набирать текст сообщения голосом. Для того чтобы можно было воспользоваться этой функцией, Вам нужно будет (если Вы этого ещё не сделали) в браузере Google Chrom установить приложение от Google, которое называется: Голосовой ввод текста
Если приложение уже установлено, то в конце строки для набора сообщений, Вы найдёте значок микрофона, нажав на который, можно наговорить текст сообщения.
Чтобы приложить к сообщению какой-либо файл, над окном с перепиской щёлкните кнопку Приложить, и в открывшемся меню выберите первый пункт. Далее в новом окне выберите нужный файл на своём компьютере и нажмите Открыть.
Настройки приложения
Окно программы имеет два меню в верхней части окна.
Левое меню имеет Настройки, где можно выбрать и установить обои чата, например, выбрать более тёмный фон окна переписки.
Здесь же, в разделе Настройки Рабочего стола можно отметить пункт, который позволит открываться окну WhatsApp сразу после загрузки Windows.
Правое меню позволяет Очистить Чат или удалить его совсем, найти нужный чат, посмотреть профиль абонента.
Один раз, настроив приложение и разобравшись с тем, как активировать переписку с тем или иным абонентом, Вы увидите, насколько хороша эта программа и будете пользоваться ей каждый день и с удовольствием.