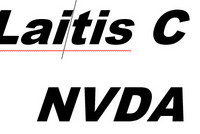 Можно ли УПРАВЛЯТЬ КОМПЬЮТЕРОМ только Голосовыми Командами? Можно ли обойтись без клавиатуры и мыши при работе на компьютере? На эти вопросы до недавнего времени не было точного ответа.
Можно ли УПРАВЛЯТЬ КОМПЬЮТЕРОМ только Голосовыми Командами? Можно ли обойтись без клавиатуры и мыши при работе на компьютере? На эти вопросы до недавнего времени не было точного ответа.
Представляем Вам программу Laitis. Это одна из лучших программ для голосового управления компьютером. В программе собрана большая коллекция голосовых команд для управления системными файлами, приложениями, веб-браузерами и различными сервисами.
Голосовые команды Laitis позволяют слабовидящим пользователям значительно упростить работу с ПК. Управление осуществляется только голосом, а экранный диктор NVDA оповещает о выполнении команд.
Оглавление
Установка приложения
Установка приложения Laitis не должна вызвать у Вас каких-либо трудностей. Вам нужно:
— зайти на официальный сайт Laitis:
— поставить «галочку в строке:» Я согласен со всеми сторонами международной конференции
— загрузить бесплатную бета версию.
Далее, загружаем установщик. Программа сразу же установится.
Если что-то пошло ни так, файл для установки можно скачать здесь:
https://disk.yandex.ru/d/OX1a2mid0ZSvzg
Настройки Laitis
**
После запуска программа попросит произнести слово: Привет.
Затем программа попросит установить расширение в браузере для этой программы. Это нужно для того, чтобы можно было управлять с помощью голосовых команд какими-либо сайтами в браузере. Для начала выберем браузер Chrome и установим в нём расширение Laitis.
Такое же расширение можно установить в других предложенных браузерах.
На этом установка программы завершена.
Общие настройки
Теперь можно открыть программу и сделать необходимые настройки.
Запустить программу можно с ярлыка на Рабочем столе. Общие настройки можно открыть через меню Настройки. Все они помещаются на одной странице.
Для удобной работы с Laitis сделаем следующие настройки:
— Сделаем отметку, чтобы программа запускалась при старте Windows.
— В разделе Голосовые команды выберем пункт: Голосовые команды Без ключевых слов.
Такой режим кажется более естественным при общении с компьютером.
Если Вам такой режим не понравиться, Вы можете выбрать другой: Голосовые команды с ключевым словом перед командой.
Кроме того, Вы можете сделать общение с Laitis в ещё более строгом режиме. Чтобы программа слышала Ваши команды только при нажатии левой клавиши Control.
Для чего нужно отметить пункт: Запись только при зажатии клавиши: Control.
В разделе: Голосовой набор текста нужно выбрать пункт: Обычная диктовка текста
Если во время работы на компьютере, Вам мешает голосовое управление или набор текста голосом, Вы можете на время отключить эти функции. Для этого в разделе Ограничения нужно отметить соответствующий пункт:
— Запретить голосовые команды,
или
— Запретить диктовку текста.
И последнее, что нужно сделать для завершения общих настроек.
Это — закрыть окно Laitis самой правой верхней кнопкой, которая называется:
Спрятать в системный трэй.
Это нужно сделать для того, чтобы при входе в Windows каждый раз не открывалось окно Laitis и не мешало Вашей работе. При этом программа будет сразу же готова к выполнению Ваших голосовых команд.
Коллекции голосовых команд
Laitis в своём арсенале имеет Огромный выбор уже готовых коллекций голосовых команд под самые разные задачи. Вам нужно лишь выбрать подходящие для Вас.
На главной панели, во вкладке «Сообщество», находится большая коллекция наборов голосовых команд.
Вам нужно будет загрузить хотя бы самые популярные из них. Чтобы это сделать, нажмите на соответствующую иконку рядом с названием.
Сразу после этого, программа начинает отзываться на только что скачанные команды.
Вот необходимый список коллекций
- Google Chrome
- Вконтакте
- Windows программы
- YouTube HTML5
- Windows Хоткеи
- Работа с текстом
- Вебсайты
- Skype
- Мышь и Клавиатура
- Настройки Laitis
- Адаптивные команды
- Microsoft Word
- Калькулятор
- Laitis с NVDA
- Диктовка
- Яндекс поиск
- Переводы/Translate
- Редактор Laitis
- Бросить монетку
- Многие из этих коллекций установлены по умолчанию.
Список всех команд какой-либо конкретной коллекции можно открыть, сделав повторный клик по нему кнопкой мыши.
Для управления компьютером с установленным и включённым на нём экранным диктором NVDA была создана своя коллекция команд, которая называется: Laitis с NVDA.
Перечень команд, которые вошли в эту коллекцию представлены ниже.
В разделе «Редактор» есть возможность создать свою коллекцию голосовых команд, а также дополнить какую-либо коллекцию своими фразами. Для этого перейдите в любую понравившуюся категорию и в самом низу окошка нажмите на кнопку «Добавить команду».
В открывшейся панели необходимо
выбрать тип действия. Приложение предлагает 15 типов действий, из которых нужно выбрать необходимую:
- Закрыть
- Показать окно.
- Открыть файл или программу
- Запланировать событие
- Нажать сочетание клавиш
- Нажать кнопку мыши
- Открыть ссылку
- Клик
- Навести курсор на элемент
- Сказать
- Напечатать текст
- Фокус
- Выполнить javascript
- Открыть всплывающее окно
На следующей вкладке в поле «Фразы» введите голосовую команду
также задать выполняемое действие.
В поле «Фразы» нужно будет ввести голосовую команду
— В поле «Действия» вставить выполняемую команду,
— Сохраните настройки.
Теперь Laitis готова выполнить Вашу команду.
-
Управление Рабочим столом
Laitis позволяет без проблем управлять элементами Рабочего стола с помощью голоса. Вы сможете легко перемещаться по ярлыкам на Рабочем столе, открывать и закрывать любые окна приложений и системных файлов, читать всё в меню Пуск и на Панели задач. Кроме того, сможете легко пользоваться Проводником без клавиатуры и мышки.
Рабочий стол.
*
*Чтобы выделить один из ярлыков:
- КОМАНДА:
- кликнуть на {название}, клиКнуть {название}, нажать на {название}, нажать {название}
- Передвижение по ярлыкам
- Команда
- Стрелка вниз
- Стрелка вверх
- Стрелка вправо
- Стрелка влево
- Чтобы активировать объект, нужно сначала:
- Команда
- нажать Enter
- А затем:
- Команда 1
- {название} дабл, {название} дабл клик, {название} двойной, {название} двойной клик, д.
- или
- Команда 2
- Нажать Интер
Работа с Контекстным меню
- Открыть контекстное меню
- Команда:
- {название} контекст, {название} меню, {название} контекстное меню
- Передвижение по меню
- Команды
- Стрелка вниз
- Стрелка вверх
- Активация строки меню
- Команда
- Нажать Интер
- Закрыть Контекстное меню
- Команда
- выход, esc, нажми esc. Escape, нажми Escape
Меню Пуск и Панель задач
Чтобы Открыть меню Пуск:
- Команда
- открыть пуск, меню пуск, запустить меню, открой Windows
- Передвижение по строкам меню Пуск:
- Команда
- Стрелка вниз
- Стрелка вверх
- Активация строки
- Команда
- Нажать Интер, нажать Enter
- Закрыть окно меню пуск
- Команда
- выход, ESC, нажми ESC. Escape, нажми Escape
Работа в Панели задач
- Войти на Панель задач
- Команды (две команды)
- 1
- открыть пуск, меню пуск, запустить меню, открой Windows
- 2
- выход, esc, нажми esc. Escape, нажми Escape
- Передвижение по Панели задач
- Передвижение между разделами
- Команда
- Нажать Tab, нажать таб
- или
- Команда
- Навигация вперёд
- Для передвижения в разделах
- Команда
- Стрелка вправо
- Стрелка влево
- Для активации приложений из панели задач
- Команда
- Нажать Enter
- примечание:
- Вы конечно знаете, какие приложения у Вас закреплены на Панели задач. Если Вы помните названия этих приложений, то можно запускать голосом такие приложения, как WhatsApp или Unigram без поиска их значков на Панели задач.
-
Работа с Окнами
*
*Вот несколько команд для того чтобы открыть окно или приложение
- команда
- — открыть проводник
- — мой компьютер, открыть мой компьютер
- — Открыть блокнот, Запустить блокнот, Показать блокнот
- — мой компьютер, открыть мой компьютер
- — Открыть калькулятор, калькулятор
- — Открыть paint открыть паинт
- — Открыть wordpad, открыть ворд пад, wordpad
- — Открыть Mozilla Thunderbird
- — Открыть Сервисы Яндекса
чтобы закрыть окно или приложение:
Команда
Закрыть программу, завершить программу, убить программу. Закрыть игру. Выйти из игры
Вот список команд для открытия некоторых системных программ:
- команды
- — Открыть диспетчер задач, диспетчер задач
- — Открыть консоль, командная строка windows, открыть командную строку, запустить ко…
- — Закрыть консоль, выключить консоль, закрыть консоль windows
- — Открыть панель управления, панель управления
- — Открыть реестр
- — Показать лупу, открыть лупу, открыть
- Как включить экранный диктор Windows 10:
- Команда
- включить диктора, включить экранный диктор, экранный диктор, голосовое сопровождение
- И ещё одна полезная команда:
- Команда
- отменить, отменить действие, отменить последнее действие
- Нажать Ctrl+Z
Работа с окнами на Рабочем столе
Как скрыть и развернуть окна
- Команда
- скрыть все окна, свернуть все окна, спрятать все окна. Свернуть всё
- Команда
- Развернуть все окна, открыть все окна
- Примечание:
Если развернуть сразу все окна не получается, то их можно развернуть по одному.
- Чтобы развернуть одно из нескольких свёрнутых окон, нужно:
- 1_Выбрать нужное окно
- Команда
- Следующее окно. Другое окно,
- Другая программа, следующая программа
- 2_активировать программу
- Команда
- Нажать интер, нажать Enter
- Чтобы показать окно свёрнутого проводника, достаточно команды:
- Команда
- Нажать на Проводник
Если открыто сразу несколько окон, можно свернуть любое из них. Для этого:
- 1_выбрать нужное окно
- Команда
- Следующее окно. Другое окно,
- Другая программа, следующая программа
- или
- Сменить окно
- Нажать Alt+Tab
- или
- Следующее приложение
- Нажать альт таб
- 2_свернуть окно командой
- Команда
- Свернуть в трей, Спрятать в трей, Спрятать окно программы, Свернуть окно программы
- Если открыто только одно приложение
- Команда
- Свернуть в трей, Спрятать в трей, Спрятать окно программы, Свернуть окно программы
- Чтобы развернуть из Трея, открыть окно приложения Laitis
- Команда
- Показать окно программы, Открыть окно программы. Развернуть окно программы
Проводник
*
*
Открыть Проводник
- Команда
- открыть проводник
- Закрыть проводник
Левая колонка
- После открытия Проводника по команде: открыть проводник, фокус окажется на первой папке из папки Быстрого доступа в левой колонке Проводника
- Обычно это папка Загрузки
- Чтобы её открыть нужны две команды:
- 1_для выбора этой папки
- Команда
- Нажать на Загрузки, кликнуть на Загрузки
- 2_активировать (открыть) папку
- (при этом фокус, курсор переместиться в правую колонку)
- Команда
- Нажать интер, нажать Enter
- Клавиши навигации
- Передвижение для выхода на верхний уровень:
- -выход из папки
- — переход из списка файлов в пралой части Проводника в левую со списком папок
- Команда
- Переход назад, назад
- Нажать: Alt+стрелка влево
- Для выхода из папки Быстрого доступа и перемещения между остальными папками в левом столбце, можно также выделить одну из папок, например, Рисунки
- 1_команда
- Нажать на Изображения, кликнуть на Изображения
- 2_Команда
- Стрелка вниз
- Стрелка вверх
- Чтобы открыть папку
- 1_команда
- Нажать Enter
- 2_команда
- Нажать Tab
- (фокус переместиться в правую колонку)
- Перемещение по папкам и файлам
- Команда
- Стрелка вниз
- стрелка вверх
- Открыть папку
- Команда
- Нажать Enter
- Активировать, запустить файл
- Команда
- Нажать Enter
- Чтобы вернуться в список папок проводника, в левой колонке
- команда
- Список папок
- Нажать: Alt+стрелка влево
- или
- Выбрать одну из папок в левой колонке
- Команда (например)
- Нажать на Изображения, Кликнуть музыка
Как выключить компьютер
Способ 1
(Чтобы безопасно выключить компьютер, нужно сначала закрыть все открытые окна, а затем на Рабочем столе повторить эту же команду)
- 1
- Команда (несколько раз)
- Закрыть программу, завершить программу, убить программу. Закрыть игру. Выйти из игры.
- 2
- В открывшемся окне выбрать и нажать кнопку OK или Отмена
- Команда (две команды)
- 1_Нажать на, Кликнуть на
- 2_ Нажать Enter, нажать интер
- Способ 2
(грубое» завершение Windows)
- Команда
- Выключить компьютер
- shutdown /s
- Важно!
- Эти команды можно применять, если Вы уверены, что закрыты все приложения и окна, открытые в данном сеансе Windows.
- Команда shutdown делает «грубое» завершение Windows, которое на практике приводило к тому, что не сохранялись настройки приложений, сделанных в Windows в текущем сеансе. Поэтому хотя и
-
Команды, добавленные в коллекцию Laitis
- Прочитать название объекта, Читать текущий объект, читать текущий фокус
- Нажать: Ins+tab
- Активировать текущий объект
- Нажать: Ins+enter
- Включить nvda, включить нвда, перезагрузить nvda, перезагрузить нвда
- Нажать: Ctrl+Alt+N
- Выключить NVDA
- Нажать: Ins+Q
- Закрыть Laitis
- (Если открыто окно Laitis)
- Нажать Alt+F4
- Открыть Параметры
- Нажать: Win+I
- Список папок
- Нажать: Alt+стрелка влево
-
Коллекция голосовых
команд Laitis с NVDA:
Открыть Mozilla Thunderbird
Открыть C:\Program Files\Mozilla Thunderbird\thunderbird.exe
Сервисы Яндекса
Открыть https://yandex.ru/all
Экранный диктор Windows
□ Нажать Ctrl+LWin+Return
Включить NVDA, Включить n v d а, Включить nvda, включить н в д а. Включить NVDA, B…Z
{Если открыта программа nvda.exe, И Нажать Ctrl+Alt+N X
Закрыть Проводник
□ Нажать Ctrl+W
Прочитать название окна, Прочитать заголовок окна
{Если активна программа nvda.exe, И Нажать lns+t
В начало страницы
Нажать Ctrl+Home,
{Если активна программа nvda.exe
В конец страницы
Нажать Ctrl*End
Прочитать текущую строку
Нажать Ctrl+Up
Остановить речь
Нажать Ctrl
Прервать речь, Продолжить речь. Возобновить речь
Нажать Shift
Вставить из буфера. Вставить
Нажать Ctrl+V
Открыть почту, почта Windows 10, Почта Windows 10
Нажать win+2
Открыть календарь, перейти в календарь, переключиться на календарь
Нажать Ctrl+D2
Закрыть Календарь, вернуться во входящие
Нажать Alt+F4
Перейти к почте, Вернуться на почту
Нажать Ctrl+D1
открыть папку Входящие, Перейти в папку Входящие, открыть Входящие
Нажать Ctrl* Shift* I
открыть папку Исходящие, Перейти в папку Исходящие, открыть исходящие
Нажать Ctrl+Shift+O
Следующее письмо. Следующее
Нажать Down
Предыдущее письмо. Предыдущее
Нажать Up
Открыть письмо, Нажать Enter
Нажать Enter
Закрыть письмо. Выход, Нажать Escape
Нажать Escape
Читать дальше, Дальше, следующий абзац. Читать
Нажать Ctrl*Down
Следующая строка, Прочитать следующую строку, следующая. Вниз
Нажать Down
Предыдущая строка. Прочитать предыдущую строку, предыдущая, Вверх
Нажать Up
Кристина привет
Сказать Привет! Я вас слушаю
Давай поработаем
Сказать Хорошо. Жду Вашу команду
Навигация вперёд, нажать Tab, шаг вперёд
Нажать Tab
Навигация назад, нажать shift Tab, шаг назад
Нажать Shift+Tab
Открыть Microsoft Edge, открыть браузер Edge
Открыть C:\Program Files\Microsoft\Edge\Application\msedge.exe
Перейти в адресную строку. Адресная строка
{Если активна программа chrome.exe/firefox.exe/opera.exe/browser.exe/msedge.exe,
Нажать Ctrl+L
следующий заголовок уровня 1, следующий заголовок уровень 1, следующий заголовок…
<Если активна программа chrome.exe/firefox.exe/opera.exe/browser.exe/msedge.exe,
Нажать D1
Следующий заголовок уровня 2, следующий заголовок уровень 2, следующий заголовок…
Если активна программа chrome.exe/firefox.exe/opera.exe/browser.exe/msedge.exe,
Нажать D2
Предыдущий заголовок уровня 1, предыдущий заголовок уровень 1, предыдущий заголовок.
Если активна программа chrome.exe/firefox.exe/opera.exe/browser.exe/msedge.exe,
Нажать Shift-» — D1
Предыдущий заголовок уровня 2, предыдущий заголовок уровень 2, предыдущий заголовок 2
Нажать Shift-» — D2
Следующий заголовок
Если активна программа chrome.exe/firefox.exe/opera.exe/browser.exe/msedge.exe,
Нажать H
Предыдущий заголовок
Если активна программа chrome.exe/firefox.exe/opera.exe/browser.exe/msedge.exe,
Нажать Shift+H
Следующая ссылка
Если активна программа chrome.exe/firefox.exe/opera.exe/browser.exe/msedge.exe,
Нажать К
Предыдущая ссылка
Если активна программа chrome.exe/firefox.exe/opera.exe/browser.exe/msedge.exe,
Нажать Shift+K
Следующая кнопка
Если активна программа chrome.exe/firefox.exe/opera.exe/browser.exe/msedge.exe,
Нажать B
предыдущая кнопка
Если активна программа chrome.exe/firefox.exe/opera.exe/browser.exe/msedge.exe,
Нажать Shift+B
Переход назад
Нажать Escape
Закрыть Поиск, выйти из Поиска, закрыть Редактор, Закрыть мини-проигрыватель.
{Если активна программа chrome.exe/firefox.exe/opera.exe/browser.exe/msedge.exe,
Нажать Escape
Следующее видео
{Если активна программа chrome.exe/firefox.exe/opera.exe/browser.exe/msedge.exe,
Нажать D3
Предыдущее видео
Если активна программа chrome.exe/firefox.exe/opera.exe/browser.exe/msedge.exe,
Нажать Shift* D3
Открыть видео, Нажать Enter, запустить видео
Если активна программа chrome.exe/firefox.exe/opera.exe/browser.exe/msedge.exe,
Нажать Return
Прервать видео, приостановить видео, продолжить видео
Если активна программа chrome.exe/firefox.exe/opera.exe/browser.exe/msedge.exe,
Нажать Space
Открыть youtube, на главную youtube, вернуться на главную youtube, вернуться на главную. {Если активна программа chrome.exe/firefox.exe/opera.exe/browser.exe/msedge.exe,
Открыть https://www.youtube.com/ ★
Открыть вконтакте, открыть ВК
Если активна программа chrome.exe/firefox.exe/opera.exe/browser.exe/msedge.exe,
Открыть https://vk.com/
Открыть Media Player, Открыть Media Player Classic, Открыть медиа плеер,
Открыть C:\Program Files\MPC-HC\mpc-hc.exe
открыть аудиофайл, открыть видеофайл, открыть трек.
Нажать Control Q
Если активна программа mpc-hc.exe, X □ Нажать Ctrl+Q
Запустить, проиграть, запустить файл, играть, воспроизвести, запустить видео если активна программа mpc-hc.exe, □ Нажать Return
Дальше, прервать, продолжить, Пауза {Если активна программа mpc-hc.exe, □ Нажать Space
Вперёд
Если активна программа mpc-hc.exe, □ Нажать Right
Назад
Если активна программа mpc-hc.exe,
Нажать Left
★ Тише, ещё тише
Если активна программа mpc-hc.exe,
Нажать Down
Громче, ещё громче
Если активна программа mpc-hc.exe,
Нажать Up
Выключить звук, отключить звук, включить звук
Если активна программа mpc-hc.exe,
Нажать Ctrl+M
Следующий
Если активна программа mpc-hc.exe,
Нажать Next
Предыдущий
Если активна программа mpc-hc.exe,
Нажать PageUp
В начало
Если активна программа mpc-hc.exe,
□ Нажать Home
Выйти из Поиска, Выход
Если активна программа mpc-hc.exe,
Нажать Escape
скорость по умолчанию
Если активна программа mpc-hc.exe, EJ Нажать Ctrl+R
Спишь, Ты спишь, Ты спишь что ли
Сказать Я никогда не сплю просто прикрыла глаза на минуту
Ты здесь. Ты где. Эй» Ты где? Эй! Ты здесь?
Сказать Я слушаю слушаю
Переход назад, Назад
Если активна программа explorer.exe,
Нажать Alt+Left
Открыть
Нажать Return
Кристина С Новым годом
Сказать С Новым годом Пусть в следующем году Вы каждый день будете находить повод для радости
Открыть ссылку, перейти по ссылке
Если активна программа WhatsApp.exe,
Нажать Ctrl+L
Закрыть вкладку. Закрыть текущую вкладку
Если активна программа chrome.exe/firefox.exe/opera.exe/browser.exe/msedge.exe,
Нажать Ctrl+W
Назад Переход назад
Если активна программа chrome.exe/firefox.exe/opera.exe/browser.exe/msedge.exe,
Нажать Alt+Left
В конец страницы, перейти в конец страницы
Если открыт веб-сайт vk.com/friends,
Нажать Ctrl*End
В начало страницы, перейти в начало страницы
Если открыт веб-сайт vk.com/friends,
Нажать Ctrl+Home
Включить NVDA, запустить NVDA, перезагрузить NVDA, перезапустить NVDA
Открыть “C:\Program Files\NVDA\nvda.exe»
О том, как набирать текст голосом, что такое транскрибация и как общаться с компьютером, читайте в следующей статье.





