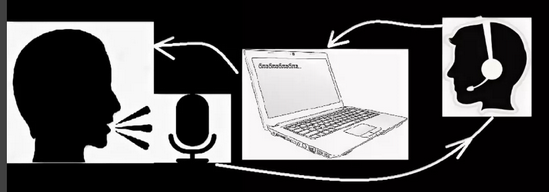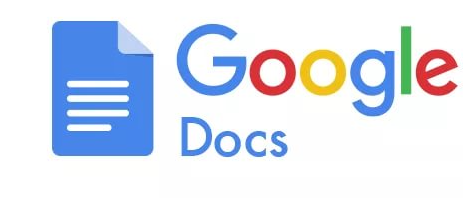Друзья! К радости слабовидящих пользователей ПК компания Google в последнее время стала уделять много внимания тем, кто часто работает с текстами, но неважно владеет клавиатурой. На нашем сайте мы уже знакомили Вас с Голосовым блокнотом SpeechPad, который можно легко использовать для набора текста голосом на компьютере:
Друзья! К радости слабовидящих пользователей ПК компания Google в последнее время стала уделять много внимания тем, кто часто работает с текстами, но неважно владеет клавиатурой. На нашем сайте мы уже знакомили Вас с Голосовым блокнотом SpeechPad, который можно легко использовать для набора текста голосом на компьютере:
Сегодня мы рассмотрим, как можно записывать речь с аудиозаписи или с видео в текст с помощью приложения «Google Документы».
Перевод речи из аудиофайлов или видео в текстовые файлы называют «транскрибацией». Такой перевод аудио в текст в модуле транскрибирования основывается на подаче звука с колонок на микрофон, или посредством аудио кабеля, как физического, так и виртуального. Можно также использовать стерео микшер.
В настоящее время в голосовом блокноте доступен перевод аудиотекстов из форматов html5 видео и аудио, а также из видеозаписей YouTube. Однако эта функция нуждается в ряде настроек и предусматривает платную подписку.
Мы для преобразования речи в текст воспользуемся микрофоном и колонками компьютера или ноутбука.
Что нужно предварительно настроить
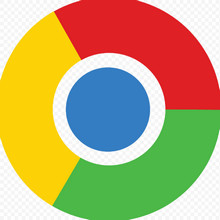 Прежде всего нужно установить браузер Google Chrome, создать свой аккаунт, то есть завести свою электронную почту gmail, если у Вас её ещё нет. О том, как это правильно сделать можно посмотреть в статье о Голосовом блокноте.
Прежде всего нужно установить браузер Google Chrome, создать свой аккаунт, то есть завести свою электронную почту gmail, если у Вас её ещё нет. О том, как это правильно сделать можно посмотреть в статье о Голосовом блокноте.
Затем нужно в браузере установить расширение «Голосовой ввод текста». Если Вы ещё не читали нашу статью об этом расширении не устанавливали его, это можно сделать сейчас, после установки браузера Google Chrome.
Расширение позволяет осуществлять голосовой набор небольшого текста в любые поля на веб-страницах в браузере Google Chrome.
Установить расширение можно, также, зайдя в интернет-магазин Chrome.
Для удобной работы с видео рекомендуем также установить Аудиопроигрыватель видеозаписей YouTube
Аудиопроигрыватель позволяет воспроизводить звук с видеороликов YouTube.
Как записывать речь в текст. Принцип работы
Чтобы записать речь в текст с видеоролика или аудиофайла, нужно войти в сервис «Google Документы», открыть в нём новый, документ, активировать Голосовой ввод. Теперь остаётся, запустить видеоролик, сделать погромче звук, а затем включить Голосовой ввод в Google Документе. После чего всё, что будет произноситься голосом в ролике, будет автоматически печататься в открытом Документе. При этом микрофон конечно должен быть включён и находиться рядом с динамиками компьютера.
Примечание:
Конечно же этот метод можно использовать для записи текста голосом, как в Голосовом блокноте. Для чего достаточно использовать микрофон наушников или хороший внешний микрофон.
Пошаговая инструкция
 1_Откройтте видеоролик с которого Вы хотите записать речь на YouTube или в проигрывателе на Вашем компьютере. Для удобной работы с видео рекомендуем для воспроизведения речи использовать Аудиопроигрыватель видеозаписей YouTube. Установите курсор на место, с которого Вы будете записывать речь.
1_Откройтте видеоролик с которого Вы хотите записать речь на YouTube или в проигрывателе на Вашем компьютере. Для удобной работы с видео рекомендуем для воспроизведения речи использовать Аудиопроигрыватель видеозаписей YouTube. Установите курсор на место, с которого Вы будете записывать речь.- 2_Откройте Google Документы. Для этого:
- — Откройте браузер Google Chrome.
- — Войдите в почту Gmail в браузере. Если у Вас уже есть почта gmail, войти в свой почтовый ящик можно по ссылке?
- https://mail.google.com.
- — В правом верхнем углу окна почты найдите и щёлкните кнопку «Приложения Google» (кнопка в виде девяти маленьких квадратиков).
- — В открывшемся окне выберите вкладку «Документы».
Примечание:
Если у Вас уже есть Google аккаунт, есть электронная почта gmail, то в Google Документы можно будет войти сразу, набрав в поисковой строке браузера Google Chrome ссылку:
https://docs.google.com/document/u/0/
- 3_На открывшейся странице «Документы»:
- — Под надписью «Создать документ» выберите вкладку «Пустой файл».
- — В верхнем меню открывшегося документа откройте вкладку «Инструменты».
- — Активируйте строчку «Голосовой ввод». При этом в левой части документа откроется большая кнопка микрофона.
4_Теперь всё готово для записывания ,и перевода речи в текст. Для записи:
- — перейдите к подготовленному видео или аудио и запустите его.
- -Вернитесь в Google Документы и нажмите кнопку с микрофоном или наберите комбинацию Горячих клавиш:
- Ctrl+Shift+S.
- — После завершения записи снова кликните кнопку или снова наберите:
- Ctrl+Shift+S.
- — При этом, всё что будет произноситься в видео, будет автоматически набираться в поле открытого документа.
5-Чтобы сохранить набранный текст:
- — В меню Файл документа выберите «Скачать».
- — В открывшемся Подменю выберите подходящий вид текстового документа: Текс в формате txt., Microsoft Word, документ PDF и так далее.
- — На своём компьютере в «Загрузках» найдите сохранённый документ. По умолчанию он будет иметь название «Новый документ». Откройте его в своём текстовом редакторе и отредактируйте, расставив по местам запятые с точками.
Возможные неисправности
1_При первом посещении сайта «Google Документы», после нажатия кнопки «включить запись», вверху браузера возникнет панелька с просьбой разрешить доступ к микрофону. Нажмите там кнопку «Разрешить».
2_Если во время записи громкость речи в видеоролике не достаточна, текст не будет набираться в документе. Вместо этого Вы увидите замечание:
Вас плохо слышно! Переместитесь в более тихое место или используйте внешний микрофон!
3_Если запись не производится, возможно микрофон не работает. Это может быть связано с тем, что после обновления операционной системы Windows 10 или просто после её установки он перестал работать. Для исправления попробуйте выполнить следующие действия:
- — Зайдите в Параметры, далее в раздел Конфиденциальность, затем Микрофон.
- — Убедитесь, что у Вас включен доступ к микрофону вот в этих пунктах:
- — «Разрешить доступ к микрофону на этом устройстве»,
- — «Разрешить приложениям доступ к микрофону». Здесь должен быть выделен Google Chrome.