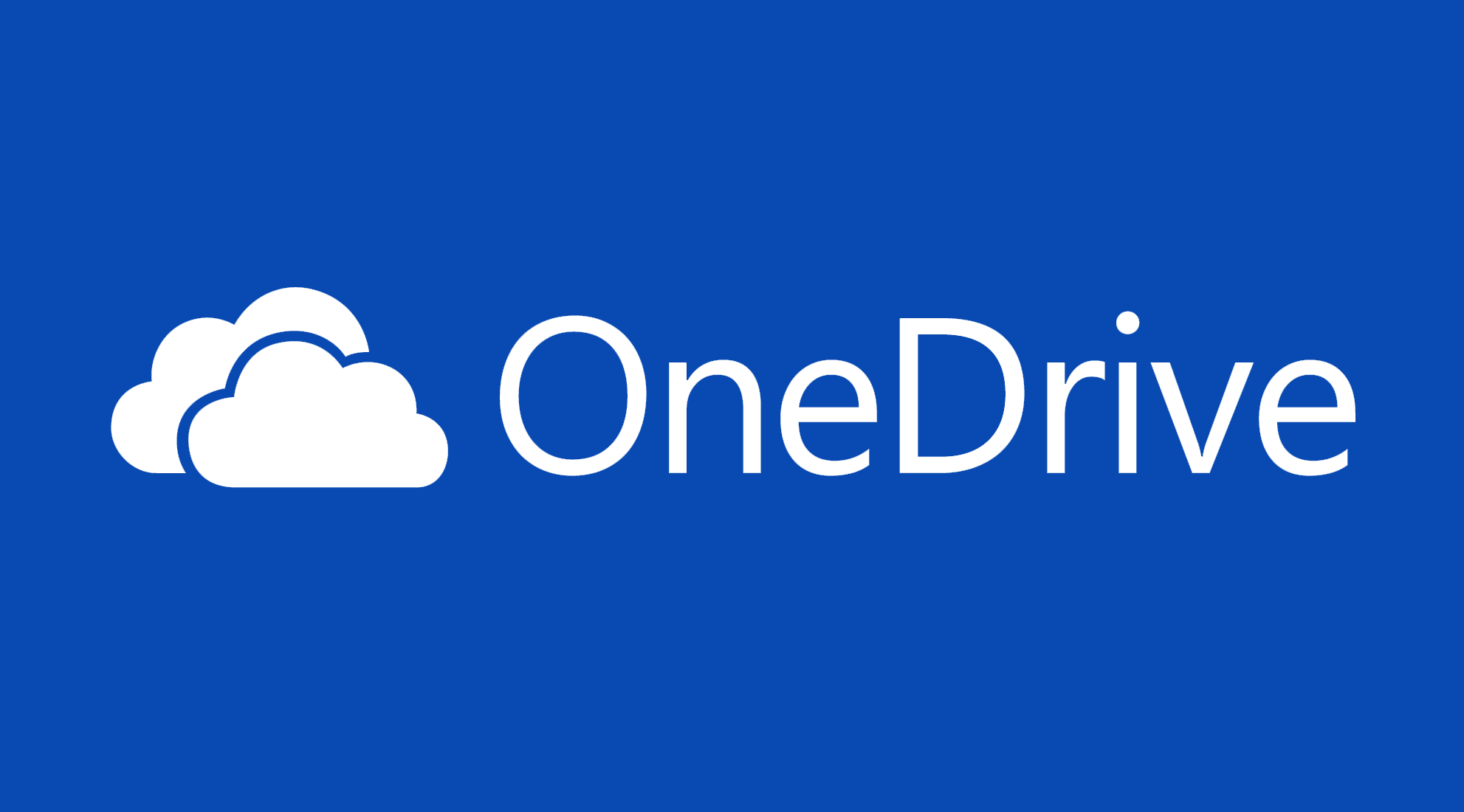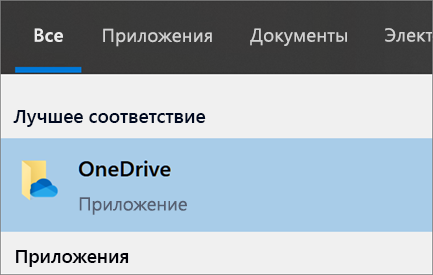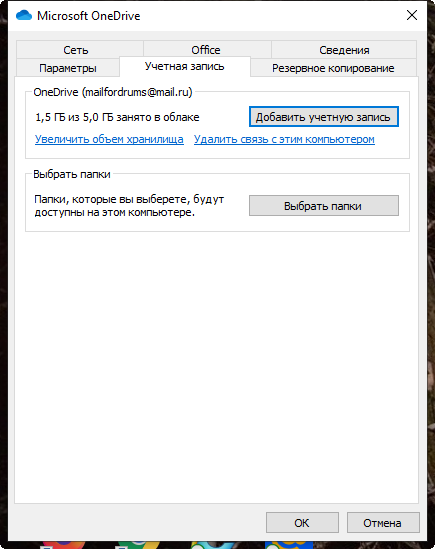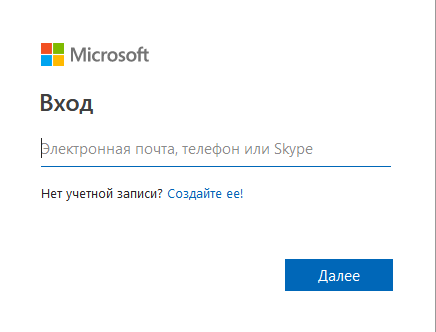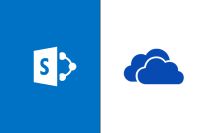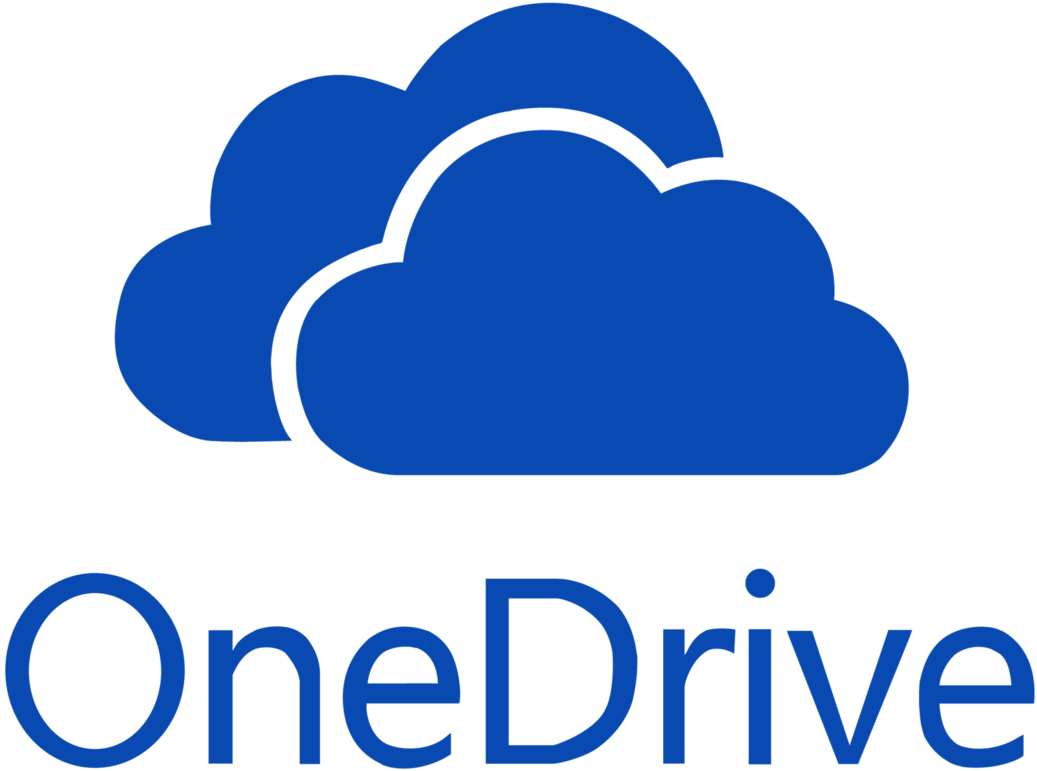 Уважаемые пользователи Windows 10, Вы конечно заметили, что при установке Windows 10 на Вашем компьютере или ноутбуке автоматически было предустановлено приложение OneDrive.
Уважаемые пользователи Windows 10, Вы конечно заметили, что при установке Windows 10 на Вашем компьютере или ноутбуке автоматически было предустановлено приложение OneDrive.
Многим пользователям оно, почему то, мешает в работе. Наверное, потому, что о нём мало информации в интернете, а если есть, то она довольно сложно воспринимается. А между тем, при правильной настройке Ваши файлы могут автоматически сохраняться в облаке OneDrive. При потере данных на компьютере, Вы всегда сможете восстановить их из Облака, а также без труда будете передавать файлы даже большого веса своим друзьям по интернету.
О том, как использовать или при желании удалить OneDrive, Вы прочитаете на этой странице.
Что такое OneDrive
OneDrive – это одна из компонент Windows 10, которая применяется для создания резервных копий. После установки Windows 10, во время его настройки, отображается экран «Создание резервной копии файлов с помощью OneDrive». Если вы нажали кнопку «Далее», в качестве места сохранения по умолчанию установлен OneDrive. Если вы выбрали вариант «Сохранять файлы только на этом компьютере», в качестве места сохранения по умолчанию установлен ваш компьютер. Это место сохранения по умолчанию можно изменить в любой момент.
В любом случае, после установки Windows 10 в проводнике Вы найдёте строчку OneDrive. Не опытные пользователи не понимают, для чего нужна эта папка, и пытаются удалить её.
Как же её использовать?
Резервное копирование папок «Документы», «Изображения»
 В проводнике Windows 10 кроме папки OneDrive по умолчанию устанавливаются также папки «Документы», «Изображения», и «Рабочий стол».
В проводнике Windows 10 кроме папки OneDrive по умолчанию устанавливаются также папки «Документы», «Изображения», и «Рабочий стол».
Если Вы откроете папку OneDrive, Вы там также обнаружите папки с такими же названиями. Кроме того здесь расположена папка «Личное хранилище».
При правильной настройке OneDrive эти папки будут автоматически синхронизироваться. Вам достаточно сохранить В папку «Документы» любой документ MSWord, текстовый документ из Блокнота или документ в формате PDF, и в OneDrive, в такой же папке «Документы» автоматически будет создана его резервная копия.
Точно также сохранив в Папку «Изображения» Ваши фото или видео, Вы получите резервные копии в OneDrive.Теперь Ваши файлы будут не только защищены, но и доступны на других устройствах.
Документы, сохранённые в Папку «Личное хранилище» будут доступны только Вам и только на Вашем устройстве, поскольку эта папка защищена кодом. Для её открытия OneDrive предложит ввести код, который направит на Вашу электронную почту или пришлёт СМС по Вашему запросу.
Windows 10 предоставляет бесплатно 5 ГБ памяти в облачном хранилище OneDrive.
Настройка OneDrive
![]() Чтобы начать настройку, нужно в Проводнике найти и открыть OneDrive. При этом справа на Панели задач Вы увидите значок программы. Его нужно будет использовать для того, чтобы открыть Параметры OneDrive.
Чтобы начать настройку, нужно в Проводнике найти и открыть OneDrive. При этом справа на Панели задач Вы увидите значок программы. Его нужно будет использовать для того, чтобы открыть Параметры OneDrive.
Примечание:
Если вы еще не настраивали OneDrive на своем компьютере,
То этого значка Вы можете не увидеть. Да и в Проводнике может не отражаться строка OneDrive/
Если Вы не нашли эту строку в Проводнике, скорее всего у Вас нет учетной записи, подключенной к OneDrive,
для запуска OneDrive нажмите кнопку Пуск, выполните поиск по запросу «OneDrive» и откройте программу.
Когда запустится программа настройки OneDrive, укажите свою личную, рабочую или учебную учетную запись и нажмите кнопку Войти.
Настройка Учётной записи
Теперь можно создать свою новую учетную запись. Это можно сделать в Параметрах OneDrive:
- Щелкните белый или синий значок облака OneDrive в области уведомлений на панели задач Windows.
Примечание:
Возможно, вам потребуется щелкнуть стрелку «Отображать скрытые значки», расположенную рядом с областью уведомлений, чтобы увидеть значок OneDrive.
- Выберите «Другое», далее «Параметры
- В окне параметров откройте вкладку Учетная запись и выберите Добавить рабочую учетную запись.
Когда запустится программа настройки OneDrive, введите данные новой учетной записи и нажмите кнопку «Войти».
- Запомните введённый логин (адрес введённой электронной почты) и пароль. Они нам понадобятся для открытия OneDrive в Интернете.
Настройка папок для резервирования
Сделайте следующее:
- — Найдите на панели задач значок OneDrive, и откройте контекстное меню правой кнопкой мыши.
- — Нажмите кнопку «Другое», чтобы войти в Параметры OneDrive.
- — Откройте вкладку Резервное копирование.
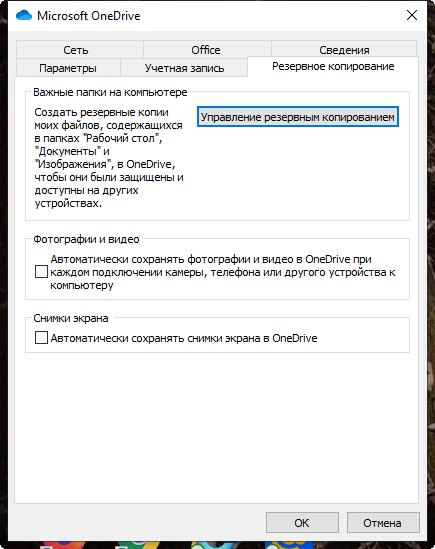
- — Вам будет предложено создать резервные копии Ваших папок: Документы, Изображения и Рабочий стол. Кроме того Вы можете отметить галочками пункты, которые позволят Вам сохранять фотографии видео и с камеры, телефона и других устройств, при каждом их подключении.
- Вторая галочка позволит запустить сохранение скриншотов с Рабочего стола.
- Выбрав нужные параметры можно запустить резервирование.
- — Кнопка «Управление резервным копированием» позволит открыть страницу, на которой можно будет отключить копирование папок, например, копирование папки «Рабочий стол».
Теперь все файлы и папки, которые вы сохраните в папках Документы, Изображения и Рабочий стол, расположенные на компьютере, будут постоянно синхронизироваться с аналогичными файлами в OneDrive и файлами в интернете, на сайте OneDrive.
Личное хранилище
Папка «Личное хранилище» расположено только в папке OneDrive и больше нигде. Она, как Вы заметили, не синхронизируется с папками на компьютере.
Личное хранилище, таким образом, можно использовать для хранения конфиденциальных документов и важных фотографий, которые можете открыть только Вы.
Каждый раз, когда Вы захотите открыть папку Личное хранилище, OneDrive попросит Вас ввести код, который Вы можете получить по СМС на Ваш мобильный телефон, или на Вашу личную электронную почту.
Чтобы открыть папку Личное хранилище OneDrive:
- — Щёлкните левой или правой кнопкой мыши по значку OneDrive на Панели задач, выберите «Другое» и далее Открыть Личное хранилище.
- Или в Проводнике откройте папку OneDrive, а в ней папку Личное хранилище.
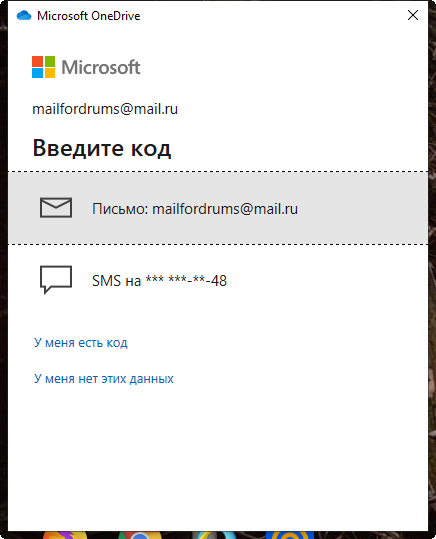
- — В открывшемся Диалоговом окне выберите способ получения кода: по СМС или по электронной почте, и после поллучения, введите его в нужное поле. Конечно, нажмите OK.
- — Только теперь откроется папка Личное хранилище, и здесь можно сохранить Ваши конфиденциальные документы: word, txt, pdf, рисунок и любой другой файл.
Примечание:
Через несколько минут Вашего бездействия, если Вы не работаете с Личным хранилищем, OneDrive сначала предупредит Вас, а затем закроет доступ к этой папке.
Облако OneDrive.
Используя OneDrive, вы можете синхронизировать файлы между компьютером и облаком, чтобы получать доступ к файлам любым способом: с помощью компьютера, мобильного устройства или веб-сайта OneDrive по адресу OneDrive.com. Если вы добавите, измените или удалите файл или папку в своей папке OneDrive, эти же изменения произойдут на веб-сайте OneDrive, и наоборот. Вы можете работать с синхронизированными файлами прямо в проводнике, в том числе в автономном режиме. Любые внесенные изменения будут синхронизированы, как только вы снова установите подключение.
Чтобы войти в Облако OneDrive, то есть открыть OneDrive в браузере:
- — Щёлкните правой кнопкой мыши по значку OneDrive на Панели задач.
- — В открывшемся окне нажмите кнопку «Другой».
- — Выберите «Посмотреть в интернете»
На открывшейся странице Вы увидите сохранённые папки: Документы, Изображения и Рабочий стол. Эти папки можно открыть и посмотреть их содержимое. Здесь же можно открыть любой документ и поработать с ним.
На странице Вы найдёте несколько вкладок, которые позволяют выполнять различные действия с файлами и папками. Среди них:
- — Добавить, отправить файлы с компьютера в это расположение,
- — поделиться выбранным элементом с другим пользователем,
- — скачать файл или папку,
- — создать новый текстовый документ.
Примечание:
- — По прежнему, чтобы открыть папку «Личное хранилище», потребуется подтверждение личности, с запросом кода безопасности.
- — Для того, чтобы можно было зайти на эту страницу OneDrive в любое время, в любом месте и с любого Вашего устройства, сохраните в поисковой строке браузера адрес этой страницы.
Как удалить OneDrive
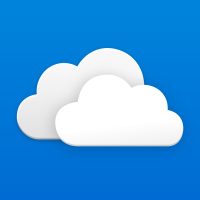 Если вы не хотите использовать приложение OneDrive, можно просто разорвать с ним связь. Вы можете приостановить синхронизацию, скрыть на время или совсем удалить приложение OneDrive.
Если вы не хотите использовать приложение OneDrive, можно просто разорвать с ним связь. Вы можете приостановить синхронизацию, скрыть на время или совсем удалить приложение OneDrive.
Если вы хотите на время прекратить синхронизацию, приостановить работу OneDrive, а позже возобновить синхронизацию:
- — Щелкните значок OneDrive в виде белого или синего облака в области уведомлений в правой части панели задач.
- — Выберите Другое > Параметры.
- — В открывшемся контекстном меню выберите «Приостановить синхронизацию».
Для того чтобы скрыть на время OneDrive:
- — Щелкните значок OneDrive в виде белого или синего облака в области уведомлений в правой части панели задач.
- — Выберите Другое > Параметры.
- — На вкладке Учетная запись щелкните Удалить связь с этим компьютером, а затем — Удалить связь с учетной записью.
Для того чтобы полностью удалить OneDrive с компьютера:
- — Щелкните значок OneDrive в виде белого или синего облака в области уведомлений в правой части панели задач.
- — Выберите Другое, а затем строчку Закрыть OneDrive.
- — Нажмите кнопку Пуск, введите в поле поиска запрос «Программы» и выберите в списке результатов пункт Установка и удаление программ.
- — В разделе Приложения и функции найдите и выберите Microsoft OneDrive, а затем нажмите кнопку Удалить.
- — Если будет предложено ввести пароль администратора или подтвердить операцию, введите пароль или подтвердите выполняемое действие.
Примечания:
Отключение или удаление OneDrive на компьютере отключит дальнейшую синхронизацию, но не приведет к потере сохранённых ранее файлов и данных. Вы всегда сможете получить доступ к файлам, войдя на сайт OneDrive.com.
Заключение
Задачей этой статьи не было подробное ознакомление со всеми функциями приложения OneDrive. Было показано лишь, как настроить OneDrive, так чтобы Windows не выдавал постоянно ошибки, связанные с этим приложением, и помочь Вам создать резервные копии важных папок и файлов. А заодно, как удалить это приложение, если оно мешает Вам в работе.
В следующей статье Вы узнаете, как синхронизировать OneDrivr с приложением Microsoft Office 2013, для того, чтобы можно было сохранять текстовые документы в Облаке для совместного редактирования другими пользователями через интернет: