 О том, как установить программу экранного доступа JAWS 15.0, Вы можете прочитать в предыдущей статье. А сейчас мы научимся запускать и закрывать программу, а также рассмотрим, как видит JAWS Рабочий стол на мониторе.
О том, как установить программу экранного доступа JAWS 15.0, Вы можете прочитать в предыдущей статье. А сейчас мы научимся запускать и закрывать программу, а также рассмотрим, как видит JAWS Рабочий стол на мониторе.
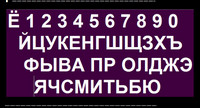 Но прежде, давайте попробуем выучить наизусть расположение клавиш на клавиатуре. В этом нам поможет Клавиатурный тренажёр для незрячих, который называется «Уроки инструктора Кнопа» это, пожалуй, единственная программа, позволяющая без применения зрения научиться печатать на клавиатуре десятью пальцами, при этом озвучиваются все упражнения, нажимаемые клавиши, и голосом даются необходимые подсказки.
Но прежде, давайте попробуем выучить наизусть расположение клавиш на клавиатуре. В этом нам поможет Клавиатурный тренажёр для незрячих, который называется «Уроки инструктора Кнопа» это, пожалуй, единственная программа, позволяющая без применения зрения научиться печатать на клавиатуре десятью пальцами, при этом озвучиваются все упражнения, нажимаемые клавиши, и голосом даются необходимые подсказки.
Читайте об этом здесь: «Уроки инструктора Кнопа».
Как открыть и закрыть JAWS
Чтобы открыть JAWS нужно нажать кнопку «Пуск» и в Главном меню выбрать строчку «JAWS 15.0», а затем нажать Enter.
Или найти на Рабочем столе ярлык «JAWS 15.0» то есть выделить егои нажать кнопку ENTER.
Однако найти что-либо на Рабочем столе незрячему пользователю совсем не просто, поэтому обратимся к советам продвинутого пользователя.
Совет продвинутого пользователя:
Для быстрого и удобного запуска экранного диктора целесообразнее ярлычку программы JAWS 15 0 присвоить комбинацию горячих клавиш и затем входить в JAWS, нажимая три клавиши, не ища ничего на Рабочем столе.
Для этого:
— находясь на ярлычке программы, нажимаем комбинацию «Alt+Enter»,
— далее клавишей «Tab» доходим до строчки «Быстрый вызов»,
— и назначаем команду, как правило, «Alt+Ctrl+буква J».
Теперь чтобы загрузить JAWS, достаточно одновременно нажать эти три клавиши «Alt+Ctrl+J».
Выход из программы JAWS
«Ins+F4 » — вызывает диалоговое окно закрытия программы JAWS. Далее нажимаем ENTER для выхода из программы.
Что находится на экране компьютера?
Экран компьютера при работе с Windows разделен на две очень неравные по размеру части. Почти всю площадь экрана занимает Рабочий Стол. И только внизу есть узкая полоска примерно в один сантиметр высотой. Это панель, на которой слева на право расположены четыре, интересующие нас объекта: “кнопка Пуск», “Панель Задач”, “Системный трей» и кнопка ”Свернуть все окна».
Назначение и работу с Панелью Задач и Системным треем мы рассмотрим позже. А пока займемся Рабочим Столом.
Отметим лишь, что переходить от одного объекта к другому нужно кнопкой Tab.
Tab — переход от Рабочего стола к кнопке «Пуск», панели задач, системному трею и кнопке «Свернуть все окна».
Что находится на Рабочем Столе?
На Рабочем столе находятся такие объекты, как файлы, папки, программы и ярлыки. Файлы можно сравнить с бумажными документами, а папки- с обычными концелярскими папками, в которых хранятся много различных файлов-документов. Ярлыки же служат для того, чтобы открывать часто используемые файлы и папки прямо с рабочего стола или из Главного меню, не разыскивая каждый раз нужный документ на жестком диске. Хранятся же все эти объекты на Рабочем столе в виде значков, под которыми в одну или две строки написаны их названия.
Перемещение по Рабочему Столу
«Windows+D» или “Windows+M” — по этой команде курсор переходит на Рабочий Стол и выделяет один из его значков. JAWS при этом читает название этого значка. Мы можем курсорными стрелками передвигаться по Рабочему Столу, как по шахматной доске, а JAWS будет читать название каждого вновь выделяемого значка. Но здесь удобнее применять ускоренный поиск по первой букве имени значка.
Ускоренный поиск нужного ярлыка на Рабочем столе
После того, как курсор переместился на один из ярлыков на Рабочем столе, Вы можете легко найти нужный Вам ярлык по Первой букве его названия.
Например, чтобы найти ярлык «Мой компьютер» нужно:
— Нажать кнопку «М», чтобы переместить курсор на папку «Мой компьютер»
— если на Рабочем столе несколько папок, название которых начинается с буквы М, то повторным нажатием на эту букву, перемещаясь по всем папкам с начальной буквой М, обязательно найдёте свою, то есть папку с названием Мой компьютер.
Только не забывайте переключать язык раскладки клавиатуры. Он должен соответствовать языку, на котором набрана первая буква имени значка.
Как изменить название ярлыка на Рабочем столе
Под значком (пиктограммой) обычно в одну или несколько строчек записывается имя файла, папки или ярлыка.
Чтобы изменить его название, нужно выбрать интересующий Вас ярлык, и нажать
F2 — для переименования ярлыка. Далее напишите новое имя и нажмите Enter.
Примечание:
Значок ярлыка повторяет рисунок значка папки, файла или программы, на который он указывает, только в углу дорисовывается изогнутая стрелочка. Стрелочка символизирует, что ярлык указывает на какой-то другой объект. К сожалению, на слух невозможно отличить значки ярлыков от значков, например, папок или файлов. Поэтому мы сами должны помнить, какой значок является ярлыком, а какой- папкой, файлом или программой. Вообще-то, на Рабочем Столе обычно больше ярлыков, чем настоящих папок, программ и файлов.
Запуск программ с Рабочего Стола
Когда мы найдем на Рабочем Столе нужный значок ( пиктограмму) с помощью ускоренного поиска по первой букве или курсорных стрелок, то нужно нажать «Enter». Если это была программа, она запустится на выполнение, если ярлык, то по ссылке откроется соответствующая папка или файл.
Если же мы хотим услышать имя выделенного значка еще раз, то должны выдать JAWS уже знакомую команду:
«Insert+Tab» или “Insert+Стрелка вверх” — чтобы услышать имя выделенного значка еще раз.
О том, как работать в Главном меню и Панели задач, Вы сможете прочитать в следующей статье.





