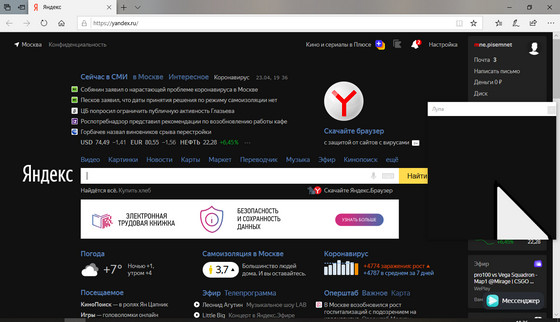Экранный диктор Windows 10 можно использовать для просмотра web-страниц. После перехода на веб-страницу Вы
Экранный диктор Windows 10 можно использовать для просмотра web-страниц. После перехода на веб-страницу Вы
сможете перемещаться по ее содержимому с помощью всех команд экранного диктора для чтения и
навигации. Это позволит вам сосредоточиться именно на содержании страницы, а не всей информации на
экране. Подробнее читайте в этой статье.
О том, что такое Экранный диктор Windows 10, мы же рассказывали во вводной статье: Экранный диктор. Рабочий стол
Напомним, чтобы включить Экранный диктор достаточно нажать комбинацию клавиш:
Ctrl + Win + Enter.
Как открыть браузер
Когда курсор (фокус) находится на Рабочем столе, открыть браузер можно следующим образом:
- — Нажмите несколько раз клавишу Tab, пока не перейдёте на Панель задач и услышите: «Пуск, кнопка».
- — Найдите на панели задач ярлык браузера, для чего теперь нажмите несколько раз
- Клавиши Ctrl+Стрелка Вправо.
- — Нажмите клавишу Enter.
- В результате курсор (фокус) окажется в строке Поиск, где можно набрать необходимый запрос.
Чтобы перейти в Адресную строку браузера, нажмите:
Клавиши Ctrl+L.
Экранный диктор прочитает адрес открытого сайта.
Здесь также можно ввести нужный запрос или ссылку на искомый сайт и нажать кнопку Enter.
Чтобы перейти в Шапке браузера к другим кнопкам, нажмите:
Клавиши Ctrl+Стрелка Вправо или Ctrl+Стрелка Влево.
Таким образом можно найти кнопки:
- — Назад и Вперёд, позволяющие перемещаться по открытым страницам.
- — Обновить и Домашняя страница для перехода к главной странице браузера.
- — Добавить в Избранное и Избранное – кнопки, позволяющие запоминать нужные web-страницы и открывать их из созданного списка.
- — Кнопка Параметры открывает параметры браузера для настройки Web-страницы.
Просмотр Веб-страницы
 Чтобы открыть нужную web-страницу, перейдите в Адресную строку браузера, для чего нажмите:
Чтобы открыть нужную web-страницу, перейдите в Адресную строку браузера, для чего нажмите:
Клавиши Ctrl+L,
Введите адрес нужного сайта и нажмите Enter.
Или перейдите к кнопке Избранное, нажмите кнопку Enter и из открывшегося списка
клавишами Стрелка Вверх и Стрелка Вниз
выберите нужную web-страницу и нажмите Enter.
После этого вы перейдёте в область содержимого web-страницы. Используя клавиши СТРЕЛКА ВВЕРХ и СТРЕЛКА ВНИЗ, а также навигацию по заголовкам и ориентирам, вы
будете оставаться в области содержимого веб-страницы.
Вот основные клавиши. которые можно использовать:
- — Чтобы перемещаться вверх и вниз по странице. нажмите клавиши СТРЕЛКА ВВЕРХ и СТРЕЛКА ВНИЗ.
- — Чтобы ознакомиться с отдельными символами в тексте, нажмите:
- клавиши СТРЕЛКА ВЛЕВО и СТРЕЛКА ВПРАВО.
- — Чтобы включить пословное чтение, нажмите:
- Ctrl+СТРЕЛКА ВЛЕВО или Ctrl+СТРЕЛКА ВПРАВО.
- — Чтобы перемещаться между заголовками. Нажмите:
- клавиши H или Shift+H.
- — Чтобы перемещаться между ориентирами, нажмите:
- клавиши D или Shift+D.
- — Чтобы прослушать название веб-страницы (заголовок окна), нажмите
- клавиши Caps Lock+T.
- Экранный диктор будет работать аналогично при пользовании таких веб—браузеров, как Edge.
Пример 1. Страница браузера
Вы открыли браузер Edge на странице «Яндекс» и хотите прослушать краткие анонсы новостей. Как это сделать:
- — Найдите ярлык браузера на Панели задач и откройте браузер.
- — Если Яндекс
- Ранее был установлен, как Домашняя страница, то откроется именно она, а курсор (фокус) будет находиться в Поле редактирования строки поиска.
- На страницу Яндекса можно попасть также через адресную строку web-страницы, набрав в ней ссылку:
После того, как открылась страница Яндекса, а курсор (фокус) окажется в Поле редактирования строки поиска:
- — Нажмите клавишу Стрелка Вверх, чтобы выйти из поля редактирования.
- — Нажимайте:
- Клавиши D или Shift+D,
- чтобы дойти до блока Новости.
- -Нажмите клавишу Enter.
- — Теперь клавишами Вниз и Вверх можно перемещаться по списку новостей.
- Чтобы открыть подробное описание одной из новостей, нажмите клавишу Enter.
Чтобы выйти из браузера, нажмите:
клавиши Tab или Shift+Tab.
Пример 2.Как открыть Яндекс Рисунки или Яндекс Музыка:
 После того, как открылась страница Яндекса, а курсор (фокус) оказался в Поле редактирования строки поиска:
После того, как открылась страница Яндекса, а курсор (фокус) оказался в Поле редактирования строки поиска:
- — Нажмите клавишу Стрелка Вверх, чтобы выйти из поля редактирования.
- — Клавишами Shift+Tab и клавишей Tab перейдите к кнопкам Рисунки или Музыка.
- — Нажмите клавишу Enter.
- Чтобы выйти из браузера, нажмите:
- клавиши Tab или Shift+Tab.
Пример 3. Поиск информации в интернете
 После того, как открылась страница Яндекса, а курсор (фокус) оказался в Поле редактирования строки поиска:
После того, как открылась страница Яндекса, а курсор (фокус) оказался в Поле редактирования строки поиска:
- — Введите свой запрос: наберите его на клавиатуре или вставьте его из Буфера обмена, если его где-то скопировали.
- — Нажмите клавишу Enter.
- — В результате откроется новая страница со списком сайтов, содержащих ответ на Ваш запрос, а также кратким описанием этих сайтов.
- _ Если Вы хотите прослушать сразу всю страницу, нажмите:
- Caps Lock+R.
- — Чтобы просмотреть и выбрать нужный сайт, нажимайте:
- клавиши H или Caps Lock+H.
- — Выбрав нужный сайт, можно прослушать его краткое содержание, для этого нажмите:
- Клавиши Стрелка Вниз и Стрелка Вверх.
- — Чтобы перейти на найденный сайт, нажмите
- Клавишу Enter.
Как читать содержимое веб-страницы, сайта
 Для чтения содержимого веб-страницы используется Режим сканирования. Режим сканирования позволяет перемещаться по содержимому веб-страниц с помощью клавиш со стрелками. Также можно использовать сочетания клавиш для чтения текста и перехода непосредственно к заголовкам, ссылкам, таблицам и ориентирам.
Для чтения содержимого веб-страницы используется Режим сканирования. Режим сканирования позволяет перемещаться по содержимому веб-страниц с помощью клавиш со стрелками. Также можно использовать сочетания клавиш для чтения текста и перехода непосредственно к заголовкам, ссылкам, таблицам и ориентирам.
Чтобы включить или отключить режим сканирования, используйте сочетание клавиш:
Caps Lock+ Пробел.
При включённом Режиме сканирования для навигации по веб-страницам используйте:
клавиши Стрелка .вверх и Стрелка Вниз
Чтобы активировать элемент, который необходимо использовать, например, кнопку или ссылку на веб-страницу, нажмите клавишу Enter или Пробел.
Примечание:/
Режим сканирования включается автоматически при использовании браузера Microsoft Edge или Google Chrome для работы в Интернете. В других случаях режим сканирования всегда можно включить, используя сочетание клавиш:
Caps Lock+ Пробел.
Основные команды для чтения содержимого веб-страниц
 Когда режим сканирования включен, для перемещения по содержимому веб-страницы используйте следующие клавиши.
Когда режим сканирования включен, для перемещения по содержимому веб-страницы используйте следующие клавиши.
- Включить или выключить режим сканирования:
- Caps Lock+Пробел
- Основное действие, активация элемента:
- Клавиши Enter или пробел
- Дополнительное действие:
- Клавиши Shift+Enter или Shift+Пробел
- Перейти к первому символу строки и прочитать его:
- клавиша HOME
- Перейти к последнему символу строки и прочитать его:
- клавиша END
- Прочитать следующий абзац:
- Клавиша P
- Прочитать предыдущий абзац:
- Клавиши SHIFT + P
- Прочитать следующую строку:
- клавиши CTRL + Стрелка вниз
- Прочитать предыдущую строку:
- клавиши CTRL + Стрелка вверх
- Прочитать следующее слово:
- клавиши CTRL + Стрелка вправо
- Прочитать предыдущее слово:
- клавиши CTRL + Стрелка влево
- Прочитать следующий символ:
- клавиша Стрелка вправо
- Прочитать предыдущий символ:
- клавиша Стрелка влево
- Перейти к первой строке текста и прочитать её:
- клавиши CTRL + HOME
- Перейти к последней строке текста и прочитать её:
- клавиши CTRL + END
- Перейти к следующему тексту или элементу:
- клавиша Стрелка вниз
- Перейти к предыдущему тексту или элементу:
- клавиша Стрелка вверх
- Перейти к следующему заголовку на уровне 1:
- клавиша 1
- Перейти к предыдущему заголовку на уровне 1:
- клавиши SHIFT+1
- Перейти к следующему заголовку на уровне 2:
- клавиша 2
- Перейти к предыдущему заголовку на уровне 2:
- клавиши SHIFT + 2
- Аналогично для уровней 3-9
- Перейти к следующей кнопке:
- клавиша B
- Перейти к предыдущей кнопке:
- клавиша SHIFT + B
- Перейти к следующему полю со списком:
- клавиша C
- Перейти к предыдущему полю со списком:
- клавиша SHIFT + С
- Перейти к следующему ориентиру:
- клавиша D
- Перейти к предыдущему ориентиру:
- клавиши SHIFT + D
- Перейти к следующему полю ввода:
- клавиша E
- Перейти к предыдущему полю ввода:
- клавиши Shift + E
- Перейти к следующему полю формы:
- клавиша F
- Перейти к предыдущему полю формы:
- клавиши Shift + F
- Перейти к следующему заголовку:
- клавиша H
- Перейти к предыдущему заголовку:
- клавиши Shift + H
- Перейти к следующему элементу:
- клавиша I
- Перейти к предыдущему элементу:
- клавиши Shift + I
- Перейти к следующей ссылке:
- клавиша K
- Перейти к предыдущей ссылке:
- клавиши Shift + K
- Перейти к следующему переключателю:
- клавиша R
- Перейти к предыдущему переключателю:
- клавиши Shift + R
- Перейти к следующей таблице:
- клавиша T
- Перейти к предыдущей таблице:
- клавиши Shift + T
- Перейти к следующему флажку:
- клавиша X
- Перейти к предыдущему флажку:
- клавиши Shift + X
Пример. Работа с веб-страницей
 Давайте прочитаем одну из страниц на нашем сайте.
Давайте прочитаем одну из страниц на нашем сайте.
Вообще, открыть веб-страницу можно по-разному:
— если у Вас есть ссылка на веб-страницу, Вы можете открыть её в браузере.
Найдите на Панели задач ярлык браузера, в котором Вы работаете, например, браузер Edge и откройте его.
Теперь перейдите к Адресной строке, нажмите:
Клавиши Ctrl+L или Alt+D.
Когда экранный диктор скажет «Найдите или введите веб-адрес,
редактирование», наберите известную вам ссылку или вставьте её в адресную строку из Буфера обмена. Нажмите клавишу Enter.
Или, если Вы уже находитесь в браузере или текстовом редакторе, и там нашли нужную ссылку, перейдите по ней, и окажитесь на нужной веб-странице.
Чтобы попасть, для примера, на одну из страниц нашего сайта, перейдите по ссылке:
В результате Вы перейдёте в область содержимого веб-страницы.
Предварительная навигация по сайту (веб-странице)
После перехода на веб-страницу Экранный диктор обычно произносит название страницы
Теперь у Вас есть две возможности: сразу начать читать содержимое или для начала выяснить структуру страницы, найти имеющиеся на странице кнопки, ссылки и так далее.
Навигация по областям сайта
После того, как экранный диктор прочитает название страницы, Вы можете познакомиться с содержание Главного меню, с с разделами Боковых панелей сайта. И лишь потом перейти к тексту страницы.
Нажимая несколько раз подряд клавишу Стрелка Вниз, Вы сначала услышите краткое описание содержимого, затем перейдёте в Главное меню, левую боковую панель сайта, а затем в Праую панель. После озвучивания последнего раздела панели, курсор (фокус) переместиться о область содержимого веб-страницы, где можно будет прочитать текст.
В Главном меню Вы найдёте кнопки «О сайте», «Контакты» и так далее.
В Левой панели:
- — Основные ссылки, например, ссылка на вход в интернет-магазин или на Фейсбук, как на нашем сайте.
- — Рубрики сайта,
- — Свежие записи.
- Выбрав нужный элемент и нажав клавишу Enter, Вы можете перейти к нужной Рубрике или заинтересовавшей Вас статье.
В Правой панели Вы найдёте ссылки на полезные сервисы и подарки.
Навигация по текстовому содержимому страницы
Теперь, когда Вы перешили в Область содержимого веб-страницы, прежде чем прослушать текстовое содержание, Вы предварительно можете ознакомиться с имеющимися на странице Заголовками, ссылками и кнопками.
Примечание:
- Прежде всего помните, что Вы всегда можете вернуться в начало содержимого (на самый верх текста), нажав сначала:
- клавиши Ctrl+Home,
- а затем для перехода к первому заголовку текста:
- клавишу «1» или «2».
Вот основные сочетания клавиш:
- — Чтобы прочитать все имеющиеся на странице ссылки, воспользуйтесь:
- клавишей K и клавишами Shift+K.
- Примечание:
- В больших статьях, в начале текста часто выводятся ссылки на заголовки статьи, для быстрой навигации по странице. Эти ссылки Вы легко найдёте клавишей K.
- Также можно найти ссылку на скачивание программы, или ссылку для перехода на другую статью.
— Чтобы познакомиться со всеми заголовками на веб-странице, нажимайте несколько раз:
Клавишу «1», расположенную на клавиатуре над буквенным блоком, или
Клавиши Shift+1.
Примечание:
- Возможно для чтения заголовков нужно будет воспользоваться:
- клавишей «2» и клавишами Shift+2.
Вы также можете просмотреть сразу все заголовки первого и второго уровня, имеющиеся на странице. Для этого воспользуйтесь клавишами:
- — Чтобы перейти к следующему заголовку:
- клавиша H
- — Чтобы перейти к предыдущему заголовку:
- клавиши Shift + H
- — Чтобы найти заранее все имеющиеся на странице кнопки, нажмите
- клавиша B или клавиша SHIFT + B.
Чтение текста на веб-странице
Перейти в область чтения текста можно следующим образом:
- — Перейдите вверх страницы, для чего нажмите:
- клавиши Ctrl+Home.
- — Перейдите к первому заголовку страницы, для чего нажмите:
- Клавишу «1» или клавишу «2»
- — После того, как Вы перешли в Область чтения, Вы можете прочитать весь текст сразу без остановки. Для этого нажмите:
- клавиши Caps Lock+R.
Текст также можно читать частями. Для этого можно применять следующие клавиши:
- Перейти к первой строке текста и прочитать её:
- клавиши CTRL + HOME
- Перейти к последней строке текста и прочитать её:
- клавиши CTRL + END
- Прочитать следующий абзац:
- Клавиша P
- Прочитать предыдущий абзац:
- Клавиши SHIFT + P
- Прочитать следующую строку:
- клавиши CTRL + Стрелка вниз
- Прочитать предыдущую строку:
- клавиши CTRL + Стрелка вверх
- Прочитать следующее слово:
- клавиши CTRL + Стрелка вправо
- Прочитать предыдущее слово:
- клавиши CTRL + Стрелка влево
- Перейти к следующему тексту или элементу:
- клавиша Стрелка вниз
- Перейти к предыдущему тексту или элементу:
- клавиша Стрелка вверх
Если Вы хотите прочитать текст с определённым заголовком, перейдите к нему, нажав несколько раз клавишу «1»,
Пока не найдёте нужный заголовок, а потом воспользуйтесь клавишами для чтения текста по абзацам или по строкам.
Экранный диктор будет работать аналогично при использовании веб—браузера Google Chrome.
Чтобы выйти из браузера, нажмите:
клавиши Tab или Shift+Tab.
Постарайтесь выучить комбинации этих Горячих клавиш Экранного диктора Windows 10 для навигации с помощью клавиатуры по областям сайта и чтения содержимого веб-страницы. Приведённых здесь Горячих клавиш вполне достаточно для успешной работы в браузерах.
О том, как Экранный диктор Windows 10 помогает слабовидящим пользователям работать в текстовом редакторе Microsoft Word 2013, читайте в следующей статье.