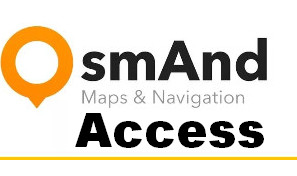 В предыдущей статье OsmAnd Access – установка и настройка Вы познакомились с основными функциями навигатора. Теперь, когда Вы сделали главные настройки, подключили карту и даже ввели адрес Вашего местопребывания, пора научиться искать на карте интересующие Вас объекты и прокладывать маршруты До них.
В предыдущей статье OsmAnd Access – установка и настройка Вы познакомились с основными функциями навигатора. Теперь, когда Вы сделали главные настройки, подключили карту и даже ввели адрес Вашего местопребывания, пора научиться искать на карте интересующие Вас объекты и прокладывать маршруты До них.
- Поиск. Вкладка «История»
- Поиск. Вкладка «Категории»
- Поиск. Вкладка «Адрес»
- Как создать Пользовательскую точку
- Построение маршрута
- Маршрут из текущей позиции к конечной цели
- Как посмотреть созданный маршрут
- Что можно сделать с созданным маршрутом
- Реальное прохождение маршрута
- Навигация со страницы «Показать маршрут»
- Самый простой и быстрый способ построения маршрута
- Построение маршрута с промежуточными точками
- Пошаговое составление маршрута с промежуточными точками
- Использование GPX трека
- Рекомендации по прохождению трека
- Если не определяется Ваше местоположение
- Построение маршрута с использованием голосового ассистента «Дуся»
- Настройка голосового ассистента «Дуся» для работы с приложением OsmAnd
- Дополнительные скрипты ассистента Дуся
- Команды ассистента Дуся для управления навигатором
Поиск
Чтобы попасть в диалог «Поиск» нужно щёлкнуть по кнопке «Поиск» на верху Главной страницы, или открыть меню на Главной странице и выбрать пункт «Поиск». Давайте разберёмся, в интерфейсе этой страницы. На самом верху: кнопка для вызова клавиатуры, под ней три кнопки: История, Категория и Адрес.
Поиск. Вкладка «История»
 По умолчанию открывается вкладка История. Здесь можно будет выбрать объекты, которые Вы уже искали на карте. И первый из них это Ваш адрес, который мы уже занесли в немного раньше.
По умолчанию открывается вкладка История. Здесь можно будет выбрать объекты, которые Вы уже искали на карте. И первый из них это Ваш адрес, который мы уже занесли в немного раньше.
В этой вкладке будет храниться список всего, что мы искали.
ПРИМЕЧАНИЕ:
Поскольку список объектов может быть при нашей активности довольно большой, здесь предусмотрена возможность удалить ненужные Вам адреса или весь список целиком.
Ну а если Вы выбрали один из адресов в этом списке и хотите подробнее его исследовать, щёлкните по выбранному объекту, чтобы открыть карту с его расположением.
На карте расположены несколько кнопок, позволяющие работать с объектом:
- — «Описание» — Например, если это магазин, здесь будет указано время его работы.
- — «Добавить» — Здесь можно добавить объект в «Избранное». Добавить точку в «Маршрут».
- — «Установить как Точку отправления или Точку назначения» —
- — «Искать рядом» — Здесь можно открыть список близлежащих объектов.
- — «Поделиться» — Можно отправить координаты точки, например, по электронной почте.
Поиск. Вкладка «Категории»
 На этой вкладке можно будет выбрать для поиска любой объект, обозначенный на карте. Его можно будет выбрать из списка категорий:
На этой вкладке можно будет выбрать для поиска любой объект, обозначенный на карте. Его можно будет выбрать из списка категорий:
Досуг, кафе и рестораны, дороги, общественный транспорт, магазины, супермаркеты и так далее.
Поиск по названию можно осуществить тремя способами:
1_ По категориям.
- Выберите общую категорию, например «Продовольственный магазин». В результате откроется список магазинов, расположенных вокруг Вашего местоположения. Причём сначала ближайшие. Например, первый магазин с названием «Дикси», будет ближайшим к Вам.
- Выберите этот магазин. Его расположение можно посмотреть на карте. Можно узнать, как он работает и где точно расположен.
- Здесь можно Занести эту точку в Избранное или выбрать её для построения маршрута до магазина. О том как это сделать мы поговорим позже.
2_ С помощью клавиатуры.
- Откройте клавиатуру, щёлкнув самую верхнюю строчку диалога Поиск. С помощью клавиатуры наберите название, например «Дикси». Откроется список магазинов с названием Дикси. Первый из них будет ближайший к Вам.
3_ Голосовой поиск.
- Если Вы всё правильно настроили, то в верхней строчке клавиатуры можно будет найти кнопку «Голосовой ввод». Щёлкните по этой кнопке и после звукового сигнала произнесите слово «Дикси». В этом случае сразу откроется список ближайших к Вам магазинов Дикси, с расстояниями до них.
Поиск. Вкладка «Адрес»
 Эта вкладка позволяет по известному адресу найти нужный объект на карте.
Эта вкладка позволяет по известному адресу найти нужный объект на карте.
- 1_ Если Вы знаете почтовый индекс искомого объекта, выберите пункт «Выберите почтовый код».
- 2_ Другой способ: активируйте строчку «Выберите город».
- — Далее выберите нужный город из списка, или введите его название с клавиатуры, или нажмите кнопку «Голосовой ввод» и произнесите название города или областного центра.
- — Выберите из открывшегося списка искомый город. В результате откроется новый список с названиями улиц.
- — Точно также, как и название города, введите название улицы.
- — Наберите с клавиатуры номер дома, или найдите его в открывшемся списке номеров домов.
В результате в центре экрана будет выведен полный искомый адрес.
Щёлкнув по названию, Вы можете открыть Контекстное меню с описанием объекта, сделать этот адрес точкой начала или конца маршрута, добавить объект в Избранное, можете «Осмотреться вокруг», нажав соответствующую кнопку.
ПРИМЕЧАНИЕ:
О том, как добавить найденную в Поиске точку в Избранное читайте в разделе «Как создать Пользовательскую точку».
Как создать Пользовательскую точку
 Пользовательская точка — это такая точка, которую Вы создадите сами, для того, чтобы занести на карту навигатора информацию о важных для Вас объектах: различного рода ориентиры и объекты, отсутствующие на карте и важные для Вас адреса, которые Вы часто посещаете. Созданные здесь точки попадут в категорию «Мои избранные».
Пользовательская точка — это такая точка, которую Вы создадите сами, для того, чтобы занести на карту навигатора информацию о важных для Вас объектах: различного рода ориентиры и объекты, отсутствующие на карте и важные для Вас адреса, которые Вы часто посещаете. Созданные здесь точки попадут в категорию «Мои избранные».
Допустим, Вы оказались в каком-то интересном для Вас месте, и хотите занести эту точку в базу навигатора.
Чтобы создать Пользовательскую точку, нужно:
1_ Определить своё местоположение
- — На Главной странице проверить наличие спутников. Их должно быть не менее чем 6 из 12.
- — Внизу экрана найдите и активируйте кнопку «Где Я». При этом Ваше местоположение переместиться в центр экрана на карте, а кнопка «Где Я» переменит название на «Карта привязана к местоположению».
2_Добавить точку в Избранное
- — Для более точного определения местоположения создаваемой точки увеличьте масштаб карты до максимального, нажав соответствующую кнопку справа на экране.
- — Вызовите всплывающее Контекстное меню точки, выполнив вход через «Назад к меню»\«Контекстное меню».
- — В нижней части экрана с картой откроется контекстное меню точки.
- — Активируйте кнопку «Добавить», расположенную в левом нижнем углу экрана с картой.
- -В открывшемся диалоге в поле «Имя» введите желаемое название точки.
- — Нажмите кнопку «Сохранить». Программа проинформирует вас о создании точки и диалоговое окно закроется.
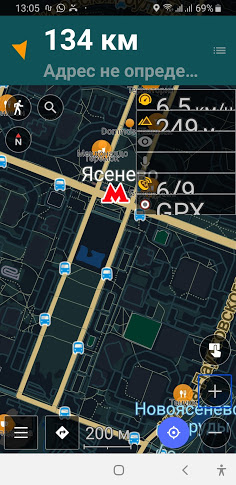 3_ Чтобы открыть созданную Вами Пользовательскую точку достаточно:
3_ Чтобы открыть созданную Вами Пользовательскую точку достаточно:
- — Открыть Главное меню.
- — Выбрать пункт «Мои места».
- — Открыть «Избранные».
- — Щёлкнуть по названию точки.
- — В результате откроется карта с искомой точкой в середине экрана.
ПРИМЕЧАНИЕ:
— Если созданная Вами точка совпадет с точкой на карте, имеющей адрес, то в названии точки появится именно адрес, а если текущее местоположение не совпадёт ни с одной из точек на карте, то в названии появится надпись «Моё местоположение».
— Точно также можно добавить в Избранное точку объекта, найденную в разделе Поиск. В этом случае нужно будет пропустить пункт определения своего местоположения с помощью кнопки «Где Я».
Построение маршрута
 OsmAnd позволяет строить маршруты различных типов и сохранять эти маршруты в память устройства для дальнейшего использования.
OsmAnd позволяет строить маршруты различных типов и сохранять эти маршруты в память устройства для дальнейшего использования.
В приложении доступны несколько вариантов построений маршрута:
- — Построение маршрута с использованием всплывающего контекстного меню точки
- — Построение маршрута с использованием голосовой команды «Маршрут»
- — Построение маршрута посредством диалога «Назад к меню»\«Маршрут» или кнопки «Маршрут» на экране с картой
- — Построение маршрута с использованием голосового ассистента «Дуся»
- — Маршрут от конечной цели к текущей позиции
- — Построение маршрута с двумя удаленными позициями
- — Использование GPX трека
- — Моделирование маршрута
- — Симуляция использования трека GPX
Все эти способы подробно описаны в Руководстве пользователя на официальном сайте приложения OsmAnd Access.
Маршрут из текущей позиции к конечной цели
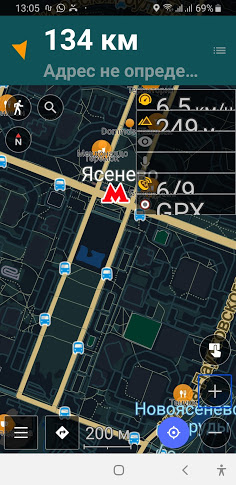 Прежде чем прокладывать маршрут из текущей позиции, необходимо точно определить своё местоположение.
Прежде чем прокладывать маршрут из текущей позиции, необходимо точно определить своё местоположение.
Для этого, прежде всего, нужно, чтобы было:
- Количество видимых спутников. Не менее 6 из 12.
- Скорость: 0 км/ч.
- Состояние кнопки «Где я?» должно соответствовать значению «Карта привязана к местоположению». Для этого достаточно нажать кнопку «Где Я».
Теперь мы готовы к планированию своего маршрута.
Режим планирования маршрута можно открыть двумя способами:
- — На Главном экране нажать кнопку «Назад к меню», а затем выбрать строчку «Маршрут».
- — Нажать кнопку «Маршрут» на экране с картой.
После активации функции Маршрут, в нижней части экрана с картой откроется «Режим планирования маршрута» со следующими параметрами:
Режим навигации
- —
- В первой строчке можно выбрать нужный режим навигации: «Автомобиль», «Велосипед», «Пешеход».
- Установите флажок на нужном режиме.
- Выбираем, например, «Пешеход».
Поле «Из:»
- — В следующей строке расположено поле с названием «Из». Щёлкнув по нему, Вы откроете список, из которого нужно будет выбрать пункт отправления. Можно выбрать:
- — «Моё местоположение» — в качестве пункта отправления выбирается место, где Вы сейчас находитесь.
- — «Избранное» — можно будет выбрать точку, которую Вы раньше добавили в Избранное.
- — «Выбрать на карте» — это тпункт позволяет добавить любую точку на карте, которую Вы укажете, например точку в стороне от дороги.
- — «Адрес» — если Вы знаете адрес, откуда хотите начать свой маршрут.
- Выбираем «Моё местоположение».
Поле «К:»
Следующее поле называется «К:». Раскрывающийся здесь список позволяет Вам установить пункт назначения. Здесь можно выбрать:
- — «Выберите пункт назначения» — если активируете этот пункт, то в качестве пункта назначения будет выбрана позиция, соответствующая центру карты.
- — «Избранное» — в качестве пункта назначения можно установить точку из Вашего Избранного.
- — «Выбрать на карте» — если Вы знаете координаты, то в качестве пункта назначения можно выбрать точку на карте.
- — «Адрес» — укажите адрес пункта назначения, если он у вас есть.
Кнопка «Поменять местами»
- Справа от полей пунктов отправления и назначения расположена Кнопка «Поменять местами пункт отправления и пункт назначения» — меняет местами пункт отправления и пункт назначения.
-
Поле информации
- Ниже полей с раскрывающимися списками расположена поле «Информация». Здесь отображается длина маршрута и время до конечной цели маршрута.
Как посмотреть созданный маршрут
 Чтобы посмотреть поэтапное прохождение созданного маршрута на карте, нажмите кнопку Далее, расположенную Левее кнопки «Информация».
Чтобы посмотреть поэтапное прохождение созданного маршрута на карте, нажмите кнопку Далее, расположенную Левее кнопки «Информация».
Здесь же откроется поле с информацией о прохождении первого этапа. А слева и справа кнопки: «Предыдущий» и «Далее».
При перемещении по сегментам маршрута с помощью кнопок «Предыдущий» и «Далее» в информационном поле, расположенном между этими кнопками, отображаются маршрутные инструкции в текстовом виде, а выше на карте выделяется отрезок соответствующего маршрута.
Для продвижения по маршруту щёлкните кнопку «Далее», а затем щёлкните по полю с текстовой информацией, и так далее.
ПРИМЕЧАНИЕ:
- На этой странице можно подкорректировать созданный маршрут и включить режим навигации кнопкой
«Поехали», чтобы начать движение по маршруту.
Что можно сделать с созданным маршрутом
 В самой нижней строке экрана с картой находятся четыре кнопки по горизонтали:
В самой нижней строке экрана с картой находятся четыре кнопки по горизонтали:
- 1_ «Отменить маршрут» — Нажав на эту кнопку, Вы отмените созданный только что маршрут и закроете режим Планирования маршрута.
- — «Путевые точки» 2_ открывает диалог «Путевые точки». Здесь можно посмотреть и при необходимости удалить промежуточные путевые точки, если они есть;
- 3_ «Дополнительно» — данный диалог открывает Настройки, которые могут понадобиться при проектировании маршрута. Здесь же осуществляется загрузка GPX трека;
- 4_ «Поехали» — Эту кнопку следует нажимать, когда Вы готовы идти по маршруту и уже находитесь в Начальной точке.
Реальное прохождение маршрута
 При активации кнопки «Поехали» Вы сможете следовать по проложенному маршруту с помощью голосовых инструкций. При этом диалог «Режим планирования маршрута» закрывается.
При активации кнопки «Поехали» Вы сможете следовать по проложенному маршруту с помощью голосовых инструкций. При этом диалог «Режим планирования маршрута» закрывается.
ПРИМЕЧАНИЕ:
- — Во время реального прохождения маршрута кнопка «Маршрут» в нижней части экрана с картой позволит Вам вновь вызвать на экран «Режим планирования маршрута» с установленными Вами параметрами.
- — Чтобы остановить навигацию, нужно на этом же экране Режима планирования маршрута, найти и нажать кнопку «Отменить маршрут». Кнопка расположена слева, внизу экрана.
- — Учтите, что программные кнопки смартфона: «Назад» или «Домой» не выключают навигацию, а переводят её в «скрытый» режим, расходуя при этом ресурс батареи смартфона.
Навигация со страницы «Показать маршрут»
 Если Вы не хотите смотреть прохождение маршрута на карте, Вы можете вывести на экран список всех этапов маршрута. Для этого на странице Планирования маршрута вместо кнопки «Далее» нажмите на поле с информацией. Откроется страница: Показать маршрут. В результате Вы увидите полную инструкцию по прохождению созданного маршрута с расстояниями на каждом этапе.
Если Вы не хотите смотреть прохождение маршрута на карте, Вы можете вывести на экран список всех этапов маршрута. Для этого на странице Планирования маршрута вместо кнопки «Далее» нажмите на поле с информацией. Откроется страница: Показать маршрут. В результате Вы увидите полную инструкцию по прохождению созданного маршрута с расстояниями на каждом этапе.
На этой странице, которая называется «Показать маршрут»
в верхнем левом углу
- Находится кнопка «Закрыть». Нажав эту кнопку, Вы закроете данный диалог и вернётесь на предыдущий экран «Планирование маршрута»..
В правом верхнем углу
- Находятся ещё три кнопки по горизонтали:
- — «Печать маршрута» — позволяет распечатать маршрут на принтере;
- — «Сохранить как GPX трек» — позволяет сохранить данный маршрут в память устройства, как GPX трек. Чтобы записать, нажмите на эту строчку Отредактируйте название нового трека, нажав кнопку «Редактировать», а затем кнопку «Сохранить»;
- — «Поделиться маршрутом используя файл GPX» — позволяет поделиться GPX треком с другим пользователем OsmAnd.
Под кнопками
- Располагается строчка и информацией о длине маршрута и времени для его прохождения.
- Ещё ниже, кнопка «Поехали». Как и на предыдущей странице, эта кнопка активизирует начало движения по маршруту с голосовыми инструкциями.
ПРИМЕЧАНИЕ:
- — По прежнему, чтобы остановить навигацию, нужно вернуться на экран Режима планирования маршрута, найти и нажать кнопку «Отменить маршрут». Кнопка расположена слева, внизу экрана.
- — Программные кнопки смартфона: «Назад» или «Домой» не выключают навигацию.
Самый простой и быстрый способ построения маршрута
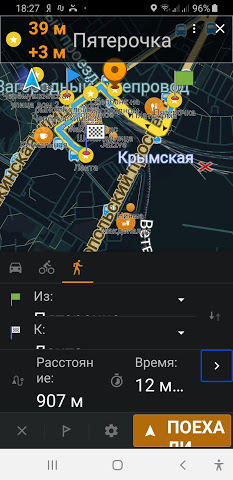 Если Вы хотите быстро построить маршрут, например, до ближайшего магазина, но не знаете его адреса, или если Вы знаете адрес дома и хотите построить маршрут до него, вам достаточно сделать три простых шага::
Если Вы хотите быстро построить маршрут, например, до ближайшего магазина, но не знаете его адреса, или если Вы знаете адрес дома и хотите построить маршрут до него, вам достаточно сделать три простых шага::
1_ введите точку «Пункта назначения»
- — На Главной странице нажмите кнопку «Где Я» и убедитесь в том, что она изменила название на «Карта привязана к месту».
- — На этой же странице нажмите кнопку «Назад к Меню».
- — Выберите и активируйте строку «Поиск».
- — Одним из перечисленных выше способов найдите нужный объект, например, супермаркет Дикси.
- — Активируйте найденный объект, щёлкнув по его названию.
- — В результате откроется экран с соответствующей точкой на карте, а ниже можно будет увидеть информацию об объекте: адрес и часы работы.
ПРИМЕЧАНИЕ:
- Если Пунктом назначения Вы хотите выбрать свой домашний адрес, или объект, который Вы добавили ранее в Избранное, вместо строки Поиск нужно открыть строку Мои места и из Избранного выбрать нужный объект.
2_ Постройте маршрут
- — Теперь на странице с найденным объектом справа, внизу экрана нажмите кнопку «Действия».
- — На открывшейся странице Планирования маршрута нажмите кнопку «Установить как Пункт назначения».
- — На следующей открывшейся странице, которая называется «Путевые точки», Вы увидите список с Начальной точкой и Пунктом назначения. В нашем случае это: Моё местоположение и Супермаркет Дикси.
- — — Справа, наверху нажмите кнопку «Маршрут».
- — — Откроется карта с обозначенным на ней маршрутом.
3_ Ознакомьтесь с маршрутом
- — Под картой, как и в рассмотренном ранее случае планирования маршрута, полями, где можно выбрать режимы: Автомобиль или Пешеход. Ниже расположены поля «Из» и «К». Ещё ниже Поле информации, с кнопками Далее и Предыдущее, нажимая на которые можно поэтапно посмотреть маршрут.
- — В самом низу экрана, как и в предыдущем случае планирования, четыре кнопки: Отменить маршрут, Путевые точки, Дополнительно и большая кнопка «Поехали», активировав которую Вы запустите процесс Навигации и сможете идти по маршруту, слушая голосовые инструкции по дороге.
ПРИМЕЧАНИЕ:
- — Отменить процесс Навигации можно в любой момент, щёлкнув кнопку «Маршрут», а затем «Отменить маршрут».
- — По прежнему следует учитывать, что системные кнопки смартфона: «Домой» и «Назад», не отменят навигацию. Для отмены нужно нажать кнопку «Отменить маршрут».
- — Чтобы сохранить маршрут как GPX-трек, нужно перейти на страницу «Показать маршрут», для чего щёлкнуть по полю информации с расстоянием и временем маршрута, и щёлкнуть сверху справа кнопку «Сохранить как Новый GPX трек».
Построение маршрута с промежуточными точками
 Для того чтобы Добавить в маршрут промежуточную точку, нужно сначала построить маршрут до этой точки, а потом построить маршрут до пункта назначения (конечной точки Вашего маршрута).
Для того чтобы Добавить в маршрут промежуточную точку, нужно сначала построить маршрут до этой точки, а потом построить маршрут до пункта назначения (конечной точки Вашего маршрута).
В результате, первая точка, которая была Пунктом назначения в первом маршруте, станет Промежуточной во втором, построенном Вами маршруте.
Чтобы добавить несколько промежуточных точек, нужно сначала проложить маршрут к первой точке, затем ко второй, к третьей, и в последнюю очередь к Пункту назначения.
Причём, очерёдность имеет значение,: в каком порядке будете добавлять точки, в таком же порядке будет построено прохождение маршрута.
Пошаговое составление маршрута с промежуточными точками
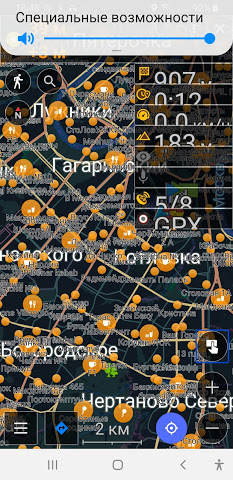 Давайте рассмотрим составление маршрута на конкретном примере. Допустим нам нужно построить маршрут от дома до супермаркета Лента. При этом по дороге нужно зайти на Рынок и в Сберкассу. Причём сначала на Рынок.
Давайте рассмотрим составление маршрута на конкретном примере. Допустим нам нужно построить маршрут от дома до супермаркета Лента. При этом по дороге нужно зайти на Рынок и в Сберкассу. Причём сначала на Рынок.
Перед тем, как начать составление маршрута, необходимо, если Вы это не сделали раньше, найти в Поиске указанные объекты и сохранить их в Избранном. О том, как это сделать было описано выше.
Шаг 1
Строим маршрут от дома до Рынка, для этого:
- — Находясь дома, на экране с картой нажмите кнопку «Где Я». Она должна поменять название на «Карта привязана к местоположению».
- — Теперь нажмите кнопку «Назад к Меню» и выберите строчку «Мои места».
- — Активируйте вкладку «Мои Избранные» и ниже в списке Избранные найдите первый объект, который хотите занести в свой маршрут. У нас это – Рынок.
- — На следующей странице найдите и активируйте кнопку «Действия».
- — На новой странице планирования маршрута найдите и щёлкните по полю «»Установить как Пункт назначения.
- — Откроется страница «Путевые точки» со списком пунктов назначения. В нашем случае это: Моё местоположение и Рынок.
- — В верхнем, левом углу найдите и нажмите кнопку «Вернуться на карту». При этом откроется Главная страница с картой.
- — Приложение OsmAnd временно запомнит этот маршрут.
Шаг 2:
Строим маршрут до второй промежуточной точки. В нашем случае это – Сбербанк.
- — На Главной странице нажимаем кнопку Назад к Меню, выбираем Мои места и в Избранном находим и активируем нашу вторую промежуточную точку. У нас это – Сбербанк.
- — — На открывшейся странице жмём кнопку «Действия», а на следующей: «Установить как пункт назначения».
- — снова откроется страница «Путевые точки», но теперь в списке будет три пункта:
- — начальный пункт: Моё местоположение,
- — промежуточный пункт: Рынок,
- — пункт назначения: Сбербанк.
- — В верхнем, левом углу найдите и нажмите кнопку «Вернуться на карту». При этом снова откроется Главная страница с картой.
- — Приложение OsmAnd временно запомнит новый маршрут с одной промежуточной точкой.
Шаг 3
Продолжаем строить маршрут до Пункта назначения. В нашем случае это – супермаркет Лента:
- — На Главной странице нажимаем кнопку Назад к Меню, выбираем Мои места и в Избранном находим и активируем нашу точку Пункта назначения. У нас это – Супермаркет Лента.
- — — На открывшейся странице жмём кнопку «Действия», а на следующей: «Установить как пункт назначения».
- — снова откроется страница «Путевые точки», и теперь в списке будет уже четыре пункта:
- — начальный пункт: Моё местоположение,
- — промежуточный пункт: Рынок,
- — промежуточный пункт: Сбербанк.
- — пункт назначения: Супермаркет Лента.
- — Справа найдите и активируйте кнопку Маршрут.
- — Приложение OsmAnd запомнит и откроет на карте собранный Вами маршрут с двумя промежуточными точками.
- — Под картой как и в рассмотренном ранее случае планирования маршрута, будут расположены поля, где можно выбрать режимы: Автомобиль или Пешеход. А вот ниже теперь расположены три поя:
- — поле «Из» с начальной точкой,
- — поле «К» с точкой Пункта назначения,
- — и новое поле «Через», с промежуточными точками.
ПРИМЕЧАНИЕ:
- Активируя поле «Через», можно открыть список промежуточных точек. Здесь же их можно удалить или поменять местами.
- — Ещё ниже расположено Поле информации, с кнопками Далее и Предыдущее, нажимая на которые можно поэтапно посмотреть маршрут.
- — В самом низу экрана, как и в предыдущем случае планирования, четыре кнопки: Отменить маршрут, Путевые точки, Дополнительно и большая кнопка «Поехали».
- Теперь Вы можете нажать кнопку «Поехали» и тем самым открыть Навигацию с голосовыми инструкциями прохождения маршрута. Можно начать движение.
ПРИМЕЧАНИЕ:
- — Отменить процесс Навигации можно в любой момент, щёлкнув кнопку «Маршрут», а затем «Отменить маршрут».
- — По прежнему следует учитывать, что системные кнопки смартфона: «Домой» и «Назад», не отменят навигацию. Для отмены нужно нажать кнопку «Отменить маршрут».
Как сохранить маршрут
- — Чтобы сохранить маршрут как GPX-трек, нужно перейти на страницу «Показать маршрут», для чего щёлкнуть по полю информации с расстоянием и временем маршрута, и щёлкнуть сверху справа кнопку «Сохранить как Новый GPX трек».
ПРИМЕЧАНИЕ:
- Согласно нашим настройкам название нового трека будет сохранено в виде даты: число, месяц и год, когда Вы сохранили этот маршрут.
- Чтобы дать название новому треку, щёлкните по полю редактирования (поле, с датой) и в открывшейся виртуальной клавиатуре наберите название. Название можно записать голосом, для этого нужно активировать соответствующую кнопку в верхней части клавиатуры.
Использование GPX трека
 Вы раньше сохранили построенный маршрут в приложении OsmAnd в виде GPX трека. А как им воспользоваться?
Вы раньше сохранили построенный маршрут в приложении OsmAnd в виде GPX трека. А как им воспользоваться?
Загрузить ранее записанный GPX трек можно, пройдя по следующему пути:
- — на Главном экране с картой щёлкните кнопку «Маршрут», расположенную слева внизу экрана,
- — затем снизу в центре экрана кнопку «Дополнительно»,
- — внизу списка выберите: «GPX маршрут».
- — в раскрывшемся диалоге активируйте пункт «Выберите GPX» и в открывшемся списке треков найдите свой GPX трек. Активируйте его двойным касанием.
После этих действий откроется диалог с маршрутными настройками, которые нужно настроить.
В настройках Вы увидите несколько пунктов с флагами управления GPX треком:
- — «Выбрать обратное направление пути» — отметьте этот пункт, когда Вы соберётесь пройти маршрут в обратном направлении, для чего установите флаг в соответствующем поле.
- — «Пройти весь путь»- если требуется пройти маршрут от точки старта до точки финиша, установите этот флаг.
- — «Рассчитать маршрут OsmAnd для первого и последнего сегмента маршрута» — Оставьте этот флаг, который установлен по умолчанию).
Теперь всё готово, чтобы начать движение по маршруту. Закройте окно управления GPX треком и нажмите кнопку «Поехали».
Рекомендации по прохождению трека
 Вот несколько очень полезных рекомендаций:
Вот несколько очень полезных рекомендаций:
- — Прежде чем Вы начнете движение по треку, желательно ознакомиться с его описанием, запомнить количество и направление поворотов.
- Чтобы это сделать, перед тем как нажать кнопку «Поехали», щёлкните по Полю информации, там, где указаны длина и время всего маршрута.
- Ознакомившись можно уверенно нажать кнопку Поехали.
- — Во время движения Вам будет помогать тактильная или звуковая индикация направления. Она поможет Вам определять точное направление до следующей точки маршрута.
- — Если Вы во время движения отклонитесь от траектории трека на расстояние большее того, которое было установлено в настройках, приложение сообщит Вам о сходе с маршрута, а звуковая или тактильная индикация поможет Вам определить направление до очередной точки маршрута.
- — После того, как Вы пройдёте весь маршрут и услышите последнюю фразу: «Вы прибыли к месту назначения», голосовые инструкции закончатся. А звуковая или тактильная индикация помогут Вам точно определить направление до места, где была установлена точка Пункта назначения.
Если не определяется Ваше местоположение
 Вы открыли приложение OsmAnd и видите что Ваше местоположение через кнопку «Где Я» не определяется, а щёлкнув на экране справа наверху кнопку «Информация GPS», получаете ответ: 0/0. Это означает, что нет связи.
Вы открыли приложение OsmAnd и видите что Ваше местоположение через кнопку «Где Я» не определяется, а щёлкнув на экране справа наверху кнопку «Информация GPS», получаете ответ: 0/0. Это означает, что нет связи.
Если нет связи по GPS, проверьте подключение к GPS своего смартфона. Для этого:
- — Откройте Настройки на своём смартфоне.
- — Выберите пункт «Биометрия и безопасность».
- — В разделе Конфиденциальность выберите: Локация.
- — На следующей странице в строке Локация переключатель должен стоять в положении «Вкл.».
ПРИМЕЧАНИЕ:
Этот способ проверен на смартфоне Samsung Galaxy А8.
Построение маршрута с использованием голосового ассистента «Дуся»
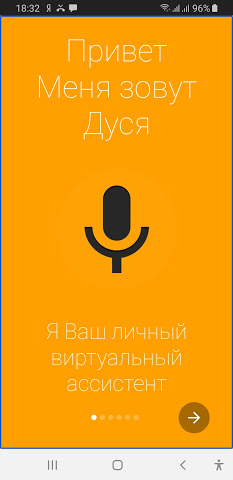 Подробно о том, что такое Ассистент Дуся, о его возможностях и применении Вы можете прочитать на нашем сайте:
Подробно о том, что такое Ассистент Дуся, о его возможностях и применении Вы можете прочитать на нашем сайте:
Ассистент Дуся
https://helptobrowse.ru/android-dlya-slabovidyashhix/assistent-dusya
Здесь же вы узнаете, как установить ассистента на свой смартфон.
*
*
Настройка голосового ассистента «Дуся» для работы с приложением OsmAnd
 Для корректной работы голосового ассистента с приложением OsmAnd необходимо произвести некоторые настройки.
Для корректной работы голосового ассистента с приложением OsmAnd необходимо произвести некоторые настройки.
Прежде всего, нужно установить OsmAnd, как навигатор по умолчанию. Для этого:
- — Откройте приложение Дуся.
- — Выберите и активируйте строчку «Места».
- — Наверху, слева щёлкните кнопку «Настройки».
На странице Настройки:
- — В первой строке «Карты по умолчанию» выберите OsmAnd.
- — — В строке «Запускать карты при поиске» установите флаг (Провер.).
- — В Строке «поисковик» осталось «Google». Будет использоваться для поиска мест.
- — «Категории заведений» оставляем без изменений. Если хотите, можно выбрать категорию или удалить лишние.
Теперь при обращении к ассистенту с вопросами навигации будут открываться карты OsmAnd.
Дополнительные скрипты ассистента Дуся
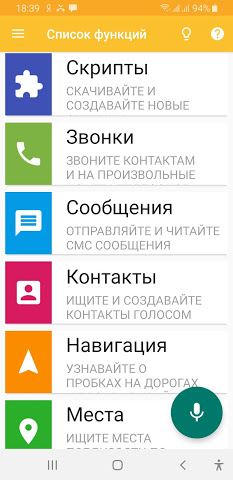 Для установки расширенных возможностей ассистента Дуся давайте установим дополнительный скрипт:
Для установки расширенных возможностей ассистента Дуся давайте установим дополнительный скрипт:
- — Откройте приложение Дуся.
- — Сверху справа найдите и активируйте кнопку «Подходящие скрипты».
- — найдите «OsmAnd» — управление навигатором OsmAnd.
- — Нажмите кнопку «Установить».
Теперь Дуся может управлять некоторыми специальными функциями OsmAnd, такими как: добавление адреса в Избранное, запись нового трека и построение маршрута между двумя адресами.
Команды ассистента Дуся для управления навигатором
 Ниже мы приведём основные команды, на которые откликается Дуся.
Ниже мы приведём основные команды, на которые откликается Дуся.
Где Я?
- Скомандуйте: «Где я» и Дуся выполнит команду аналогичную нажатию кнопки «Где я?;» на Главной странице приложения OsmAnd.
- При этом Ваше местоположение переместиться в центр экрана на карте, а кнопка «Где Я» переменит название на «Карта привязана к местоположению».
Добавление адреса
Скомандуйте: «Сохрани новую точку», или «Сохрани новый адрес», или «Мой дом».
Например:
- — Запустите голосовой ассистент Дуся, для чего щёлкните на Рабочем столе смартфона ярлычок «Дуся старт».
- — Вызовите Дусю, голосом или жестами в зависимости от настройки ассистента.
- — Произнесите после звукового сигнала: «Сохрани новую точку».
- — Дуся ответит: «Назовите имя точки».
- — произнесите требуемый адрес, например: «Улица Мира, дом 7».
- — Дуся ответит: «Назовите категорию».
- — Произнесите ей название категории в «Избранные», Куда Вы хотите сохранить адрес найденной точки. Например: «Мои знакомые».
- — Дуся попросит дать описание точки.
- — Вы можете сказать: «Здесь живут Ивановы».
- — Дуся молча сохранит Новую точку в Избранных в категорию с названием Мои знакомые.
- — При этом откроется карта с точкой в центре экрана.
ПРИМЕЧАНИЕ:
- Эту команду удобно применять, когда Вы хотите создать свою, так называемую «Пользовательскую точку на карте, для того, чтобы занести на карту навигатора информацию о важных для Вас объектах: различного рода ориентиры и объекты, отсутствующие на карте и важные для Вас адреса, которые Вы часто посещаете.
- Созданные здесь точки попадут в категорию «Мои избранные».
Маршрут
Скомандуйте: «Проложи маршрут» или «Построй новый маршрут до улицы Мира, дом 5 », или «Построй маршрут до Дома».
Например:
- — Запустите голосовой ассистент Дуся.
- — Вызовите Дусю, голосом или жестами в зависимости от настройки ассистента.
- — Произнесите после звукового сигнала: «Проложи маршрут».
- — Дуся: «Назовите начальный адрес».
- — После сигнала назовите адрес пункта отправления, например «Улица Садовая, дом 10», или «Моё местоположение» .
- — Дуся: «Назовите конечный адрес».
- — Назовите ей адрес Пункта назначения.
- — Дуся построит маршрут и включит Режим навигации.
- — Теперь Вы можете начать движение по маршруту.
- — Если хотите ознакомиться с построенным маршрутом, нажмите кнопку «Маршрут». Ознакомившись, можно нажать кнопку «Поехали» и начать движение.
ПРИМЕЧАНИЕ:
- После построения маршрута Дуся может открыть карту в «Google картах», которые устанавливаются на смартфонах с Android, по умолчанию.
- Чтобы перейти на карты OsmAnd, сначала нажмите на смартфоне системную кнопку «Назад», а затем на открывшейся странице с информацией от приложения Дуся, нажмите на строку OsmAnd, расположенную внизу экрана.
Запись трека
Скомандуйте: «Запиши новый трек», чтобы закончить скажите «Останови запись».
Эту функцию можно будет включить, если Вы хотите записать маршрут, по которому собираетесь пройти.
Транспорт
- — Скомандуйте: «Ближайшее метро».
- Дуся откроет страницу Планирования маршрута с картой, в середине которой будет расположена точка, соответствующая ближайшей станции метро. Для составления маршрута Вам достаточно будет выбрать эту точку, как Пункт назначения и нажать кнопку Маршрут.
- — Скомандуйте: «Ближайшие автобусные остановки».
- Дуся назовёт несколько ближайших адресов, если поблизости есть эти остановки.
Места.
- Скомандуйте: «Ближайшие продуктовые магазины».
- Дуся назовёт несколько адресов.
- Скомандуйте: «Ближайший супермаркет».
- Дуся откроет карту.
- Скомандуйте: «Где находится банк?».
- Дуся также откроет карту и назовёт адрес.
Мы рассмотрели не все способы построения маршрутов, а только самые простые и понятные. При этом следует учитывать, что они верны для последней версии OsmAnd Access. Н сегодня это версия: OsmAnd-2.9.3-a11y+1.
На практике для слабовидящего и даже полностью незрячего пользователя эта версия показала себя, как довольно простая и устойчивая в городских условиях. Однако за чертой города, в сельской местности, карты прописаны ещё довольно слабо, что сильно затрудняет применение навигатора.





