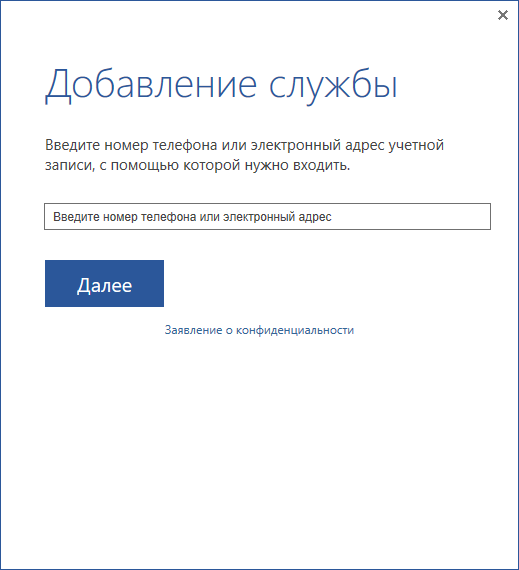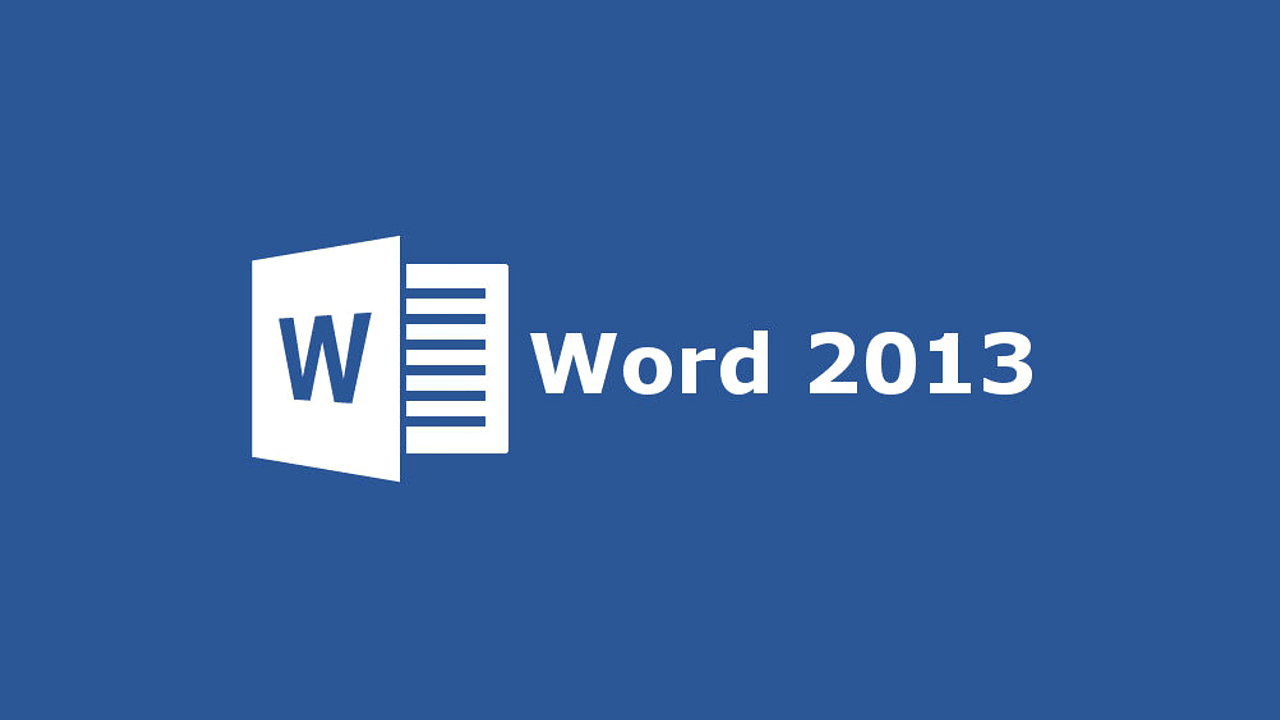 Недавнее решение Microsoft о прекращении поддержки седьмой версии Windows сподвигло большинство пользователей к переходу на Windows 10. Вместе с тем появилась возможность обновить некоторые самые популярные и нужные для работы программы. Прежде всего установить более продвинутый офисный пакет для более удобной работы с различными документами не только на компьютере, но и на мобильных устройствах.
Недавнее решение Microsoft о прекращении поддержки седьмой версии Windows сподвигло большинство пользователей к переходу на Windows 10. Вместе с тем появилась возможность обновить некоторые самые популярные и нужные для работы программы. Прежде всего установить более продвинутый офисный пакет для более удобной работы с различными документами не только на компьютере, но и на мобильных устройствах.
В этой статье мы рассмотрим некоторые новые функции Microsoft Word 2013, который является приемником MSWord 2010.
Microsoft Office 2013 — это по-прежнему самый полный набор приложений от Microsoft для работы с документами различных форматов, с таблицами и презентациями. Пакет офисных программ помогает создавать любые текстовые документы, редактировать их и проверять правописание, делать наглядные пособия и книги,
Новые возможности Microsoft Word 2013
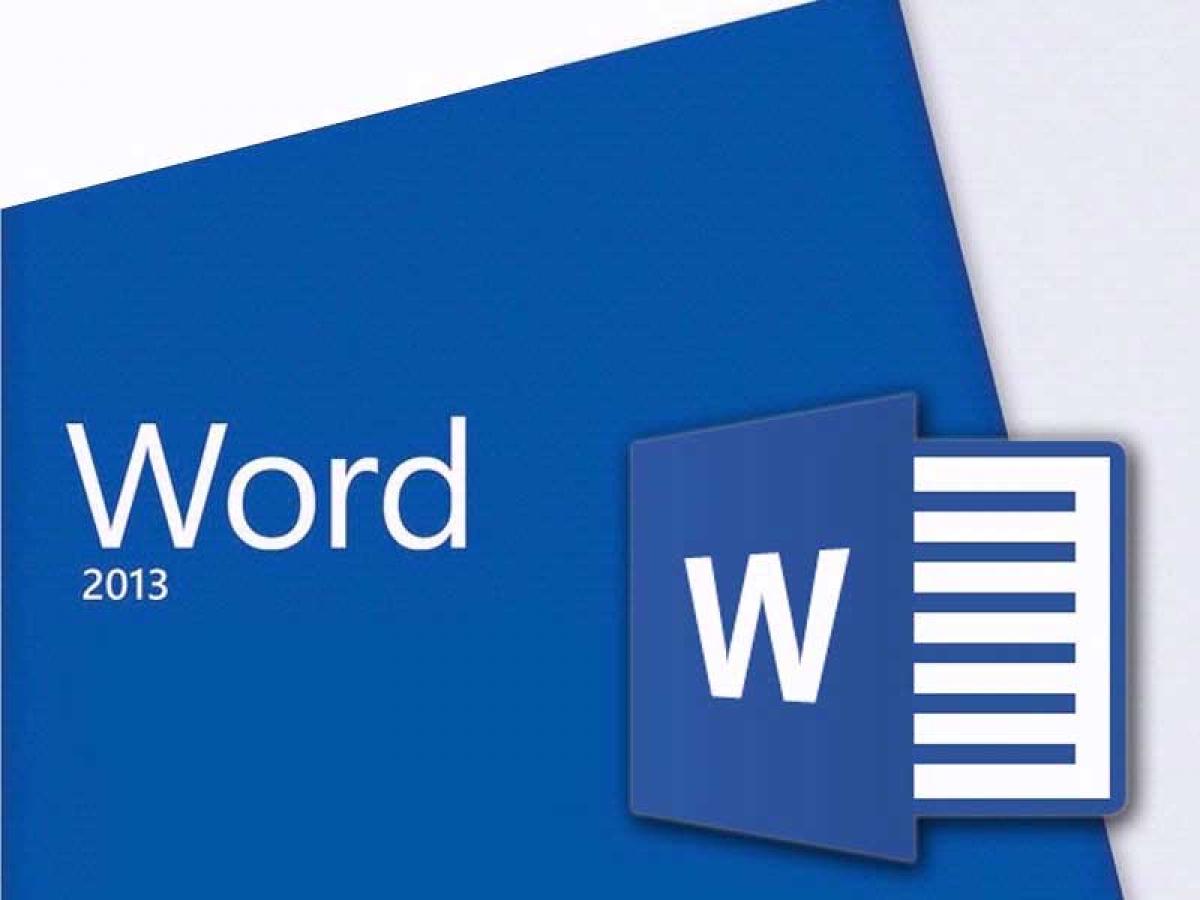 Конечно, все старые функции Word 2010 остались. Некоторые из них были доработаны для более удобной работы:
Конечно, все старые функции Word 2010 остались. Некоторые из них были доработаны для более удобной работы:
- 1_Новый, адоптированный для мобильных устройств, интерфейс:
- — Вкладка «Дизайн», позволяющая настраивать стиль для всего документа.
- — Комфортное открытие и сохранение документов. Диалоговые окна и команды теперь находятся в быстро доступном месте.
- — Для создания нового документа можно без труда выбрать необходимый шаблон для заполнения его текстом и картинками.
- — Новая возможность при повторном открытии документа начать редактирование с места последнего расположения курсора.
- — Доработан модуль рецензирования текста. Программа не допускает ошибок в тексте, предлагает их исправлять, указывая на конкретное слово или знаки препинания.
- 2_Хранение всех текстовых документов в Облаке. Возможность доступа к текстовым документам для просмотра или редактирования другим пользователям через интернет.
- 3_Работа с файлами PDF, автоматическое форматирование в текстовый формат word. Чтение и редактирование.
Общий доступ к документам
 Microsoft Word 2013 интегрирован с облачным хранилищем OneDrive. При правильной настройке MSWord в Облаке будут сохраняться все созданные на компьютере или в мобильном устройстве документы.
Microsoft Word 2013 интегрирован с облачным хранилищем OneDrive. При правильной настройке MSWord в Облаке будут сохраняться все созданные на компьютере или в мобильном устройстве документы.
Примечание:
О том, что такое OneDrive и как его настроить для Windows 10 можно прочитать на странице: Облачное хранилище OneDrive
С помощью Office и OneDrive вы можете совместно редактировать файлы и делиться ими прямо в приложении Word.
В настоящее время для совместной работы с документами в режиме реального времени в классических приложениях Office требуется компьютер с Windows, на котором установлена новейшая версия Office и подписка на Office 365.
Если вы являетесь подписчиком Office 365, используя одну из следующих версий Word: Word 2016 для Windows, Word на мобильном устройстве (Android, iOS или Windows), то Вы можете редактировать документ одновременно с другими пользователями.
Пользователи, работающие в более старой версии: MSOffice 2013, также могут редактировать документ одновременно с другими пользователями, но не в режиме совместной работы в реальном времени. Для просмотра изменений и предоставления общего доступа к вашим пользователям вам потребуется сначала сохранить документ.
Как соединить MSWord с облачным хранилищем OneDrive в интернете
Для того, чтобы получить возможность сохранять текстовые документы в Облако, нужно создать связь MSWord с приложением OneDrive на Вашем компьютере.
Примечание:
О том, как соединить приложение OneDrive на компьютере с Облаком в интернете, читайте на странице»Облачное хранилище OneDrive» по ссылке выше.
Как соединить Word и OneDrive на компьютере
Чтобы соединить Word с OneDrive на компьютере:
- — Откройте вкладку «Учётная запись», расположенную в правой части шапки (ленты) программы Word.
- — В открывшемся окне выберите «Настройка учётных записей».
- — В разделе «Подключённые службы» щёлкните вкладку «Добавить службу».
- — Выберите и щёлкните OneDrive.
- — В открывшемся новом окне «Добавление службы» введите данные (логин и пароль), которые Вы использовали при регистрации в OneDrive. Сначала введите адрес Вашей электронной почты и нажмите Далее.
- — В следующем окне введите пароль, который Вы применяли в OneDrive. Нажмите Далее.
- Теперь связь Word с OneDrive создана, и Вы можете выйти из настройки Учётной записи.
- Если Вы сделали всё без ошибок, в левой части панели Word, в самом низу, в разделе «Учётные записи», появится строчка с адресом Вашей электронной почты.
Совместное редактирование документов
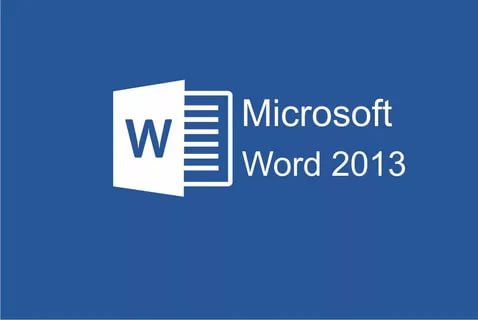 Чтобы созданный Вами текст смогли редактировать другие пользователи в интернете, нужно определённым образом сохранить этот документ для общего пользования. Получить си отправить ссылку на него выбранным Вами пользователям.
Чтобы созданный Вами текст смогли редактировать другие пользователи в интернете, нужно определённым образом сохранить этот документ для общего пользования. Получить си отправить ссылку на него выбранным Вами пользователям.
Чтобы это сделать:
- — Сохраните созданный документ, выбрав пункт «Сохранить как…».
- — Выберите пункт «Общий доступ».
Откроется инструкция «Пригласить других пользователей»:
- -Шаг 1:
- Сохраните документ в папку OneDrive.
- — Шаг 2:
- Предоставьте доступ к Документу. Нажмите кнопку «Сохранить в Облаке». При сохранении выберите папку OneDrive, в ней папку Документы и сохраните здесь свой документ под выбранным Вами названием.
- Нажмите на появившуюся строчку: «Получить ссылку».
Теперь можно выбрать: Получить ссылку для просмотра, или Получить ссылку для изменения.
- — Ищем и нажимаем соответствующую кнопку «Создать ссылку»
- — Копируем ссылку в открывшемся поле.
По этой ссылке на сайте onedrive.com любой пользователь интернета по Вашей ссылке попадёт на страницу, где можно будет открыть документ для редактирования. Здесь же его можно будет скачать на свой компьютер. Причём документ откроется в программе MSWord, даже если у пользователя не будет установлен Word на компьютере.
Примечание:
- 1_Если Вы не хотите хранить созданный документ в Облачном хранилище и делиться им с другими пользователями, можете по-прежнему сохранить его только на свой компьютер. Для этого при сохранении документа выберите вкладку «Сохранить как» и выберите любую папку на компьютере. Можно создать новую папку для документов, например, «Мои документы word».
- 2_Чтобы созданный документ можно было сохранить в Облаке и сделать его доступным для редактирования другим пользователям интернета, при сохранении выберите команду «Общий доступ» и сохраните набранный текст в папку «Документы». Эта папка связана с такой же папкой в приложении OneDrive.
Работа с файлами PDF
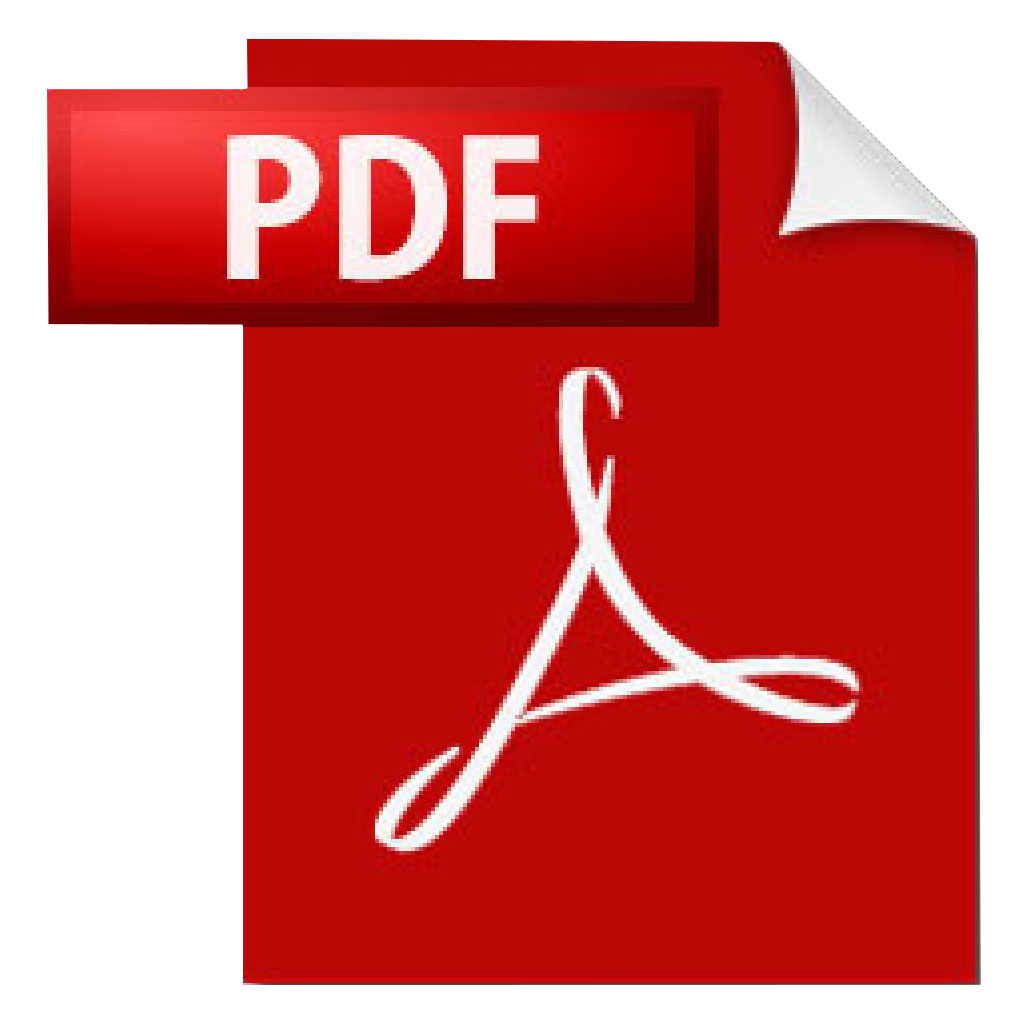 Текстовые документы в формате PDF, всегда были неудобны для пользователей с недостаточным зрением. Дело в том, что скринридеры, то есть экранные дикторы, которыми обязательно пользуются при работе на компьютере слабовидящие и незрячие пользователи, до недавнего времени не могли озвучивать текст в таком формате.
Текстовые документы в формате PDF, всегда были неудобны для пользователей с недостаточным зрением. Дело в том, что скринридеры, то есть экранные дикторы, которыми обязательно пользуются при работе на компьютере слабовидящие и незрячие пользователи, до недавнего времени не могли озвучивать текст в таком формате.
Для чтения и редактирования pdf-файлов их нужно было сконвертировать в текстовые файлы других форматов, таких как word ИЛИ TXT. Для чего применяются соответствующие конверторы. Самым полным и профессиональным из них считается ABBYY FineReader. Программа не плохая, но требующая изучения.
В настоящее время, чтобы преобразовать и отредактировать pdf-файл, достаточно открыть его в Word 2013 или более поздней версии.
Чтобы изменить PDF-файл, просто откройте его в Word:
- — Выберите Открыть как.
- — Найдите -файл на своём компьютере и откройте его.
- — Перед открытием появится предупреждение о том, что будет создана копия PDF-файла, преобразованная в поддерживаемый формат. Исходный PDF-файл при этом не изменяется. Нажмите кнопку ОК, чтобы началась конвертация файла.
- — Подождите некоторое время, пока файл сконвертируется и откроется.
- — Теперь текст имеет обычный формат word, который легко воспроизводится голосом экранными дикторами, такими как NVDA и JAWS, и который можно редактировать.
- — Отредактированный документ можно сохранить как в формате word, так и в формате pdf, для чего выберите команду «Сохранить как».
Примечание:
- — Преобразование лучше всего работает с PDF-документами, содержащими преимущественно текст.
- — Текст на рисунках, как и при преобразовании во многих pdf-конвертерах не распознаётся.
- — Если в pdf-файле есть рисунки с текстами, которые необходимо распознать, можно воспользоваться программой ABBYY FineReader 14 с OCR функцией распознавания текста.
- — Полного постраничного совпадения преобразованного документа с исходным может и не быть. Например, разрывы строк и страниц могут находиться в других местах.
Скачать программу можно с сайта softovichek.ru:
https://content.softovichek.ru/Katalog/Windows/Office/Microsoft.Office.php
Запасная ссылка:
https://yadi.sk/d/Kji5T-Rdx2Xurg