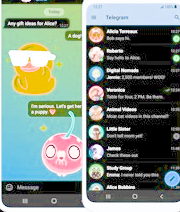 Как известно, создатели мессенджера Telegram с самого начала не подумали о том, чтобы сделать его удобным для людей с ослабленным зрением. К счастью, сегодня уже есть адаптированные версии Telegram для мобильных устройств, и клиенты для версий на компьютерах.
Как известно, создатели мессенджера Telegram с самого начала не подумали о том, чтобы сделать его удобным для людей с ослабленным зрением. К счастью, сегодня уже есть адаптированные версии Telegram для мобильных устройств, и клиенты для версий на компьютерах.
В нашем небольшом цикле статей мы хотим рассказать, как установить Telegram на Android и Windows 10, как их настроить для слабовидящих и незрячих пользователей, где найти полезный контент для людей с ослабленным зрением, как добавлять в чаты Telegram новые каналы и группы по telegram ссылкам из интернета
Ещё о Telegram для слабовидящих:
- Настройки Unigram
- Unigram — настройки чатов. Голосовые сообщения
- Unigram — Работа с сообщениями и файлами
- Где найти и как добавить каналы и группы в Unigram
Содержание статьи:
- Как установить Telegram на Android. Аккаунт Telegram
- Как скачать и установить Telegram на компьютер
- Unigram — доступный клиент для Telegram
Для чего слабовидящим и незрячим пользователям нужен мессенджер Telegram? Прежде всего он востребован как мессенжер. Это текстовая переписка, голосовые звонки, пересылка файлов, фотографии, видео и аудиоматериалов. Но прежде всего он интересен тем, что в нём есть много «привлекательного контента. В Telegram есть много каналов, в которых их владельцы выкладывают привлекательный контент, ттак называемое «Взломанное программное обеспечение» — программы, которые могут содержать изменения или дополнения, позволяющие использовать их бесплатно. То есть для общего пользования. Выкладываются обычно APK файлы для Android, как правило, уже активированные, модифицированные, то есть такой контент, который в официальном магазине нужно покупать за деньги. Либо выкладываются приложения для Windows? Тоже бесплатное, но полностью функциональное. Это довольно актуально для пользователей с недостатками зрения, которые не решаются покупать адаптированные для них приложения за дорогую подписку или завышенную цену. Кроме того, сегодня Telegram очень часто используют онлайн школы для общения со своими учениками, и при правильной настройке этого мессенжера любой слабовидящий человек сможет легко общаться в чатах Telegram, обучаясь в различных онлайн программах наравне с обычными пользователями.
Чтобы слабовидящий мог легко пользоваться мессенжером Telegram, необходимо будет установить три программы:
- — Telegram на свой смартфон,
- — клиент Unigram на компьютер или ноутбук,
- — официальный Telegram н компьютер или ноутбук.
- Для чего именно эти три приложения:
— Telegram на Вашем смартфоне позволит создать аккаунт и после всех настроек легко просматривать все сообщения в чатах.
— Unigram обеспечит лёгкое общение в Telegram на компьютере.
— официальный Telegram на компьютере даст возможность добавлять себе любой канал по интересующей Вас telegram ссылке из интернета или ссылки, присланной Вам по email.
Итак, начнём с установки Telegram на Ваш смартфон.
Как установить Telegram на Android/ Аккаунт Telegram
Процесс установки не требует особых знаний:
- — Заходим в Google Play Market для Android или App Store для iPhone или iPad и вбиваем в строку поиска «Телеграмм».
- — Первое приложение с логотипом бумажного самолетика и будем загружать на свой смартфон.
- — Нажимаем Установить.
- Это приложение требует многочисленные разрешения, о которых спрашивает перед установкой. Конечно, мы ей разрешаем.
Процедура загрузки стандартная. После окончания запускаем приложение и выбираем Продолжить на русском.
Следующий шаг — это выбор номера, к которому будет привязан Telegram. По умолчанию он подставляет тот, который есть в смартфоне.
На него придет смс с пятизначным кодом, который даст возможность войти в Телеграмм. Никаких логинов и паролей.
Ваш смартфон в дальнейшем становится основным устройством для этой программы. На него будут приходить все коды для запуска программы на других устройствах. До тех пор, пока вы не выйдете из аккаунта.
Далее надо обозначить себя каким-то именем, которое в дальнейшем можно изменить. Как и телефон, к которому привязан аккаунт. Фамилию можно не указывать.
После установки умный Телеграмм подтягивает из Вашей записной книжки номера владельцев Telegram на своих смартфонах и вставляет их в свою.
В принципе, настройки «по умолчанию» вполне подходят для большинства обычных пользователей, а о настройках для слабовидящих мы поговорим позже.
Использование Telegram на телефоне ничем особенным не отличается от других мессенджеров.
На этом пока остановимся. Главной задачей для нас сейчас было создать свой аккаунт в Telegram.
Как скачать и установить Telegram на компьютер
Вы установили Telegram на смартфон. Но зачастую удобно общаться через Telegram с компьютера, например, если нужно отправить файлы, написать большое сообщение или приходится вести в мессенджере канал.
Процесс установки официального клиента Телеграм также не должен вызвать затруднений. Чтобы загрузить клиент мессенджера:
- — Перейдите на официальный сайт разработчиков:
- https://telegram.org/
- — На главной странице сайта прокрутите страницу немного вниз до пункта “Telegram for PC/Mac/Linux”, и нажмите на него.
- — На следующей странице нажмите “Get Telegram for Windows”, чтобы начать загрузку клиента.
- — Далее клиент начнет закачиваться на компьютер. Когда он будет загружен, откройте установочный файл.
На первом этапе установки нужно:
- — выбрать язык,
- — выбрать папку, куда нужно установить клиент Телеграм на вашем компьютере,
- — нажать кнопку «Далее».
Следующий шаг — создание ярлыков. Здесь можно ничего не менять, снова нажмите “Далее”,
После этого нужно выбрать, необходим ли ярлык для программы на рабочем столе. Если он нужен — установите галочку в соответствующий пункт и нажмите “Далее”. Если ярлык не требуется, снимите галочку и нажмите “Далее”.
На заключительном этапе предлагается проверить всю заданную информацию. Если все введено было правильно, нажмите “Установить”, чтобы начать установку приложения.
Установка Телеграм на компьютер займет некоторое время, после чего можно будет сразу его запустить.
ПЕРВЫЙ ЗАПУСК TELEGRAM НА КОМПЬЮТЕРЕ
Важно
Чтобы начать работать с Telegram на компьютере, у вас уже должен быть создан аккаунт в мессенджере с мобильного устройства.
При первом запуске приложения Telegram на компьютере, вы увидите приветственный экран. Нажмите “Start Messaging”.
Далее требуется ввести номер телефона, на который зарегистрирован аккаунт в Телеграм, после чего необходимо нажать “Next”.
В результате на Ваш смартфон придёт код подтверждения, который нужно будет ввести в соответствующее поле на экране компьютера.
Далее нажмите «Next». После этого приложение начнет полноценно работать.
Это пока всё, что нужно сделать с Telegram на компьютере. Немного позже мы поговорим о необходимых настройках приложения для слабовидящих пользователей и о том, как использовать его для добавления новых каналов в Unigram по telegram ссылкам.
Теперь поговорим об основном инструменте, который чаще всего применяют для работы в Telegram на компьютере незрячие и слабовидящие пользователи.
Unigram — доступный клиент для Telegram
«Unigram» — программа для слабовидящих и незрячих людей, которая позволяет комфортно использовать Telegram.
Программа работает на всех Windows десятой линейки, где не вырезан MSStore. Она несомненно работает на Windows 10 Pro и в частности на Windows 10 Home Single Language.
Евгений Корнев в своей авторской программе «Инфотрон» на интернет радио «РАНСиС» записал подробный подкаст по приложению Unigram.
Радиопрограмма «Инфотрон» посвящена информационным технологиям и возможностям их использования людьми с нарушениями зрения.
http://www.radiopage.ransis.org/index.php?name=Matter&matter=infotron
Полную версию аудиоподкаста Евгения Корнева Вы можете найти на радио, а здесь представлен его текстовый вариант.
Установка Unigram на компьютер
Давайте посмотрим, как с ним можно работать. Что такое Unigram? Unigram — это клиент для
Telegram под Windows 10. Причем, не старая десктопная версия, а, так называемая, Metro интерфейс или Modern интерфейс. Ну, а в простонародье «Плечное» приложение, поэтому пользоваться Unigram можно только в Windows 10, и чтобы его заполучить, у вас должна быть полноценная Windows 10, а не какая-нибудь там, Enterprise/ LTSC, с «плечными» приложениями из магазина MMicrosoft SStore.
Чтобы его установить, открываем магазин Microsoft, набираем запрос «униграм» и устанавливаем. Приложение у Вас появляется в меню Пуск, поскольку оно плечное, и Вы можете его либо закрепить в колонке закрепленных плиток, либо вызывать вот таким, простым способом:
- — нажимаем клавишу Windows,
- — вводим английскую букву «U». Поскольку у меня на букву U только одно приложение имеется среди всех приложений, то получаем только один результат поиска — Unigram,
- — нажимаем это и сразу открываем это приложение (если у вас есть еще какие-то приложения на букву U, то введите несколько букв.
Вот так легко устанавливается приложение Unigram. Потом Вы его запускаете. При первом запуске:
— нажимаете кнопку Начать работу,
— как обычно, указываете номер телефона, к которому привязан Ваш телеграм аккаунт,
— на этот номер приходит код, и вы этот код вводите в Unigram,
— и если Вы правильно повели процедуру, авторизация проходит успешно, и открывается уже интерфейс Unigram.
При первом запуске вам будет предложено дать разрешение на доступ к контактам. Но на самом деле, Unigram требуется дать разрешение еще и для некоторых других функций. Но большой недосмотр разработчиков, что они не встроили это, вот в этот начальный шаг. Поэтому это придется делать вручную. Вам обязательно нужно будет дать разрешение для доступа Unigram к микрофону, камере, расположению, фоновым уведомлением и так далее, но сделать это вам придется вручную.
Сейчас я покажу, как это можно сделать с помощью скринридера JAWS. Но сначала нужно открыть Панель настроек Windows 10 по комбинации клавиш: «Windows» + английская буква «I».
Итак:
- — Открываются Параметры,
- — находим Конфиденциальность,
- — в списке доступных категорий нажимаем Enter и идем к по списку пунктов,
- — находим пункт Микрофон,
- — Встаете на Микрофон, нажимаете Enter,
- — а теперь, нажимая клавишу Tab, идете до кнопки Unigram просто табуляцией.
- — Здесь по умолчанию будет написано «Откл», поэтому нажимайте клавишу Пробел (Менять Откл на Вкл нужно обязательно, чтобы вы смогли записывать голосовые сообщения).
Теперь давайте посмотрим, какие тут еще нужно дать разрешения.
В списке доходим до строчки Камера,
Камеру активируем обязательно. Принцип точно такой же:
— нажимайте Enter,
— потом табуляцией доходите до Unigram и Пробелом включаете.
Находим строку Расположение и включаем обязательно.
И ещё, находите строку Фоновые приложения и также включите доступ для Unigram.
Всё. это Вы проделываете вручную. А теперь можно переходить уже к изучению окна Unigram.
Переходим к настройкам:





