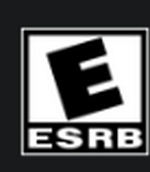 Unigram — доступный клиент для слабовидящих и незрячих людей, которая позволяет комфортно использовать Telegram.
Unigram — доступный клиент для слабовидящих и незрячих людей, которая позволяет комфортно использовать Telegram.
Евгений Корнев в своей авторской программе «Инфотрон» на интернет радио «РАНСиС» записал подробный подкаст по приложению Unigram.
В этой статье Вы познакомитесь с настройками клиента Unigram.
- Ещё о Telegram для слабовидящих:
- Установка приложений на Android и ПК
- Unigram — настройки чатов. Голосовые сообщения
- Unigram — Работа с сообщениями и файлами
- Где найти и как добавить каналы и группы в Unigram
Содержание статьи:
- Меню навигации
- Настройки. Уведомления и звук
- Настройки. Данные и память
- Настройки чатов
Радиопрограмма «Инфотрон» посвящена информационным технологиям и возможностям их использования людьми с нарушениями зрения.
http://www.radiopage.ransis.org/index.php?name=Matter&matter=infotron
Полную версию аудиоподкаста Евгения Корнева Вы можете найти на радио, а здесь представлен его текстовый вариант.
Меню навигации
Давайте начнём изучение окна Unigram.
Нажимаем клавишу Windows и английскую букву «ю». Первый же результат поиска — Unigram. Нажимаем Enter, и открывается окно Unigram.
Первое, что попадает в фокус — это пункт «Открыть меню навигации». Это собственно основное меню, потому что Unigram практически полностью имитирует клиент для Android? официальный клиент от Telegram.
Здесь пункт Открыть мининавигация это то самое меню которое в клиенте под андроид открывается по нажатию сенсорной кнопки Меню А мы просто нажимаем пробел
Первая кнопка «Показать аккаунты». Чтобы понять ее смысл, можно нажать КНОПКУ Tab, ПОСЛЕ ЧЕГО открывается список Различных пунктов.
Посмотрите с чего он начинается:
- — Список
- — Создать группу.
- Вернемся к строке Показать аккаунты и нажмем ее Кнопкой Пробел. А теперь откроем список. В нём пока две строчки:
— Евгений Корнев,
— Добавить аккаунт.
Если Вы захотите из Unigram переключаться между несколькими Telegram аккаунтами, тогда можете эту кнопку нажать, и здесь у вас эти аккаунты появятся.
Я нажимаю, скрыть аккаунт. И давайте посмотрим, что у нас в этом списке ещё есть:
— Создать группу. Это вы создадите
группу в Telegram,
— Секретный чат,
— Создать канал,
— Chats.
Следует заметить, что в Unigram есть некоторые места, которые на русский до сих пор не переведены. Chats, например, написано по-английски. На самом деле здесь откроется вкладка Чаты.
Далее в списке:
- — Контакты,
- — Звонки,
- — Настройки,
- — Избранное,
- — News.
- Если Вы нажмете News, то откроется телеграм канал с новостями о том, что в какой версии Unigram доработали, добавили, но на английском языке.
Настройки. Уведомления и звук
Давайте начнем с настроек. Нажимаем Настройки.
Теперь идём табуляцией по окну. В списке:
- — Поиск,
- — Дополнительные параметры,
- — Настройки,
- — Фотография профиля.
- Ну, здесь должно быть все понятно, как изменить фотографию в профиле, телефон, имя пользователя, ник-нейм.
Далее пункт: О себе. Если Вы сюда нажмете, можете что-то вписать, типа: Я самый великий и несравненный человек во вселенной и так далее.
Давайте начнем настройки с пункта Уведомления и звук.
Но прежде, одно замечание:
Я сейчас для обзора использую скринридер JAWS, и у меня включён PC-курсор.
И кстати, для работы с Unigram лучше всего использовать JAWS, потому что именно с ним работа у Вас будет наиболее эффективна, потому что и в PC-курсоре, и в сенсорном курсоре у Вас будет практически всё доступно.
А вот любители NVDA могут нервы себе потрепать, например, когда они будут пытаться переключать прокси серверы, или, когда в настройках им придется использовать Объектную навигацию. А в NVDA Объектная навигация ну, не для слабонервных, то есть там нужно четко знать у какого объекта кто «дочерний», когда перейти к «дочернему» и так далее. В общем, помимо этого, при записи голосовых сообщений у вас будут воспроизводиться всякие звуки, в частности: индикаторы, звуковые заполнения индикаторов, прогресса и так далее, и тому подобное. В общем какие-то неудобства, которые в принципе можно устранить, если особо напрячься. Но с JAWS ничего такого не будет. Работать с JAWS в Unigram, еще раз повторюсь гораздо более удобно эффективно, нежели чем с NVDA.
И так, вернёмся к пункту Уведомлений звук. Нажмём Пробел. И ничего вроде бы не произошло, но на самом деле, появились настройки, но до них нужно долго добираться табуляцией. Если пройти все ненужное пункты можно дойти до строки Назад. А вот после кнопки Назад появятся вот эти самые Настройки.
И вот в PC-курсоре JAWS что-то произносит, что-то типа: — Показывать уведомления. Флажок отмечено.
— Всех аккаунтов.
Что значит «Всех аккаунтов», непонятно.
Но чтобы Вам стало понятно, нужно просто включить сенсорный курсор стандартной комбинации Shift и кнопка Плюс на цифровом блоке.
А теперь просто стрелками влево вправо можно ходить по всем объектам.
Дело в том, что здесь есть текст, который активным элементом не является, и поэтому в PC-курсор он не попадает в «фокус», но при сенсорном курсоре все это можно посмотреть.
Давайте посмотрим, что здесь есть:
- — JAWS произносит: Показывать уведомления. Это текст строки, а после него идет активная настройка.
- — Всех аккаунтов.
- — Следующая строка: Отключите если хотите получать только уведомления активного аккаунта.
- — Дальше: Уведомления обезличенных чатов.
- — Показывать уведомления.
- — Показывать текст.
- — Исключения.
Что значит «показывать текст»?
Я думаю, пользователи Windows 10 прекрасно знают, что в Windows 10 есть такая же Панель уведомлений, как в Android. Unigram будет в этой панели уведомлений показывать уведомления о том, что кто то Вам написал, или в какой-то группе или в каком-то канале что то новое появилось.
Пункт: Исключения. Здесь вы можете добавить какие-то каналы, группы и пользователей, от которых вообще уведомления в Панели уведомлений Windows показываться не будут.
— Следующий пункт: Уведомления из каналов. Также можете настроить.
— Дальше пункт написан на английском, но в переводе он означает: Всплывающее окно во время поступления уведомления. Если вы этот флажок отметите,
то еще будет, что называется в Windows, такая всплывающая «подсказочка» или Всплывающая окно, говорящее о том, что в Unigram произошло какое-то событие.
— Следующий пункт: Звук. Флажок должен быть отмечен. Но этот флажок естественно пользователи скринридера снимать никогда в здравом уме не станут, потому что он отвечает именно за звуковые сигналы, когда Вам поступает уведомление.
Далее пункт:
— Показывать текст. Здесь, флажок отмечен.
— События. И здесь пункт: контакт присоединился к Unigram. Переключатель должен быть в положении «отмечено», если вы хотите получать уведомления о том, что кто-то из ваших телефонных контактов теперь есть и в Telegram.
— Следующий пункт: Закрепленные сообщения. И в нём:
— счетчик сообщений. Ну, это сколько новых сообщений поступило. То есть в Панели уведомлений еще будет показываться число оповещений.
— Далее пункт: Никаких уведомлений. А вот по умолчанию этот флажок не отмечен. Если вы его отметите, то в Панели уведомлений — будут отображаться даже уведомления о том, что какие-то события произошли в чатах, для которых в настройках Telegram звуковые уведомления по умолчанию выключены.
— И последние два пункта:
- — Сбросить настройки уведомлений.
- — Сбросить особые настройки уведомления для отдельных контактов чатов и каналов.
Ну вот и всё, теперь можно переключаться на PC-курсор. Как видите, сенсорный курсор в JAWS позволяет Вам прочитать даже текст, который в PC-курсоре вроде бы игнорируется.
Теперь идём дальше, то есть сначала возвращаемся в Настройки и дойдём до кнопки: Конфиденциальность. Вы можете её нажать, и сами там все, что нужно разрешить или запретить. Тут дело уже ваше личное.
Настройки. Данные и память
Следующая кнопка Данные и Память. А вот эту кнопку следует нажать. А теперь снова идём до кнопки Назад. После этой кнопки появились новые кнопки:
— Использование памяти нажмем на эту кнопку. Диктор JAWS озвучит следующий текст:
Видел и другие файлы, которые вы не смотрели в течение этого срока, будут удалены с устройства для экономии места на телефоне, все они останутся в облаке Telegram. При необходимости Вы сможете загрузить их снова.
По умолчанию у Вас здесь стоит «Всегда». Если мы нажмем Пробел, то здесь откроются ещё радио кнопки, где можно выбрать другой интервал.
Идем дальше. А дальше: Локальная база данных. Что такое «Локальная база данных»? Эта информация о контактах, группах. В Вашем профиле это хранится в определённом файле на Вашем жестком диске.
Если мы эту кнопку нажмем, то ничего не произойдёт, ничего не озвучится, но рядом появиться новая кнопка, с «супер закодированным» и длинным названием. На самом деле, это кнопка для очистки «кэша».
Давайте нажмем на ней Enter. В результате JAWS начнёт читать строчки, снова такие пункты с закодированными названиями. Но если долго слушать, Вы сможете тут услышать:
— «Voiсe notes» — это значит голосовые сообщения.
— фото Здесь тоже все закодировано,
И так далее. А на самом деле, Вы здесь должны отметить категории тех файлов, которые хотите удалить из «Локального кэша». Например, удалить голосовые сообщения, фотографии, аудио, тексты и так далее.
Вы можете здесь отметить все пункты сразу кнопкой Пробел. Не бойтесь ничего не потеряете! Вы просто очистите Локальный кэш, то есть в списке сообщений у Вас всё как было, так и останется. Только это исчезнет из Локальных папок на жестком диске вашего компьютера.
И так отмечайте все пункты и рядом нажимайте кнопку «Очистить».
Можно пройти все пункты, пока не услышите фразу: Очистить кэш, 0 байт.
Вот и все.
-
Настройки чатов.
Давайте посмотрим, что здесь можно настроить.
В Дополнительных параметрах есть кнопка «Размер текста сообщений» и ползунок «влево – вправо» в процентах. Эта настройка может оказаться полезной для слабовидящих. Здесь Вы можете сделать текст чатов максимально большим. Ниже можно увидеть образец текста, и как он будет изменяться, когда Вы будете двигать ползунок.
Кнопка «Фон чатов» тоже может потребоваться для слабовидящих. Здесь можно изменить фон чата, если кому-то более удобно смотреть, например, на светлый текст на темном фоне.
Идём по списку:
- — светлая,
- — темная,
- — темно синяя,
- — системная,
- — анимация, кнопка «не отмечена».
Флажок на пункте Анимации по умолчанию установлен. Вы можете его снять. Эта настройка снова для слабовидящих, потому что таким скринридером, как JAWS, абсолютно все равно включена здесь анимация или не включена. Ему это жизнь не портит.
Этот параметр нужен скорее слабовидящим, которые не хотят, чтобы там что-то мелькало, мигало, шевелилось или крутилось. Здесь можете эту анимацию убрать.
Отправка по Enter. Вот этот Параметр по умолчанию включен, если вы его снимете, то, когда Вы будете писать текстовое сообщение, нажатие на кнопку Enter будет не отправлять сообщения, а переносить текст на новую строку. Ну короче, начинать новую строку.
Replace images. Ну как я понимаю, это что-то такое для смайлов. Возможно, вот эти текстовые смайлы будут заменяться графическими смайлами.
Продвинутые настройки.
Это последняя категория настроек. Давайте сюда зайдем.
Call Settings
Первая из них
Call Settings.
То есть настройки звонка. Нажимаем Пробел
Здесь первый пункт:
Output device, то есть Устройство вывода.
Здесь вы указываете динамики, можете указать, например, другую аудиокарту, другие динамики, отличные от тех, что в системе используются по умолчанию.
Далее идёт пункт «Громкость динамиков» со шкалой для регулировки.
Ниже:
Input device. Здесь вы указываете микрофон. Можете также принудительно указать отличные от микрофона по умолчанию.
И последнее здесь: громкость микрофона и настройки звука в системе.
Вернёмся в Продвинутые настройки и
выберем пункт: Try connecting through IP v6
Здесь нужны некоторые пояснения. Дело в том, что на данный момент есть два типа ай пи адресов — это IP v. 4 и IP V.6.
Чем же они отличаются? Если вы где-то в провинции находитесь, то скорее всего, Ваш провайдер ещё не дорос до IP v.6, и у Вас используется только IP v.4. используется
Но если вы живете в каком-то крутом городе, и Ваш провайдер поддерживает вот этот самый тип IP v.6, то обязательно включите этот параметр. Возможно это улучшит вам жизнь. Но если Вы точно знаете, что ваш провайдер поддерживает только версию IP v.4, то при включении этого параметра абсолютно ничего не изменится.
Следующий пункт: Показывать иконку в трее. Если установите здесь флажок, то в трее будет отображаться значок Unigram, если снимете, этого значка там не будет.
Запускать Unigram при запуске системы. Если Вы включите этот параметр, то при включении компьютера Unigram будет запускаться сразу в фоновом режиме.
С Настройками наконец-то мы закончили. В следующей статье Евгений Корнев познакомит Вас с работой в чатах.
Переходим к:
Unigram — настройки чатов. Голосовые сообщения





