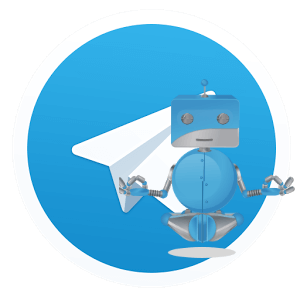 Unigram — доступный клиент для слабовидящих и незрячих людей, которая позволяет комфортно использовать Telegram.
Unigram — доступный клиент для слабовидящих и незрячих людей, которая позволяет комфортно использовать Telegram.
Евгений Корнев в своей авторской программе «Инфотрон» на интернет радио «РАНСиС» записал подробный подкаст по приложению Unigram.
В этой статье Вы познакомитесь с тем, как работать с сообщениями и прикрепленными файлами
Ещё о Telegram для слабовидящих:
- Установка приложений на Android и ПК
- Настройки Unigram
- Unigram — Настройка чатов. Голосовые сообщения
- Где найти и как добавить каналы и группы в Unigram
Содержание статьи:
- Как работать с сообщениями в чатах
- Unigram. Работа с файлами
- Unigram. Работа с Прокси серверами
- Как позвонить человеку
- Unigram. Избранное
Радиопрограмма «Инфотрон» посвящена информационным технологиям и возможностям их использования людьми с нарушениями зрения.
http://www.radiopage.ransis.org/index.php?name=Matter&matter=infotron
Полную версию аудиоподкаста Евгения Корнева Вы можете найти на радио, а здесь представлен его текстовый вариант.
Как работать с сообщениями в чатах
 Как работать с сообщением в чате. Об этом поговорим подробнее. Для начала «встаём» на нужное сообщение и просто вызываем контекстное меню:
Как работать с сообщением в чате. Об этом поговорим подробнее. Для начала «встаём» на нужное сообщение и просто вызываем контекстное меню:
— Если Вы нажмете «Ответить», то откроется поле для ввода ответа или голосового сообщения.
— Следующий пункт «Изменить». Поскольку это ваше сообщение, Вы можете нажать Изменить и что-то там подправить и так далее.
— Если Вы нажмете «Закрепить», то это сообщение будет всегда отображаться в верху, как закрепленное в списке сообщение.
— Кнопка «Переслать». Если вы нажмете, то можете переслать это сообщение в другую группу, в другой канал, другому контакту и так далее.
— И вот наконец» Удалить».
— Ещё кнопка: «Выбрать». Если Вы выберете это сообщение или несколько сообщений сразу, то потом их можно одновременно удалить, переслать и так далее.
— Скопировать ссылку. Эта кнопка позволит скопировать ссылку.
— Save as. Здесь вы можете это голосовое сообщение сохранить формате файла OGG. То есть вы можете голосовое сообщение прямо из списка сообщений сохранить в виде OGG-файла в
папке на Вашем жестком диске.
Давайте снова вернёмся в Контекстное меню:
— Если Вы нажмете «Открыть», то вот это голосовое сообщение вы можете воспроизвести в каком-нибудь стороннем плеере.
— Если Вы нажмете «Открыть папку с файлом», то откроется служебная папка Unigram уже в памяти.
— И ещё одна кнопка, кнопка «Перейти в конец». Если Вы нажмете её, то перейдете к самому последнему сообщению. В конец списка также можно перейти, просто нажав End.
Unigram. Работа с файлами
 Теперь давайте посмотрим, как работать с файлами, которые были пересланы Вам и находятся в списке сообщений Вашего канала. О том, как отправить файл мы уже говорили раньше. Посмотрим, что можно ещё сделать.
Теперь давайте посмотрим, как работать с файлами, которые были пересланы Вам и находятся в списке сообщений Вашего канала. О том, как отправить файл мы уже говорили раньше. Посмотрим, что можно ещё сделать.
Допустим у нас есть в пересланных сообщениях некий файл с расширением «apk», и Вы хотите этот файл запустить, сохранить, или произвести с ним какие-то другие действия.
Встаете на сообщение с файлом и нажимайте Tab. Затем еще раз Tab. Попадаете на пересланное сообщение, на ссылку от первоисточника.
Нажимаем ещё раз Tab и снова попадаем на ссылку. Она никак скринридером не произносится, не называется. Произносится просто: Ссылка. Но если мы на нее нажмем, то начнется скачивание этого apk файла.
При этом однако ничего не озвучивается, никакого звукового сообщения или текстового сообщения не появляется. И тем не менее, при нажатии на эту ссылку начинается скачивание и файл этот будет скачан в служебную внутреннюю папку Unigram на жестком диске. И Вы ее можете открыть.
Как это сделать? Не уходя с этой ссылки, нажимаю контекстное меню и нажимаю «Открыть папку с файлом». В результате открылась папка «Documents» — это внутренняя папка. Кстати, не пытайтесь ее найти, она находится по очень навороченному пути. Действуйте лучше именно таким образом, чтобы найти этот файл.
Это уже файл на вашем жестком диске, и дальше Вы с ним можете работать точно так же, как с файлом в любой другой папке Windows.
Теперь рассмотрим второй способ сохранения файла.
Встаём снова на сообщение с файлом и снова вызываем контекстное меню. Здесь уже ищем пункт «Save as» и нажимаем. Как Вы понимаете Save as в переводе на русский означает «Сохранить как». В результате открывается обычный Диалог Windows — Сохранения файла, и здесь вы можете указать другую папку.
Если в первом случае файл сохранялся в предначертанную, такую внутреннюю папку Unigram, то здесь Вы можете выбрать любую другую папку на вашем диске и сохранить файл там.
Следует заметить, что эта функция доступна только в Windows, потому что в Windows есть вот этот диалог сохранение файла.
Вот собственно, и все. Кстати, есть ещё клавиша «эскейп» (Esc), которая закрывает список сообщений и выводит Вас в
Список чатов.
Давайте посмотрим на кнопку «All chats».
Нажмем Пробел и услышим: All chats – F1. То есть по умолчанию выбран фильтр «F1» и отображаются все чаты.
Если Вы нажмете здесь вторую кнопку «Users» или клавишу «F2» (это Горячая клавиша, которая указывается перед фильтром, в данном случае перед Users), то в перечне останется только переписка с пользователями с конкретными людьми, каналами, группами или «ботами», и все это будет отфильтрована.
Например, F3 Боты. Если вы нажмете здесь, то будут показаны только боты.
— Группы – F4.
— Каналы – F5.
— Непрочитанные чаты – F6 Здесь Вы увидите чаты, в которых есть непрочитанные сообщения, и уже не важно от какого человека.
И так далее. То есть здесь вы можете вот так структурировать список чатов. Если у Вас много чатов, можете вывести, например, чаты только с непрочитанными сообщениями и так далее.
Какие еще здесь есть клавиатурные команды?
Например, вместо нажатия кнопки Поиск для того, чтобы быстро найти нужный чат, группу или человека, можно нажать просто Ctrl плюс английская буква «E». Не путайтесь.
Unigram. Работа с Прокси серверами
 Теперь посмотрим, как работать с «Прокси серверами». В Настройках найдем и нажмем «Настройки прокси». Кстати, по умолчанию здесь встроен такой прокси сервер: Without Proxy Server. Однако он может не работать иногда по нескольку часов, поэтому советуем сюда подключить еще резервный прокси сервер. Это актуально для жителей России. На случай, если у вас этот основной, прописанный прокси не работает, тогда можно перейти на резервный.
Теперь посмотрим, как работать с «Прокси серверами». В Настройках найдем и нажмем «Настройки прокси». Кстати, по умолчанию здесь встроен такой прокси сервер: Without Proxy Server. Однако он может не работать иногда по нескольку часов, поэтому советуем сюда подключить еще резервный прокси сервер. Это актуально для жителей России. На случай, если у вас этот основной, прописанный прокси не работает, тогда можно перейти на резервный.
Можно нажать кнопку «Добавят прокси», откроется диалог «Добавление прокси».
Ниже находится список прокси серверов:
— активный текущий прокси сервер,
— и встроенный.
Перемещаться по ним можно с помощью стрелок вверх-вниз.
Еще раз отметим, что если вы будете работать с NVDA, то здесь у Вас могут возникнуть некоторые неудобства, когда Вы нажмете кнопку «Настройки прокси». С JAWS все просто и чудесно, а если Вы пользуетесь NVDA, то услышите сначала что-то вроде: Unigramт точка вью, Unigramт точка вью… и все будете «ходить» с помощью Объектной навигации, а такого текста, как с JAWS, сразу не увидите. Поэтому Вам нужно будет «встать» на объект Unigram.view, перейти к его дочернему объекту, и только там Вы увидите текст.
Поэтому с Unigram здесь не все так просто, а что касается JAWS, выбираете в этом списке нужный прокси сервер, нажимайте Enter и сразу переходите на использование этого прокси сервера. Немного погодя он соединиться и будет в рабочем состоянии.
Чтобы выйти из настроек, нажмите кнопку Esc.
Как позвонить человеку
 Теперь попробуем позвонить человеку. Сначала нам нужно в списке контактов или в чатах найти уже не канал, не группу, а конкретного человека. Когда он найден, нажмите на этот контакт и фокус сразу перейдёт в Поле написания сообщения. Однако можно с помощью клавиши Shift дойти до кнопки «Позвонить».
Теперь попробуем позвонить человеку. Сначала нам нужно в списке контактов или в чатах найти уже не канал, не группу, а конкретного человека. Когда он найден, нажмите на этот контакт и фокус сразу перейдёт в Поле написания сообщения. Однако можно с помощью клавиши Shift дойти до кнопки «Позвонить».
Однако, когда контакт не в сети, кнопка «Позвонить» не отображается, и позвонить никак не получится.
Что касается приема вызова, когда Вам поступает входящий вызов, главной задачей для вас будет перейти в «Окно вызова». Переходите в окно вызова и
там все просто. С помощью Tab и Shift + Tab находите нужную кнопку: Принять вызов, Отклонить и так далее.
Но имейте в виду, что опять-таки если прокси сервер не очень хороший, то звонки могут не проходить, либо наоборот, для звонков нужно использовать прокси сервер. Поэтому может возникнуть ситуация, когда вроде бы Unigram может и должен функционировать, а звонки не проходят. То есть вы звоните, на том конце принимают вызов, но либо Вас не слышат, либо Вы не слышите и так далее.
Unigram. Избранное
 Теперь поговорим об Избранном.
Теперь поговорим об Избранном.
Что такое «Избранное»? Это такой раздел, куда Вы можете добавлять или закреплять какие-то ссылки, голосовые сообщения, текстовые ссылки на какие-то ресурсы и так далее.
Как добавить нужную ссылку или нужное сообщение в Избранное? Сначала нужно его найти.
Откроем для примера канал Q148 и выберем одно из сообщений. Выберем какой-нибудь файл и если не хотите этот файл сохранять, его можно просто добавить в Избранное.
Как это делать? Встаем на нужное сообщение. Или, допустим, здесь ссылка на какой-то сайт, и Вы хотите, чтобы эта ссылка всегда была в Избранном. Ставите на это сообщение и ищите кнопку «Поделиться», нажимая Tab.
И открывается список, первый пункт которого и есть Избранное. Выбираете этот пункт, нажимая Пробел. Затем дойдите до кнопки «Отправить» и нажмите её. После этого данное сообщение появится в Избранном.
А как открыть Избранное? Очень просто. Ищем снова кнопку «Открыть меню навигации». Здесь ищем Избранное. Нажимаем. Откроется список категорий Избранного. Среди них:
— медиа,
— файлы,-
— видео, фото,
— ссылки,
— Голос, то есть Голосовые сообщения.
Если Вы сохранили какие-то голосовые сообщения, Вы можете нажать кнопку Голос и открыть сохраненные, добавленные в Избранное сообщения. Причем, находиться они там будут столь угодно долго, пока Вы оттуда их не уберете, не открепите.
А чтобы открепить, нужно встать на выбранное сообщение в Избранном, вызвать Контекстное меню и там или удалить из Избранного, или открепить сообщение.
Вот так здесь все устроено. То есть в Unigram еще есть раздел Избранное, куда вы можете собирать какие-то сообщения, материалы, чтобы они у вас были всегда под рукой.
Вот и всё! А дальше сами пользуйтесь Telegram.
В следующей статье Вы узнаете, где найти telegram ссылки на Тифло каналы, научитесь добавлять в свой Telegram каналы и группы по любым telegram ссылкам из интернета или email.
Переходим к следующей статье:
Где найти и как добавить каналы и группы в Unigram





