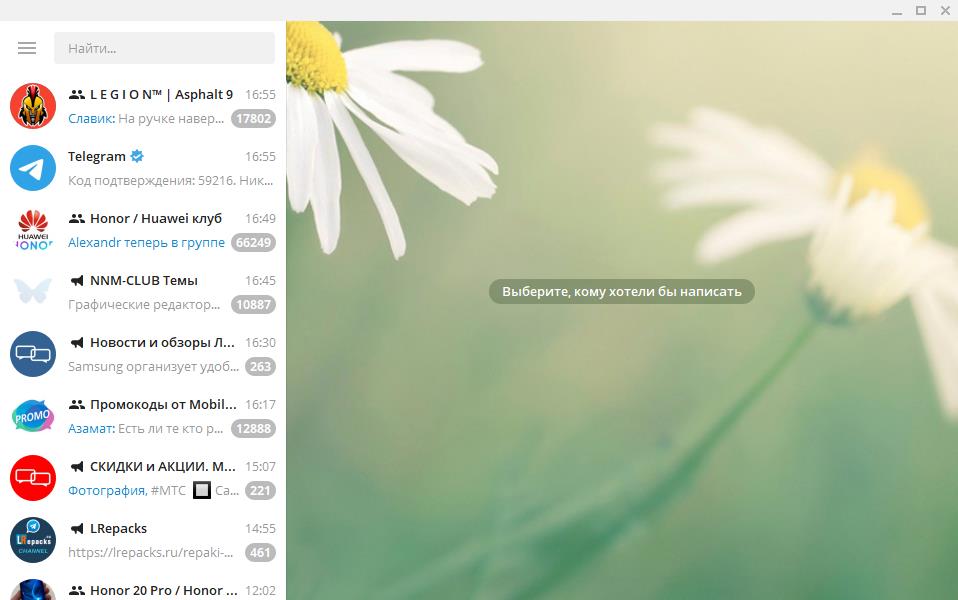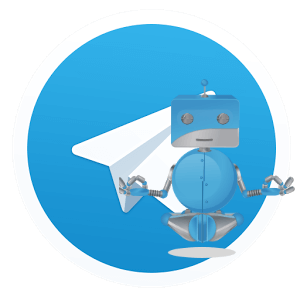 Unigram — доступный клиент для слабовидящих и незрячих людей, которая позволяет комфортно использовать Telegram.
Unigram — доступный клиент для слабовидящих и незрячих людей, которая позволяет комфортно использовать Telegram.
Евгений Корнев в своей авторской программе «Инфотрон» на интернет радио «РАНСиС» записал подробный подкаст по приложению Unigram.
В этой статье Вы познакомитесь с настройками и работой в чатах
Ещё о Telegram для слабовидящих:
- Установка приложений на Android и ПК
- Настройки Unigram
- Unigram — Работа с сообщениями и файлами
- Где найти и как добавить каналы и группы в Unigram
Содержание статьи:
- Настройки чатов.
- Unigram. Работа с чатами
- Как записать Голосовое сообщение
Радиопрограмма «Инфотрон» посвящена информационным технологиям и возможностям их использования людьми с нарушениями зрения.
http://www.radiopage.ransis.org/index.php?name=Matter&matter=infotron
Полную версию аудиоподкаста Евгения Корнева Вы можете найти на радио, а здесь представлен его текстовый вариант.
Настройки чатов.
Давайте посмотрим, что здесь можно настроить.
В Дополнительных параметрах есть кнопка «Размер текста сообщений» и ползунок «влево – вправо» в процентах. Эта настройка может оказаться полезной для слабовидящих. Здесь Вы можете сделать текст чатов максимально большим. Ниже можно увидеть образец текста, и как он будет изменяться, когда Вы будете двигать ползунок.
Кнопка «Фон чатов» тоже может потребоваться для слабовидящих. Здесь можно изменить фон чата, если кому-то более удобно смотреть, например, на светлый текст на темном фоне.
Идём по списку:
- — светлая,
- — темная,
- — темно синяя,
- — системная,
- — анимация, кнопка «не отмечена».
Флажок на пункте Анимации по умолчанию установлен. Вы можете его снять. Эта настройка снова для слабовидящих, потому что таким скринридером, как JAWS, абсолютно все равно включена здесь анимация или не включена. Ему это жизнь не портит.
Этот параметр нужен скорее слабовидящим, которые не хотят, чтобы там что-то мелькало, мигало, шевелилось или крутилось. Здесь можете эту анимацию убрать.
Отправка по Enter. Вот этот Параметр по умолчанию включен, если вы его снимете, то, когда Вы будете писать текстовое сообщение, нажатие на кнопку Enter будет не отправлять сообщения, а переносить текст на новую строку. Ну короче, начинать новую строку.
Replace images. Ну как я понимаю, это что-то такое для смайлов. Возможно, вот эти текстовые смайлы будут заменяться графическими смайлами.
Продвинутые настройки.
Это последняя категория настроек. Давайте сюда зайдем.
Call Settings
Первая из них
Call Settings.
То есть настройки звонка. Нажимаем Пробел
Здесь первый пункт:
Output device, то есть Устройство вывода.
Здесь вы указываете динамики, можете указать, например, другую аудиокарту, другие динамики, отличные от тех, что в системе используются по умолчанию.
Далее идёт пункт «Громкость динамиков» со шкалой для регулировки.
Ниже:
Input device. Здесь вы указываете микрофон. Можете также принудительно указать отличные от микрофона по умолчанию.
И последнее здесь: громкость микрофона и настройки звука в системе.
Вернёмся в Продвинутые настройки и
выберем пункт: Try connecting through IP v6
Здесь нужны некоторые пояснения. Дело в том, что на данный момент есть два типа ай пи адресов — это IP v. 4 и IP V.6.
Чем же они отличаются? Если вы где-то в провинции находитесь, то скорее всего, Ваш провайдер ещё не дорос до IP v.6, и у Вас используется только IP v.4. используется
Но если вы живете в каком-то крутом городе, и Ваш провайдер поддерживает вот этот самый тип IP v.6, то обязательно включите этот параметр. Возможно это улучшит вам жизнь. Но если Вы точно знаете, что ваш провайдер поддерживает только версию IP v.4, то при включении этого параметра абсолютно ничего не изменится.
Следующий пункт: Показывать иконку в трее. Если установите здесь флажок, то в трее будет отображаться значок Unigram, если снимете, этого значка там не будет.
Запускать Unigram при запуске системы. Если Вы включите этот параметр, то при включении компьютера Unigram будет запускаться сразу в фоновом режиме.
Unigram. Работа с чатами
С Настройками наконец-то мы закончили, теперь давайте вернемся к кнопке Показать меню.
Перейдём на Главную страницу и найдём кнопку «Открыть меню навигации». Теперь давайте наконец перейдем к чатам. В качестве демонстрационного канала будем использовать канал Евгения Корнева: Q148.
Кстати, его можно быстро найти через Поиск.
Для чего переключимся на чаты, нажимаем кнопку Поиск и пишем: Q148. Теперь нажмём Enter.
В результате мы открыли группу, а еще есть канал с таким же названием.
Чтобы его открыть, нужно снова вернуться в Чаты и пройтись по списку чатов. В результате JAWS назовёт имя канала и что это именно «канал». Войдём сюда и сразу попадаем в Список сообщений канала.
группы
Но у смотрите, в чем была загвоздка. Есть группа Q148, а есть канал Q148. Так вот в группе
Последнее сообщение появилось буквально недавно, а канал уже несколько дней новых сообщений не получал. При этом в списке чатов есть и группы, и каналы, а
переписка сортируется от новых к старым. Самые свежие, недавно получившие какие-то события, чаты, каналы и группы будут вверху списка. И вот группа Q148 открылась в первую очередь. Она была выше, и поэтому запрос Q148 сразу перевел в нее.
Чтобы попасть в канал, нужно снова вернуться в Список чатов, найти канал в списке и нажать Enter.И сразу фокус перескакивает в поле текстового сообщения, где Вы сразу можете что-то написать.
Напишите текст здесь, и если у вас включена настройка «Отправка по Enter, нажимаете Enter, и сообщение сразу попадет в нашем случае в группу Q148.
Что еще, кроме сообщений, здесь можно делать:
— Прикрепить медиа. Нажмите эту кнопку, если хотите прикрепить какой-нибудь файл. В результате откроется диалог Выбора файлов, то есть обычный диалог windows. Находите на своём компьютере нужный файл, нажимайте OK или «Выбрать» и этот файл прикрепляется к вашему сообщению.
— Следующий пункт: Геопозиция.
— За ним пункт: Галерея. Эта кнопка добавляет изображения, которые Вы можете сделать прямо с камеры или выбрать на компьютере.
— Далее пункт: Отправить уведомление. Но если Вы администратор канала, Вы можете поставить здесь флажок и туда отправить уведомление.
Следующий пункт: Эмоции, стикеры и GIF. Если вы нажмете эту кнопку, то у Вас откроется большой диалог. В нём стикеры, анимированные смайлы, графические смайлы.
Но лучше с этим не связываться, если вы пользуетесь JAWS, потому что когда фокус попадает вот на эту большую панель смайлов, JAWS часто зависает.
Как записать Голосовое сообщение
А теперь очень востребованная кнопка: Записать голосовое сообщение.
У Вас есть 2 варианта записи голосового сообщения: использовать кнопку записи или использовать Горячие клавиши Unigram.В Unigram есть горячие клавиши? и некоторые из них предназначены именно для записи голосовых сообщений.
Сначала давайте разберемся с этой кнопкой, как с ней работать:
— Во-первых, Вы должны нажать: Insert «плюс» 3, если Вы работаете с JAWS, или аналог этой команды в NVDA, чтобы следующая команда была передана непосредственно в приложение, чтобы скринридер ее не обрабатывал.
Для чего это нужно сделать? Дело в том, что при записи голоса через микрофон нам нужно нажать и держать клавишу Пробел.
Если Вы Insert «плюс» 3 не нажмете, то скринридер будет воспринимать удержание Пробела, как бесконечное нажатие кнопки Пробел, то есть много-много раз, как будто бы, Вы нажимаете Пробел. И после этого, когда Вы Пробел отпустите с клавиатуры, у Вас немножко, а может быть и «множко» повисит.
Поэтому нажимайте Insert «плюс» 3, а затем для записи голоса нажимаете и держите Пробел. Пока Вы его держите, микрофон включен.
Кстати, еще раз напоминаю, не забудьте дать разрешение в настройках Конфиденциальности Windows 10 на доступ Unigram к микрофону.
Нажимаете Пробел и говорите. Когда Вы сказали все, что хотели, отпускаете пробел, и сообщение отправляется.
Это первый подход.
Второй подход — использование Горячих клавиш.
Есть такая клавиатурная команда Ctrl плюс английская буква р, (Ctrl+R).
Можно «уйти» с кнопки записи и попробовать записать звук Горячими клавишами.
Вы нажимаете Ctrl+R, и начинается запись. Вы говорите, говорите, и когда сказали все, что хотели, снова нажимайте Ctrl+R И Запись останавливается, и сообщение отправляется.
Если же Вы нажали Ctrl+R, начали что-то говорить и во время того, как говорите, Вы вдруг поняли, что Вы сказали что-то не то и не хотите отправлять это сообщение, то вместо Ctrl+R нажмите два раза Ctrl плюс D (Ctrl+D).
В этом случае запись остановится, но сообщение будет отменено, и никуда не отправится.
Но есть еще 1 нюанс. Перед тем как нажать Ctrl+R обязательно выключите синтезатор JAWS, потому что, когда синтезатор включен, и Вы нажмете Ctrl+R, фокус перейдет на кнопку «Запись голосового сообщения». JAWS все это будет рассказывать, это попадет в запись, и помимо вашего голоса там еще будет синтезатор что-то в начале рассказывать.
Таким образом, если Вы работаете с JAWS, сначала выключите синтезатор с помощью двухступенчатой команды: Insert плюс Пробел и английская буква S. После этого включится режим «Речь по требованию», в котором синтезатор практически молчит, за исключением крайне редких случаев.
Теперь можно нажать Ctrl+R и начать запись голосового сообщения. После окончания снова нажимаем Ctrl+R.
Теперь нужно снова включить режим «Полная речь» для синтезатора JAWS, и перейти в список сообщений канала. В нашем случае, это канал Q148. В конце списка сообщений ищем с помощью синтезатора JAWS пункт Голосовое сообщение с сегодняшней датой и «встаём» на это сообщение.
Для того, чтобы прослушать сообщение, нужно сначала нажать Tab. При этом JAWS назовёт имя канала от кого пришло сообщение. В нашем случае Q148, то есть ссылка на профиль отправителя.
Поскольку мы уже в канале Q148, если мы на нее нажмём, то ничего не произойдет. Но если Вы читаете канал, а там Голосовое сообщение от какого-то человека, то при нажатии Tab, попадаете на ссылку, которая ведет на профиль этого человека или канала. Вы на ней нажимаете, и сразу открывается либо Диалог чата с этим человеком, либо канал.
И так, в нашем случае, нажимаем второй раз Tab и попадаем на ссылку, которую скринридер никак не называет. Но это и есть ссылка для воспроизведения сообщения. Нажимаем Enter? И сразу начинается воспроизведение записи. Во время воспроизведения в любой момент можно снова нажать Enter, чтобы «встать» на паузу.
Кстати, когда сообщение воспроизводится, Чтобы добраться до кнопок управления плеером, нужно несколько раз нажать Tab.
Здесь Вы найдете кнопки: Воспроизвести. Закрыть аудиоплеер, изменить скорость и так далее. То есть, если Вы будете слушать длинное сообщение, то можете перейти к кнопкам плеера. И здесь будет кнопка для ускорения, правда, она всего одношаговая. Нажимайте ее, и сообщение немного ускоряется. Еще раз нажимайте, восстанавливается нормальная скорость.
Нажимаете Закрыть, и плеер, и вообще воспроизведение всех голосовых сообщений прекращается.
Вот и все о том, как записывать Голосовые сообщения.
Переходим к работе с сообщениями и файлами:
Unigram — Работа с сообщениями и файлами