 Английский язык сегодня – один из необходимых инструментов современного человека для повышения образовательного уровня, ведения бизнеса в интернете и даже приобретения товаров онлайн. Минимальные знания английского языка Вы можете получить на страницах нашего сайта: Английский язык
Английский язык сегодня – один из необходимых инструментов современного человека для повышения образовательного уровня, ведения бизнеса в интернете и даже приобретения товаров онлайн. Минимальные знания английского языка Вы можете получить на страницах нашего сайта: Английский язык
Если Вы изучаете английский или Вам просто нужно узнать, что же такое написано на иностранном языке, Вам всегда помогут онлайн переводчики. Какой из них выбрать слабовидящему пользователю интернета? Сегодня мы рассмотрим, переводчик от Google — онлайн сервис, который позволит набирать текст для перевода голосом и будет всегда «под рукой».
Google переводчик онлайн – это лучший бесплатный многоязычный онлайн переводчик. Он предназначен для перевода не только отдельных слов и словосочетаний, но также для перевода текстов и веб-страниц.
В этой статье мы покажем, как настроить Google переводчик так, чтобы его можно было открывать Горячими клавишами, чтобы можно было набирать текст для перевода голосом и прослушивать переведённый текст на профессиональном иностранном языке.
Для того чтобы открыть на Вашем компьютере или ноутбуке Google переводчик, достаточно в поисковой строке браузера, который Вы используете по умолчанию набрать строку:
При этом откроется страница, и переводчик готов к работе. На странице нужно выбрать язык, с которого будет переводиться текст, например, английский, и язык, на который будет переведён текст, например, русский. Затем набрать текст в левом поле редактирования или вставить скопированный текст для перевода. В правом поле почти сразу появится перевод.
 Для того чтобы можно было набрать текст голосом, необходимо, во-первых, открывать переводчик в браузере Google Chrome, и во-вторых активировать приложение для Голосового ввода.
Для того чтобы можно было набрать текст голосом, необходимо, во-первых, открывать переводчик в браузере Google Chrome, и во-вторых активировать приложение для Голосового ввода.
О том, как правильно установить Google Chrome и установить расширение, Вы можете прочитать на нашем сайте в статье о Голосовом блокноте SpeechPad.
Интерфейс Google переводчика
Интерфейс переводчика состоит из двух частей. В левом поле редактирования вводятся слова или тексты для перевода, в правом поле отображается результат перевода.
Над полями редактирования расположены меню с перечнем языков для набора и перевода текста. Между этими меню – кнопка для того, чтобы поменять языки местами.
В правом верхнем углу расположена кнопка Перевести и ссылка для настройки: Отключить моментальный перевод.
В левое поле редактирования можно ввести текст из буфера обмена, набрать с помощью клавиатуры компьютера нужное выражение или набрать текст голосом (если переводчик открыт в браузере Google Chrome).
В правом поле отображается результат перевода. Здесь же, в случае не правильного или не корректного перевода, можно отредактировать полученный текст, как в обычном текстовом редакторе.
Под левым полем для ввода текста расположены кнопки:
- Прослушать
- Включить Голосовой ввод (только в браузере Google Chrome)
- Включить Виртуальную клавиатуру (для планшета)
Под правым полем редактирования, кнопки:
- Копировать
- Прослушать
- Поделиться.
О том, как пользоваться переводчиком хорошо рассказал в своём видеоуроке Сергей Ельчин
**
Набор текста для перевода голосом
Если Вы неважно видите и, Google переводчик позволит Вам без использования клавиатуры набрать текст для перевода голосом. Для этого достаточно щёлкнуть по значку Голосового ввода, расположенную внизу левого поля редактирования.
Если Вы изучаете, например, английский язык и хотите усовершенствовать разговор и произношение, Google переводчик поможет Вам. Вы сможете произносить заученные фразы на иностранном языке, убедиться в том, что произнесли их правильно, а затем для сравнения прослушать произнесённую Вами фразу на «чистом», например, английском языке.
Как перевести веб-страницу на иностранном языке
- — Откройте Google переводчик.
- — Выберите язык, на котором написана веб-страница.
- — Введите ссылку на веб-страницу на иностранном языке в левое поле редактирования.
- — В правом поле появится ссылка на эту страницу, но уже переведённую на выбранный Вами язык перевода.
Работу с Google переводчиком можно оптимизировать. Переводчик желательно открывать в компактном виде, без загрузки браузера. Кроме того хотелось бы, чтобы в таком, компактном виде, он имел кнопку Голосового ввода и открывался с ярлыка на Рабочем столе или Горячими клавишами.
Как создать ярлык на Рабочий стол
 Чтобы Google переводчик в компактном виде открывался как приложение Google Chrome, ярлык на Рабочий стол нужно создавать именно в этом браузере.
Чтобы Google переводчик в компактном виде открывался как приложение Google Chrome, ярлык на Рабочий стол нужно создавать именно в этом браузере.
Для Windows 7^
- — Открываем Google переводчик в браузере Google Chrome.
- — Идем в меню Chrome — инструменты-создать ярлык приложения.
- — Создаем ярлык приложения, открываем и изменяем размеры и положение (он его запомнит)
Для Windows 10:
- — Открываем Google переводчик в браузере Chrome.
- — Идем в меню Chrome — Дополнительные инструменты-Добавить на Рабочий стол.
- — В открывшемся окне пишем имя будущего ярлыка, оставляем галочку Открывать в отдельном окне и жмём кнопку Добавить.
- Теперь, если щёлкнуть два раза значок на Рабочем столе, откроется компактное окно Переводчик, без шапки браузера.
Горячие клавиши для запуска Google переводчика
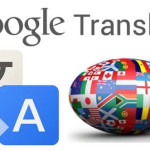 Ярлыку, расположенному на рабочем столе, можно назначить горячие клавиши:
Ярлыку, расположенному на рабочем столе, можно назначить горячие клавиши:
- щёлкните правой кнопкой по созданному ярлыку (откройте контекстное меню ярлыка),
- в диалоге свойств ярлыка перейдите на вкладку «Ярлык» и установите курсор,
- в поле «Быстрый вызов». Нажмите нужное сочетание клавиш,
- после чего сохраните свойства ярлыка, нажав кнопки Применить и OK.
- Хорошим решением будет сочетание Ctrl + Shift + <буква> или Ctrl + Alt + <буква>. Вместо буквы может быть и одна из функциональных клавиш.
Примечание:
Горячие клавиши позволят открыть Google переводчик, не выходя из приложения, в котором Вы хотите перевести не понятное для Вас слово или текст.
Изучайте английский. Переводите слова и тексты, не выходя из приложений. Покупайте товары на китайских сайтах. Переводите веб-страницы в один клик. Google переводчик во всём это Вам поможет!






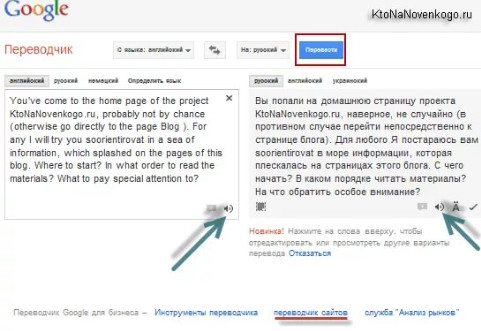
Пинг: Голосовой блокнот для Android