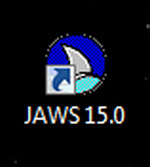 В прошлой статье Вы могли научиться читать текст в Блокноте с помощью JAWS. Microsoft Word — пожалуй, самый популярный текстовый редактор сегодняшних пользователей ПК. Этим редактором довольно просто управлять, используя мышку компьютера в сочетании с клавиатурой. Однако JAWS позволяет с помощью клавиш и только клавиш, даже не глядя на монитор, писать и редактировать тексты. Как это делать, мы и изучим в этой статье.
В прошлой статье Вы могли научиться читать текст в Блокноте с помощью JAWS. Microsoft Word — пожалуй, самый популярный текстовый редактор сегодняшних пользователей ПК. Этим редактором довольно просто управлять, используя мышку компьютера в сочетании с клавиатурой. Однако JAWS позволяет с помощью клавиш и только клавиш, даже не глядя на монитор, писать и редактировать тексты. Как это делать, мы и изучим в этой статье.
Для быстрого перемещения по странице Вы можете выбрать ссылку с названием нужного раздела и нажать Enter. Чтобы вернуться на верх страницы, нажмите PageUp (1-3 раза).
Как создать документ MS Word.
Окно Microsoft Word 2003
Поле редактирования. Набор текста
Перемещение по тексту
как читать текст
Исправление ошибок
Особенности работы в Microsoft Word 2007 и 2010
Окно программы MS Word 2007 и 2010
Ленты вкладок
Перемещение по вкладкам лент
Функции вкладок ленты
Режимы отображения документа
Масштаб отображения документа
Меню Файл
Создание документа в MS Word 2010 (2007)
Открытие документа
Сохранение документа
Переход между окнами открытых документов
Закрытие документов MS Word
Как создать документ ms word
Создать новый текстовый документ можно несколькими способами.
1. Сначала открыть MS Word через ярлык на Рабочем столе или через Главное меню, а после написания и редактирования текста, сохранить файл с текстом под каким-либо именем.
Для запуска Microsoft Word выполните следующие действия:
нажмите клавишу Windows для входа в главное меню операционной системы;
стрелкой вверх переместите курсор на пункт меню «Все программы»;
найдите пункт меню Microsoft Office и нажмите Enter (конечно, если у вас на компьютере установлен пакет программ Microsoft Office);
найдите ярлык Microsoft Office Word 2010 и нажмите Enter.
После запуска Microsoft Word автоматически открывает новый документ.
2. Создать пустой документ MS Word с нужным именем. А потом его наполнить текстом и редактировать.
Для этого:
1. В Проводнике откроем папку, в которой будет создан документ.
2. Клавишей “Alt” вызываем Строку меню.
3. В горизонтальной Строке меню активным будет меню «Файл». Поэтому откроем его «Стрелкой вниз» и найдем пункт «Создать» (подменю).
4. «Стрелкой вправо» открываем подменю «Создать». Откроется вертикальный список объектов, которые можно создать в данной папке.
5. «Стрелкой вниз» выбираем пункт «Документ Microsoft Word” и активизируем его клавишей “Enter”.
Откроется маленькое однострочное окошко редактирования имени файла, в котором заготовленное имя будет выделено, а курсор будет находиться в самом конце имени файла.
Теперь у нас два пути:
1. Нажать “Enter” и в папке будет создан документ под стандартным именем «Документ Microsoft Word.doc”,
2. «Стрелкой влево» дойти до начала строки и клавишей “Del” удалить заготовленное имя. После чего вписать желаемое имя и для сохранения изменений нажать “Enter”.
Если ещё раз нажать «Enter», откроется окно редактора MS Word, а курсор будет активным в поле редактирования текста.
Окно Microsoft Word 2003
Окно MS Word 2003 — стандартное для окон Windows. Оно имеет заголовок, строку меню, статусную строку и многострочное поле редактирования текста.
Статусная строка окна Word отображает информацию о том, на какой странице Вы сейчас находитесь, общее число страниц и так далее.
«Insert+PageDown» — позволяет озвучить содержимое статусной строки.
Поле редактирования. Набор текста
— При наборе текста с клавиатуры JAWS повторяет каждый набираемый Вами символ.
— Если же вы случайно набрали не тот символ, это легко исправить, нажав “Backspace” — последний набранный символ будет удален.
— Когда Вы нажимаете «Enter», Word образует новый абзац и курсор переходит на новую строку.
Если Вы набираете длинный текст, то после заполнения очередной строки Word сам выделяет новую пустую строку и переводит на нее курсор. Это проходит для Вас незаметно.
—
Если Вы хотите перейти на новую строку без создания нового абзаца, то должны нажать комбинацию «Shift+Enter».
Перемещение по тексту
Сначала рассмотрим, как перемещать курсор по большому тексту, чтобы найти то место, начиная с которого мы хотели бы его читать и редактировать.
Прежде всего, попробуйте вывести список заголовков. Ins+F6 — выведет список заголовков открытого документа (конечно при условии, что документ был оформлен правильно).
Комбинация Ins+F7 — позволяет вывести список ссылок (если они есть в тексте открытого документа).
Вот ещё некоторые из этих команд:
«Home» – перевести курсор в начало текущей строки.
“End» – перевести курсор в конец текущей строки.
“CTRL+Home» – перевести курсор в начало текста.
“CTRL+End» – перевести курсор в конец текста.
“CTRL+PageUp» – перевести курсор на начало предыдущей страницы.
“CTRL+PageDown» – перевести курсор на начало следующей страницы.
Эти команды вызывают только перемещение курсора и не вызывают чтения текста.
Как читать текст
Установив курсор в нужную позицию, можно начать читать текст. Читать можно:
— по буквам,
— по словам,
— по предложениям,
— по абзацам,
— по строкам,
— часть строки слева или справа от курсора.
Рассмотрим команды, которые это обеспечивают.
Запомните, что, если клавиатурная команда нажимается быстро дважды, JAWS обычно читает то же самое, но по буквам.
«Горизонтальные стрелки» читают текст по символам, а именно:
«Стрелка Вправо» перемещает курсор к следующему символу и читает его (символ, который читает JAWS, находится справа от курсора);
«Стрелка Влево» перемещает курсор к предыдущему символу и читает его (символ, который читает JAWS, находится справа от курсора);
“CTRL+Вертикальные стрелки» читает текст по абзацам, а именно,
”CTRL+Стрелка Вниз» перемещает курсор в начало следующего абзаца и читает его (при этом курсор находится перед первым символом абзаца);
“CTRL+Стрелка Вверх» перемещает курсор в начало предыдущего абзаца и читает его (при этом курсор находится перед первым символом абзаца);
“Alt+Вертикальные стрелки» читает текст по предложениям, а именно,
”Alt+Стрелка Вниз” перемещает курсор в начало следующего предложения и читает его (при этом курсор находится перед первым символом предложения);
“Alt+Стрелка Вверх» перемещает курсор в начало предыдущего предложения и читает его (при этом курсор находится перед первым символом предложения);
«CTRL+Стрелка Вправо» перемещает курсор в начало следующего слова и читает его (при этом курсор находится перед первым символом слова);
«CTRL+Стрелка Влево» перемещает курсор в начало предыдущего слова и читает его (при этом курсор находится перед первым символом слова).
ВАЖНОЕ ЗАМЕЧАНИЕ:
В дальнейшем вы убедитесь, что перемещение с помощью этих команд по документу MS Word, которое JAWS сопровождает чтением текста, избавит вас от мучительного вопроса: «а где в настоящее время находится мой курсор?» Ваш курсор всегда будет находиться в самом начале того фрагмента текста, который читает JAWS.
Например, если вы даете команду «CTRL+Стрелка Вниз», JAWS читает следующий абзац и устанавливает курсор в его начало. Если вы даете команду «Alt+Стрелка Вверх», JAWS читает предыдущее предложение и устанавливает курсор в его начало. Если вы даете команду «CTRL+Стрелка Вправо», JAWS читает следующее слово и устанавливает курсор в его начало.
Исправление ошибок
Если вы обнаружили ошибку уже при его повторном чтении, тогда находим ее по такой схеме:
1. Если ошибка обнаружилась, когда мы читали текст, перемещаясь по абзацам, то продолжаем читать этот абзац, но уже, перемещаясь по предложениям («Alt+Стрелка вниз»).
2. Если ошибка обнаружилась, когда мы читали текст, перемещаясь по предложениям, то продолжаем читать это предложение, но уже, перемещаясь по словам («CTRL+Стрелка вправо»).
3. Если ошибка обнаружилась, когда мы читали текст, перемещаясь по словам, то продолжаем читать это слово, но уже, перемещаясь по буквам или символам («Стрелка вправо»).
Особенности работы в Microsoft Word 2007 и 2010
Материалы этого раздела созданы на основе учебного справочника для обучающихся с нарушением зрения «Основы работы с текстовым редактором Microsoft Word 2010 в Windows 7 средствами программы экранного доступа JAWS 14»
http://win.tiflocomp.ru/docs/apps/msword2010.php
Окно программы MS Word 2007 и 2010
Окно состоит из:
— строки заголовка,
— ленты вкладок,
— рабочего поля,
— строки состояния.
В строке заголовка находятся название файла документа, имя программы, стандартные значки «Свернуть», «Развернуть», «Восстановить», «Закрыть».
При запуске программы создаётся новый пустой документ с названием Документ 1, расположенный в рабочем поле.
Под строкой заголовка находится лента, состоящая из нескольких вкладок. Начиная с версии Office 2007 интерфейс приложений изменился. Вместо привычной строки меню и набора панелей инструментов разработчики представили ленту с вкладками, содержащими элементы панели инструментов, диалоговые окна.
С помощью опций на ленте можно выполнять различные операции с текстом: изменять шрифт, размер, цвет, создавать таблицы, вставлять рисунки и многое другое.
«Alt» или «F10» — нажав одну из этих клавиш, Вы перейдёте на ленту вкладок.
Под лентой вкладок находится рабочее поле, в котором осуществляется набор и форматирование текста. При открытии документа курсор находится в первой позиции первой строки.
Ниже рабочего поля располагается строка состояния, в которой отображается информация о документе: количество страниц и номер текущей страницы, язык ввода текста, статистика, состояние проверки правописания, кнопки режимов отображения документа.
ПРИМЕЧАНИЕ:
1. Элементы строки состояния оформлены в виде кнопок, что позволяет открывать соответствующие диалоговые окна или изменять параметр, закреплённый за кнопкой прямо из строки состояния, например масштаб отображения документа.
2. «F6» — повторное нажатие на эту клавишу позволяет перемещаться по областям окна программы в такой последовательности:
область документа;
область задач (если открыта);
строка состояния, активная вкладка ленты.
При перемещении JAWS называет названия областей.
Лента вкладок вместо панели Меню
В MS Word 2007 и 2010 лента вкладок используется вместо панели меню и панели инструментов.
ВАЖНОЕ ЗАМЕЧАНИЕ:
Для более комфортной работы незрячих пользователей с лентами необходимо установить флажок «Использовать виртуальное меню в лентах» в программе JAWS. Обычно флажок отмечается в Мастере настроек JAWS при установке программы.
Если при установке JAWS виртуальное меню не было активировано, воспользуйтесь вторым способом.
Второй способ настройки виртуального меню в лентах состоит из следующих шагов:
— нажмите Insert+6 для запуска Центра настроек JAWS;
— нажмите Ctrl+Shift+D для открытия файла настроек для всех приложений;
— стрелкой вниз или из строки поиска найдите в дереве ветвь «Разное» и стрелкой вправо откройте её;
— найдите стрелкой вниз флажок «Использовать виртуальное меню в лентах» и установите его, нажав клавишу Пробел
— нажмите клавишу Enter для сохранения настройки.
Лента состоит из семи вкладок:
Главная;
Вставка;
Разметка страницы;
Ссылки;
Рассылки;
Рецензирование;
Вид.
Также в левом верхнем углу рабочего окна Word 2010 находится вкладка «Файл», при активизации которой открывается меню операций с файлом и некоторые дополнительные вкладки.
Перемещение по вкладкам лент
Верхняя лента:
— Alt или F10 — вход на ленту вкладок.
— «Стрелки вправо и влево» — переход по вкладкам верхней ленты.
— На вкладку «Файл» переходят стрелкой влево из положения фокуса на вкладке «Главная».
— Последними элементами ленты являются кнопки «Свернуть ленту» и «Справка Microsoft Word».
Нижняя лента:
— «Стрелка вниз» эта клавиша используется, чтобы перейти в нижнюю ленту, содержащую группы элементов управления текущей вкладки.
— «Вертикальные стрелки» или «Tab», «Shift+Tab» — для навигации по группам нижней ленты.
— «Ctrl+F1» — позволяет сворачивать и разворачивать нижнюю ленту.
ПРИМЕЧАНИЕ:
1. Заметим, что после посещения элементов управления какой-либо вкладки ленты, вкладка будет активной, поэтому при повторном входе в ленточное меню для возврата в верхнюю ленту придётся несколько раз нажать клавишу Esc, в зависимости от глубины вложения.
2. Для выхода из ленточного меню в Поле редактирования текста нужно нажать Alt или F10.
*
Функции вкладок ленты
Рассмотрим кратко базовые функции вкладок ленты.
Главная
На вкладке «Главная «собраны основные команды работы с документом: опции работы с фрагментами документа, изменения параметров форматирования шрифта, абзаца, стилей, опции поиска, замены, перехода в документе.
Вставка
На вкладке ленты «Вставка» находятся команды вставки в документ различных объектов: страниц, иллюстраций, таблиц, ссылок, колонтитулов, декоративного текста, специальных символов.
Разметка страницы
На вкладке «Разметка страницы» расположены команды создание темы документа, выбора параметров страницы, подбора фона и границы страницы, повторяются опции параметров абзаца.
Упорядочить
В группе «Упорядочить» находятся опции по изменению расположения объектов (WordArt, рисунки и т.д.). Можно сделать обтекание объекта текстом, переместить его вперед или назад.
Ссылки
На вкладке «Ссылки» находятся команды вставки в документ оглавления, сносок, списка литературы и предметного указателя.
Рассылки
На вкладке «Рассылки» находятся команды, с помощью которых в Word можно создавать письма, конверты, наклейки — всё, что может понадобиться для написания бумажных писем.
Рецензирование
На вкладке «Рецензирование» находятся команды проверки правописания, добавления примечания, перевода.
Окно
В группе «Окно» находятся опции по управлению несколькими окнами документов Word, если было открыто более одного документа.
Вкладка Вид
На вкладке «Вид» находятся команды, с помощью которых можно управлять отображением некоторых элементов окна программы и изменять режим просмотра документа.
Режимы отображения документа
С помощью вкладки «Вид» можно управлять режимами отображения документа на экране.
По умолчанию установлен режим просмотра документа «Разметка страницы».
Для изменения режима просмотра существует 2 способа:
выбор и активизация соответствующей кнопки на вкладке ленты «Вид» / «Режим просмотра документа» подменю;
переход в строку состояния нажатием клавиши F6 и выбор нужной кнопки стрелками или клавишей Tab.
Также имеются клавиатурные команды:
Установить режим отображения «Разметка страницы» — Ctrl+Alt+P;
Установить режим отображения «Структурный» — Ctrl+Alt+O.
Масштаб отображения документа
1. Для слабовидящих пользователей в подменю «Масштаб» вкладки «Вид» можно выбрать увеличенный масштаб отображения символов, помня, что в этом случае меняется только отображение на экране, но не при печати документа.
2. В тех случаях, когда требуется отображение строк документов полностью, нужно в подменю «Масштаб» выбрать вариант «По ширине страницы».
3. Также настройка масштаба производится соответствующими кнопками из строки состояния. Кнопки «Увеличить», «Уменьшить» изменяют масштаб на 10 процентов.
Меню Файл
Меню «Файл» содержит команды создания, открытия, сохранения, печати, закрытия документов, вкладку с последними открывавшимися в редакторе документами.
Создание документа в MS Word 2010 (2007)
1. При открытии программы Microsoft Word создается пустой документ для набора текста с именем Документ 1.
2. Ctrl+N (new) — используется для создания следующего нового документа.
3. Второй способ создания нового документа состоит из следующих действий:
— в ленте вкладок перейдите на вкладку «Файл»;
— стрелкой вниз найдите и активизируйте вкладку «Создать»;
— в группе «Доступные шаблоны» выберите вариант «Новый документ» и нажмите Enter.
Как открыть существующий документ
1. Из вкладки «Файл» на верхней ленте можно открыть документ, выбрав стрелкой вниз кнопку «Открыть» или нажав Ctrl+O (open).
В результате открывается диалоговое окно, Где можно в строке редактирования «Имя файла» ввести название открываемого файла.
2.Вместо ввода названия файла можно воспользоваться и таким способом:
— В только что открытом диалоговом окне нажать дважды комбинацию клавиш Shift+Tab для перехода в область просмотра списка содержимого текущей папки. Такой папкой по умолчанию является папка «Мои документы», имя которой указано в первой сверху строке этого диалога.
ПРИМЕЧАНИЕ:
1. Следует отметить, что при переходе по элементам управления название текущей папки не озвучивается.
В области просмотра можно работать как в программе «Мой компьютер», используя клавиши управления курсора для выбора файла, клавишу Back Space — для перехода в родительскую папку.
2. В окне просмотра будут отображаться только документы с расширением Docx, т.к. по умолчанию в комбинированном списке «Тип файла» выбрано расширение docx.
3. При выборе значения типа файла — «Все файлы» в области просмотра списка отобразятся все файлы, и можно будет найти любой файл текущей папки, вернувшись в область просмотра списка тройным нажатием Shift+Tab и нажав Enter после выбора файла.
Можно выбрать и другие типы файлов: doc, rtf, htm, txt и т.д..
Сохранение документа
Документ сохраняется на диск следующими способами:
активизацией кнопки «Сохранить» или «Сохранить как» из вкладки «Файл» на ленте;
при операции закрытия документа или окна программы.
После закрытия документа Word появляется диалог запроса на сохранение изменений в документе:
— При активизации кнопки «Сохранить» открывается следующее диалоговое окно.
— При выборе кнопки «Не сохранять» документ не сохраняется.
— При выборе кнопки «Отмена» фокус возвращается в окно документа.
Появившееся второе диалоговое окно сохранения документа, по содержанию элементов управления подобно диалоговому окну открытия документа.
В нём:
1. Требуется указать имя документа и папку для сохранения:
— имя файла пишется в строке редактирования «Имя файла»,
— папка для сохранения выбирается в области просмотра текущей папки.
2. В комбинированном списке «Тип файла» можно изменить формат файла, выбрав другое расширение.
3. Затем активизировать кнопку «Сохранить».
В редакторе Microsoft Word возможно также сохранить копию текущего документа под другим именем, в ином месте или с другим расширением. В этом случае используется команда «Сохранить как» вкладки «Файл» ленты или клавиша F12.
Переход между окнами открытых документов
Программа Microsoft Word является многооконным текстовым редактором. Одновременно в окне программы можно открыть несколько документов.
Для последовательного перехода из одного документа на другой в рамках Microsoft Word существует клавиатурная команда Ctrl+F6.
_
Как закрыть документ MS Word
— Закрыть текущий документ можно выполнив команду ленты «Файл» / «Закрыть»
— Нажатием клавиатурной команды Ctrl+F4, не закрывая окно самой программы Microsoft Word и продолжая работать с другими документами.
Для MS Word разных версий лучше придерживаться следующего правила закрытия документов:
— сначала закрыть все окна по очереди командой “CTRL+F4”, а затем закрыть сам Word по команде “Alt+F4”.
Если изменения текста в текущем документе не были предварительно сохранены, то при закрытии документа Word выдаст нам запрос на его сохранение. В диалоге сохранения документа имеется 3 кнопки: «Да», «Нет» и «Отмена».
— Нажатие кнопки «Да» означает сохранить изменения в файле и закрыть его вместе с окном Word.
— Нажатие кнопки «Нет» означает закрыть файл без изменений.
— Нажатие кнопки «Отмена» означает отменить команду «CTRL+F4» и вернуть курсор в то окно, которое мы только что пытались закрыть.
Конечно, прочитав эту статью один раз, трудно запомнить все клавиши и все последовательности действий при работе с текстом в редакторе. Не огорчайтесь! Изучайте этот редактор по частям, воспользуйтесь при этом списком вначале страницы.
Теперь Вы умеете уже очень многое в работе на ПК. В следующей статье Вы научитесь выходить в интернет и узнаете, как работать с браузерами с помощью JAWS.






Пинг: JAWS. Браузеры. Поиск информации в интернете.