 Наконец-то специалисты Сбербанка адаптировали своё приложение на платформах iOS и Android для программ экранного доступа VoiceOver и TalkBack. Теперь весь функционал приложения «Сбербанк онлайн» доступен незрячим и слабовидящим пользователям.
Наконец-то специалисты Сбербанка адаптировали своё приложение на платформах iOS и Android для программ экранного доступа VoiceOver и TalkBack. Теперь весь функционал приложения «Сбербанк онлайн» доступен незрячим и слабовидящим пользователям.
Они смогут без проблем, самостоятельно, проверять свой счёт, переводить деньги, оплачивать телефон или услуги ЖКХ, подключать автоплатёж. И не только это!
Все эти функции приложения теперь озвучиваются экранным диктором.
Сегодня мы расскажем о том, как пользоваться Сбербанк Онлайн на Android с помощью программ экранного доступа (Voice Assistant и TalkBack), чтобы люди с нарушениями зрения могли самостоятельно разобраться в основных функциях банковского приложения.
Оглавление
- Установка и регистрация Сбербанк онлайн
- как устроен главный экран
- Как совершить перевод клиенту Сбербанка
- Переводы между своими счетами
- Оплата коммунальных услуг
- Как пополнить баланс своего мобильного телефона
Сначала несколько слов о безопасности.
использования мобильного приложения «Сбербанк онлайн» абсолютно безопасно. чтобы получить доступ к вашим картам и счетам необходимо либо знать пароль (код для входа) от Вашего приложения, либо использовать отпечаток Вашего пальца или Face ID.
Установка и регистрация Сбербанк онлайн
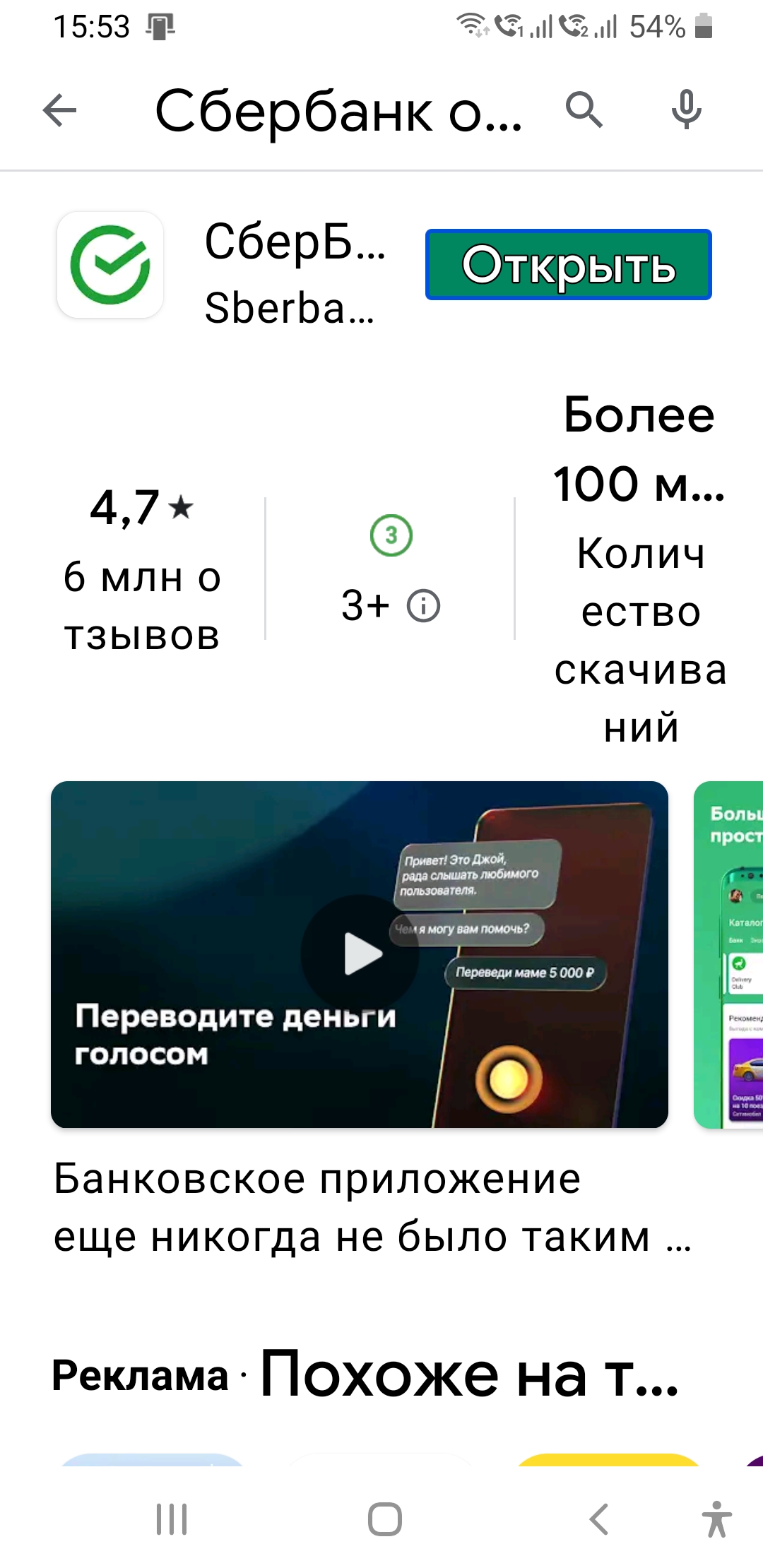 Приложение «Сбербанк-онлайн» можно скачать из магазина приложений Play Market на Вашем смартфоне.
Приложение «Сбербанк-онлайн» можно скачать из магазина приложений Play Market на Вашем смартфоне.
Откройте магазин приложений и наберите в поисковой строке: Сбербанк онлайн — русскими буквами.Выберите из списка «Сбербанк онлайн» и нажмите кнопку «Установить».
Приложение также можно установить с компьютера. Откройте ссылку:
https://play.google.com/store/apps/details?id=ru.sberbankmobile&hl=ru
в браузере Google Chrome и нажмите кнопку «Установить». Возможно Вам придётся подтвердить свой google-аккаунт.
После этого Вам нужно будет зарегистрироваться в приложении.
Найдите его значок на Рабочем столе Вашего смартфона и запустите приложение двойным касанием одним пальцем.
На начальном экране найдите и щёлкните два раза кнопку «Войти в Сбербанк». Вы окажетесь на экране авторизации.
Авторизоваться в мобильном приложении можно несколькими способами:
- — по карте,
- — по логину.
- Выбираем «регистрацию по карте».
Здесь тоже есть варианты. можно вручную ввести номер карты Сбербанка с помощью клавиатуры. Это, пожалуй, наиболее удобный вариант для незрячего пользователя.
Но есть другой вариант. Если у Вас есть NFC и Вам не трудно правильно навести объектив камеры смартфона на номер Вашей карты сбербанка, его можно просто отсканировать.
Итак, введите 16-ти значный номер карты с помощью открывшейся клавиатуры.
Затем номер с другой стороны карты.
И нажмите кнопку подтверждения SMS.
На ваш телефонный номер который привязан к этой карте будет направлена SMS которое содержит пятизначный код подтверждения. Именно этот код нужно ввести на этом экране.
Помните, что его нельзя никому сообщать!
Далее Вы окажетесь на экране, который предлагают нам придумать пятизначный пароль, то есть пин-код для входа в приложение Сбербанк онлайн.
Введите Ваш код и нажмите кнопку «Подтвердить».
Обратите внимание, что когда код введён в первый раз, экран обновляется, и этот код нужно ввести ещё раз.
Если Ваш телефон поддерживает технологию Touch ID, вход по отпечатку пальца, Вам будет предложена эта опция.
Если ваш телефон поддерживает технологию Face ID, распознавание по лицу, опция также будет Вам предложена.
Выберите либо вход только по паролю, правда, тогда каждый раз придётся вводить пароль, либо вход по Touch ID, или по фейс айди для удобного и быстрого входа.
После успешного входа Вы услышите фразу приветствия, например, «Добрый вечер».
Эта фраза сообщает о том, что Вы успешно зарегистрировались в приложении Сбербанк онлайн.
На следующем экране предлагается дать согласие о сборе данных для улучшения статистики, можно найти и нажать кнопку «Пропустить».
Теперь Вы попадёте на Главный экран приложения, на кнопку «Профиль», которая является первым элементом этого экрана.
как устроен главный экран
Совет для пользователей «с подглядом». Если Вы слабовидящий, и ещё смотрите на экран смартфона, Вам будет удобнее перевести экран в тёмный режим. Для этого на Главном экране, в правой верхней его части, найдите кнопку и откройте «Настройки экрана». В настройках выберите «Тёмную тему».
На главном экране мобильного приложения Сбербанк онлайн содержится информация о ваших картах, счетах и много другой полезной информации. Она вся разделена для удобной навигации на секции.
Первая из них: Карты
Здесь отображаются имеющиеся у Вас карты, привязанные к этому телефону.
Секция: Вклады и счета
Секция: Кредиты, далее страхование и пенсии и так далее.
Каждую из карт можно открыть для получения информации о счёте и использовании её для оплаты, переводов и так далее.
При в ходе в карту, ещё раз произносится название карты и состояние счёта, то есть какое количество денег находится на этой карте.
Заканчивая обзор главного экрана мобильного приложения Сбербанк онлайн познакомьтесь с вкладками в нижней части экрана. Всего их пять, слева — направо: Главный, Платежи, Диалоги, История, Каталог.
Некоторые из этих вкладок понадобится вам в будущем для осуществления банковских операций.
Итак, вы успешно зарегистрировались в приложении Сбербанк онлайн.
Как совершить перевод клиенту Сбербанка
 В приложении «Сбербанк онлайн» каждый может переводить деньги своим друзьям и знакомым одинаково удобно.
В приложении «Сбербанк онлайн» каждый может переводить деньги своим друзьям и знакомым одинаково удобно.
Зайдите в приложение Сбербанка. Вы окажитесь на Главном экране.
Теперь нужно перейти в раздел «Платежи». Для этого в нижнем меню экрана находим и щёлкаем соответствующую кнопку: Платежи.
На следующем экране переходим на вкладку «Переводы клиенту Сбербанка».
Вы окажитесь на «Экране выбора получателя».
Этот экран содержит два элемента: в верхней части строка поиска, куда можно ввести номер телефона, номер карты или счета любого абонента, которому Вы собираетесь перевести деньги, или имя абонента из адресной книги, чтобы не искать его в списке.
После этого поля идёт адресная книга в алфавитном порядке точно также как она идёт их смартфоне.
Пролистав вниз список, Вы можете выбрать абонента из адресной книги, чтобы перевести ему деньги.
 Итак, чтобы перевести деньги своему знакомому, введите в строку поиска имя абонента, как он записан в адресной книге.
Итак, чтобы перевести деньги своему знакомому, введите в строку поиска имя абонента, как он записан в адресной книге.
Например, Вы хотите совершить перевод маме.
В адресной строке наберите «Мама», если она именно так там записана. или найдите ниже «маму» в списке и щёлкните по имени два раза.
Вы можете добавить абонента в Избранное, тогда в следующий раз этот абонент окажется начале списка адресной книги.
Если этот абонент является клиентом Сбербанка, откроется следующий экран. Наверху будет поле для ввода суммы перевода, а внизу уже будет открыта клавиатура.
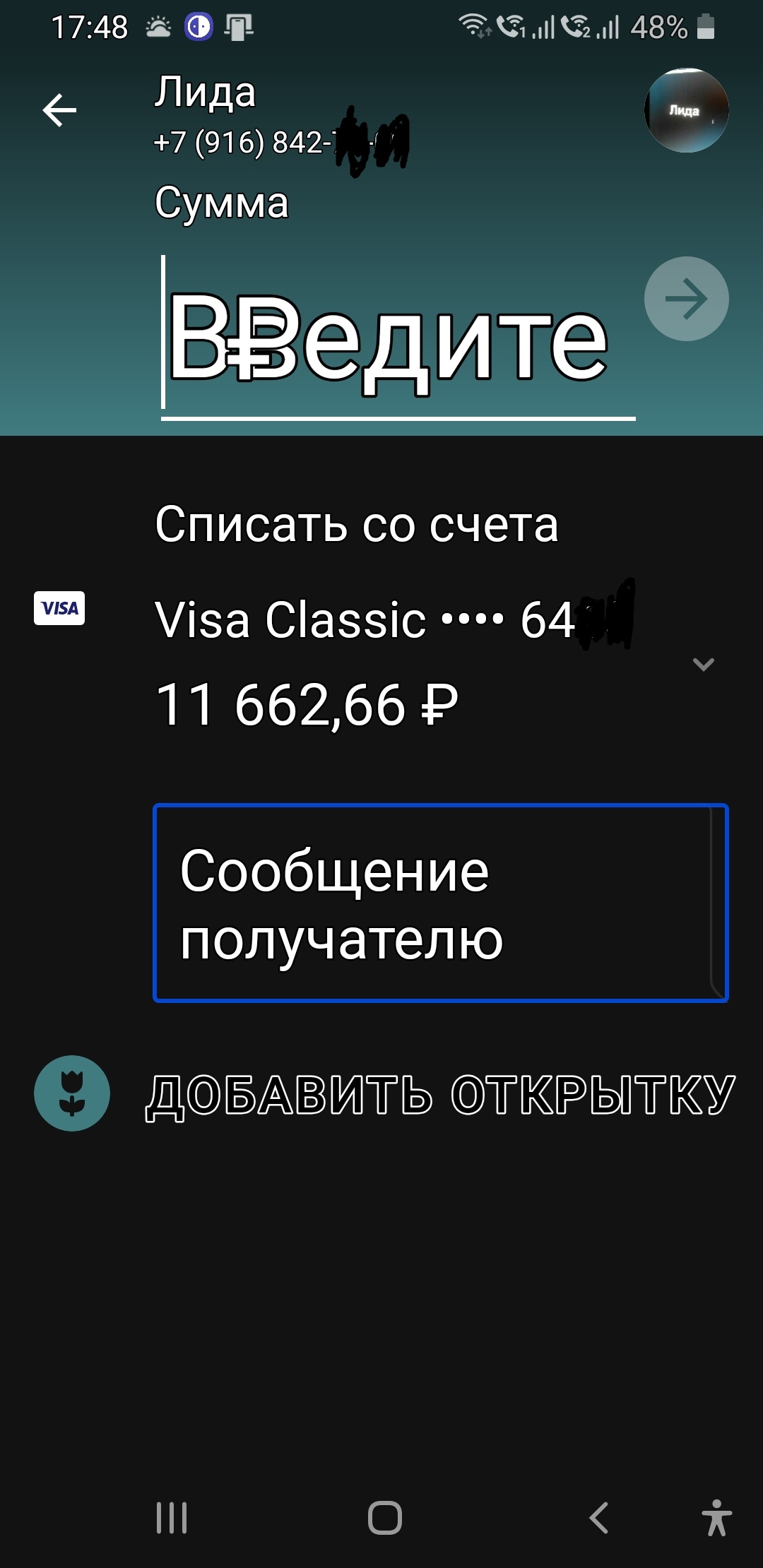 Например, Вы хотите перевести 500 рублей. Наберите 5, 0, 0, а затем нажмите кнопку Далее» на клавиатуре.
Например, Вы хотите перевести 500 рублей. Наберите 5, 0, 0, а затем нажмите кнопку Далее» на клавиатуре.
Не забудьте проверить достоверность введённых данных. Коснитесь пальцем поля ввода суммы, чтобы голосовой ассистент его озвучил.
Ниже поля ввода Вы найдёте название карты. Если у Вас ни одна карта, и Вы хотите выбрать другую, на этом пункте сделайте двойной щелчок (Тап) одним пальцем. Откроется шторка, на которой Вы можете выбрать нужную карту двойным тапом.
Подтвердите выбор.
Теперь Вы можете послать сообщение вместе с переводом.
Активируете соответствующее поле, где Вы сможете ввести любой текст до 40 символов. Он придёт получателю в виде SMS сообщение вместе с уведомлением о зачислении. Можно также добавить открытку.
Далее активируем кнопку «Продолжить». Откроется «Экран подтверждения».
Убедитесь, что все данные введены правильно. Обратите внимание на то, что теперь Сбербанк онлайн отображает реальные имя отчество и первую букву фамилии своего клиента, а не то как контакт записан в вашей адресной книге.
Теперь нажмите кнопку «Перевести 500 рублей».
Раздастся характерный звук SMS сообщение об успешном переводе.
Здесь
вы можете перейти в раздел «Диалоги» — это диалог внутри приложение Сбербанк онлайн чтобы написать какое-то короткое текстовое сообщение получателю перевода, если не сделали этого раньше. Также вы можете сохранить или отправить чек.
Также Вы можете активировать пункт «Создать шаблон», чтобы переводить деньги ещё быстрее и удобнее. Это полезно в тех случаях, когда вы часто совершаете одинаковые переводы.
Здесь также можно настроить «Автоплатёж», чтобы деньги переводились автоматически, по расписанию.
Последняя кнопка здесь: «Вернуться на Главный экран».
Если вы хотите посмотреть историю ранее совершённых переводов, перейдите в раздел «История» в нижней части экрана. Здесь отображаются все операции как поступление денег, так и все осуществлённые Вами переводы.
Переводы между своими счетами
Приложение Сбербанк онлайн позволит Вам без проблем перемещать денежные средства с одной платёжной карты на другую, даже если они от разных банков. Кроме того, в этом приложении Вы сможете пополнять свои платёжные карты со своего личного счёта или вклада, если они конечно у Вас есть.
Откройте приложение Сбербанк онлайн. на главной странице в нижней части экрана найдите и активируйте раздел «Платежи».
На открывшемся экране в разделе «Переводы» найдите «Переводы между своими счетами, Сбербанка и других банков».
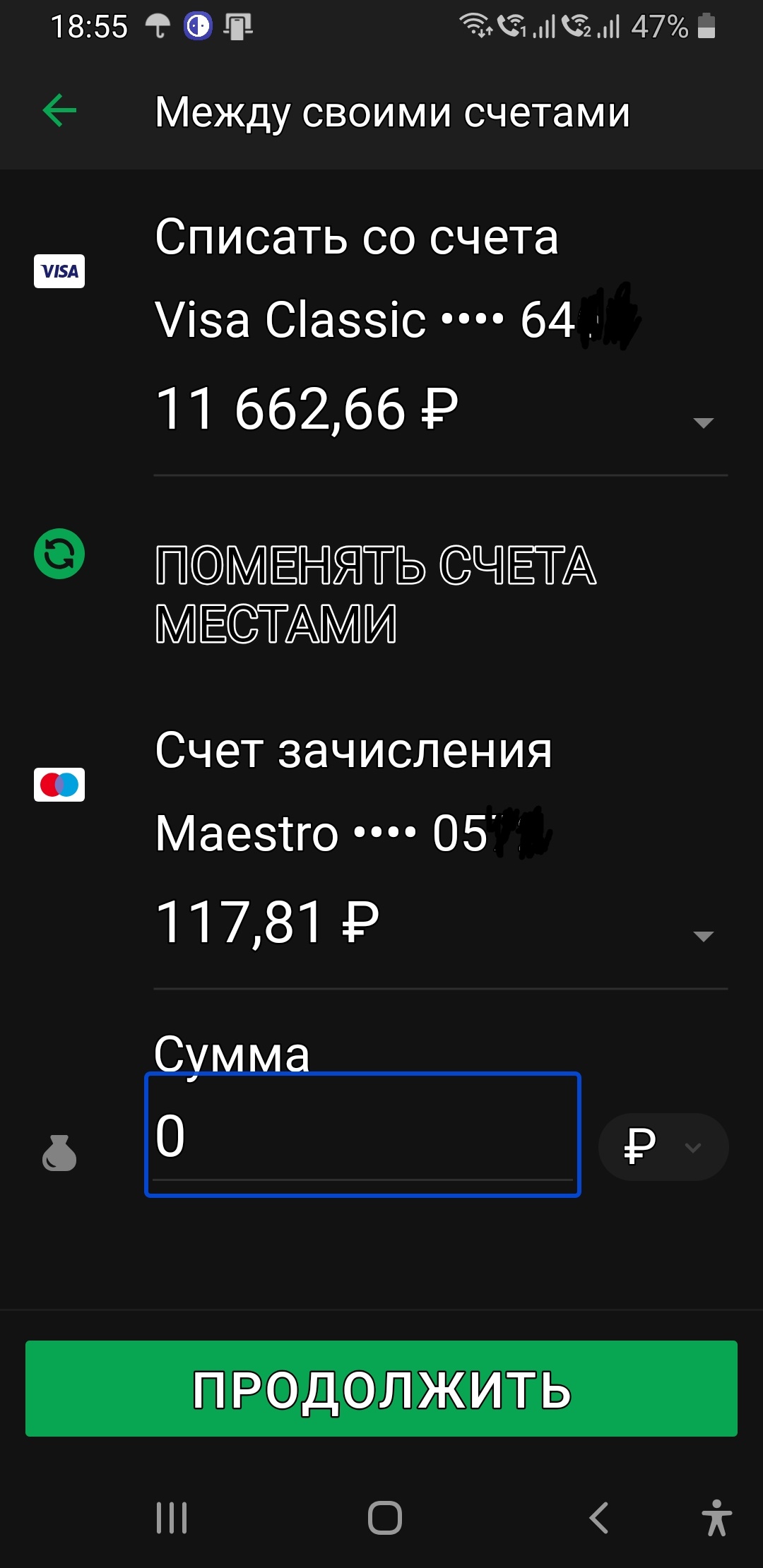 Откроется экран «Перевода между своими счетами».
Откроется экран «Перевода между своими счетами».
В верхней части расположена кнопка с названием платёжной карты для списания. Ниже кнопка, позволяющая выбрать нам платёжную карту со счётом для зачисления.
Между ними кнопка, позволяющая поменять счета местами.
Ещё ниже идет поле суммы перевода.
А в самом низу экрана кнопка «Продолжить».
Если вы хотите выбрать другой счёт для списания, активируйте верхнюю кнопку.
Откроется экран с выбором карты. Найдите интересующую вас платёжную карту, лицевой счёт или вклад и подтвердите свой выбор.
Если Вы хотите перевести деньги на другую карту, а не на ту, которая выведена ниже, нажмите на эту кнопку и выберите счёт, на который вы хотите перевести свои деньги.
Идём дальше. Теперь выберите поле «Сумма перевода»
и введите нужную вам сумму, например, 500рублей.
Не забудьте проверить введённые данные.
Найдите в правом нижнем углу клавиатуры кнопку готово и нажмите её.
Теперь нажмите самую нижнюю кнопку на этом экране, кнопку «Продолжить» и Вы перейдёте на следующий экран «Подтверждение платежа».
Сначала ещё раз проверьте все введённые данные. И только после этого нажмите кнопку «Подтвердить». После чего Вы услышите фразу: «Операция выполнена», и сразу же Вам придёт SMS уведомление.
На вновь открывшемся экране возможны следующие действия. Вы можете:
— Сохранить или отправить чек
— Создать шаблон.
— Подключить Автоперевод.
— Подробности операции.
— Вернуться на Главный экран.
Всё. Платёж завершён!
Оплата коммунальных услуг
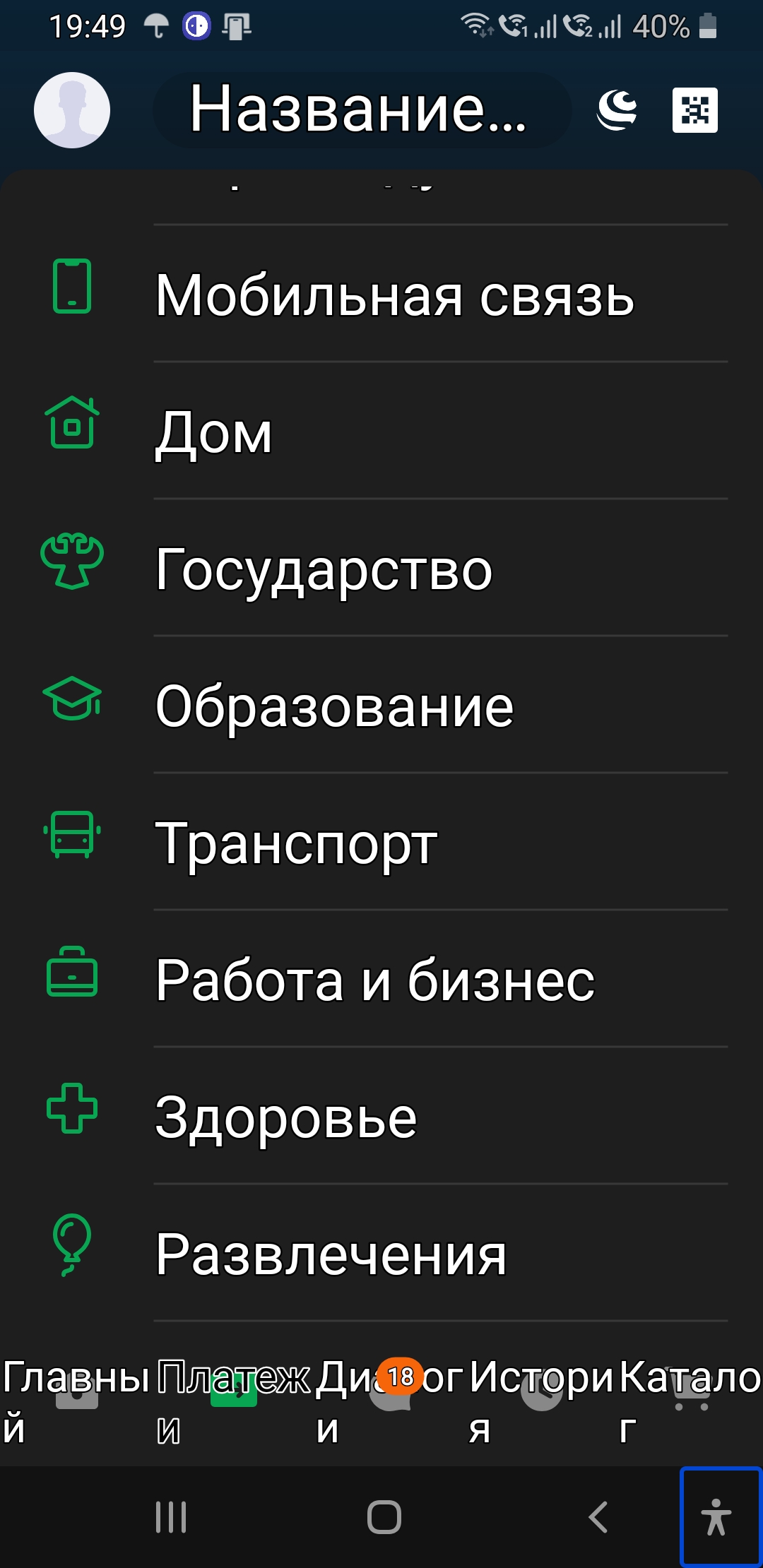 В приложении Сбербанк онлайн Вы можете оплачивать коммунальные услуги быстро и удобно. Для этого нужно перейти на вкладку «Платежи». Кнопка «Платежи «, как и прежде расположена внизу Главного экрана.
В приложении Сбербанк онлайн Вы можете оплачивать коммунальные услуги быстро и удобно. Для этого нужно перейти на вкладку «Платежи». Кнопка «Платежи «, как и прежде расположена внизу Главного экрана.
На открывшемся экране выберите пункт: «Дом,
и на следующем:
«Квартплата».
Если Вам удобно, Вы можете воспользоваться поиском, чтобы набрать название и найти Вашего поставщика услуг, например,:
«ЖКУ, Москва, ЕИРЦ».
Также Вы можете воспользоваться кнопкой распознавания QR-кода. Если Вы включите эту кнопку, у Вас откроется камера телефона.
Направьте камеру Вашего телефона на QR код на вашем платежном документе, если он есть у Вас под рукой. Для незрячих это очень удобный вариант.
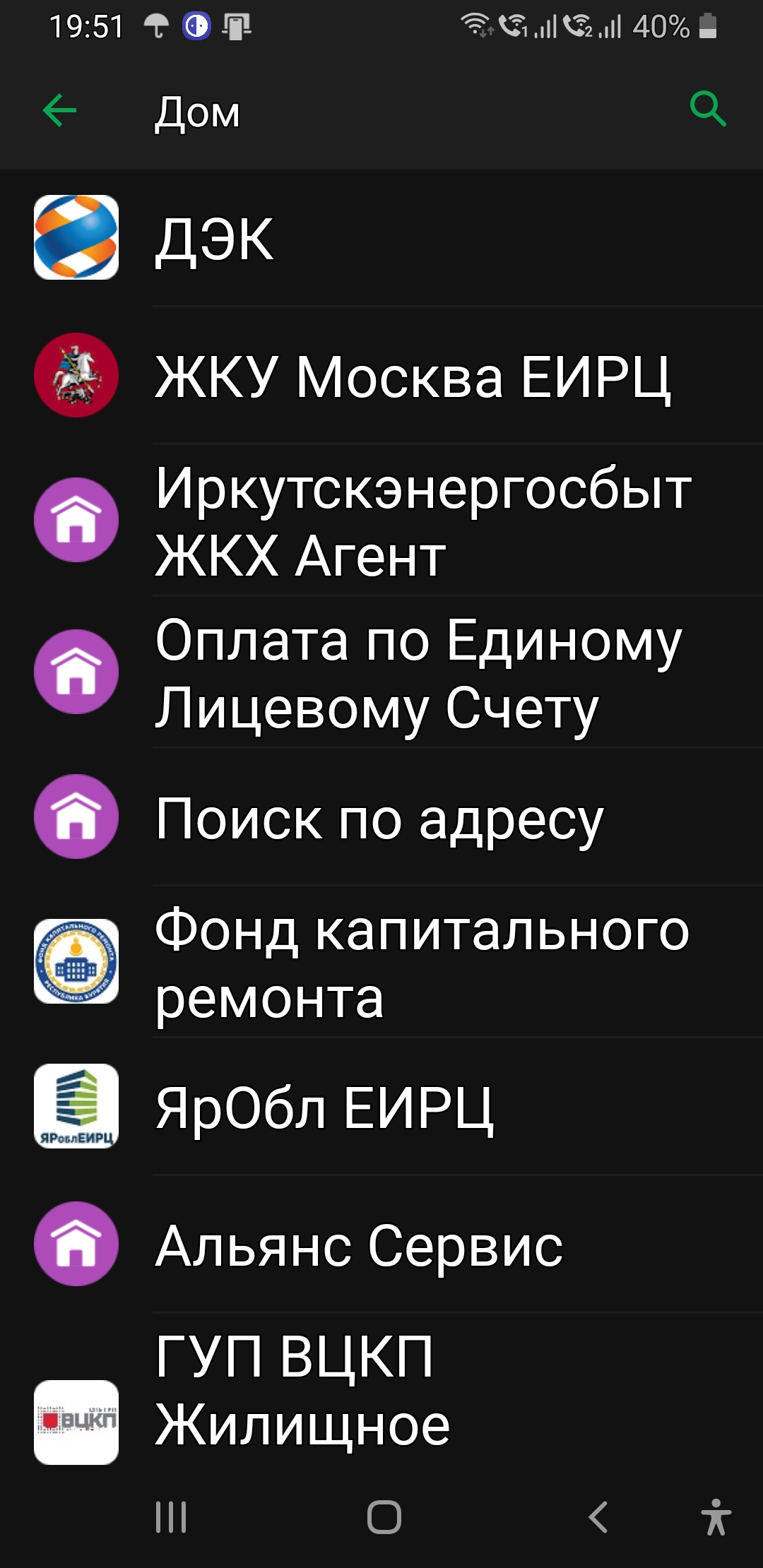 Итак, на следующем экране выберите своего поставщика услуг, например:
Итак, на следующем экране выберите своего поставщика услуг, например:
«ЖКУ, Москва, ЕИРЦ».
На следующем экране нужно выбрать:
«ЖКУ, Москва, ЕИРЦ. Оплата счёта».
На этом экране Вы также можете отсканировать qr-код, если платёжка есть у вас под рукой.
Дальше нужно ввести лицевой счёт, который вы можете узнать из квитанции.
Не забудьте перечитать содержимое поля и проверить достоверность введённых данных.
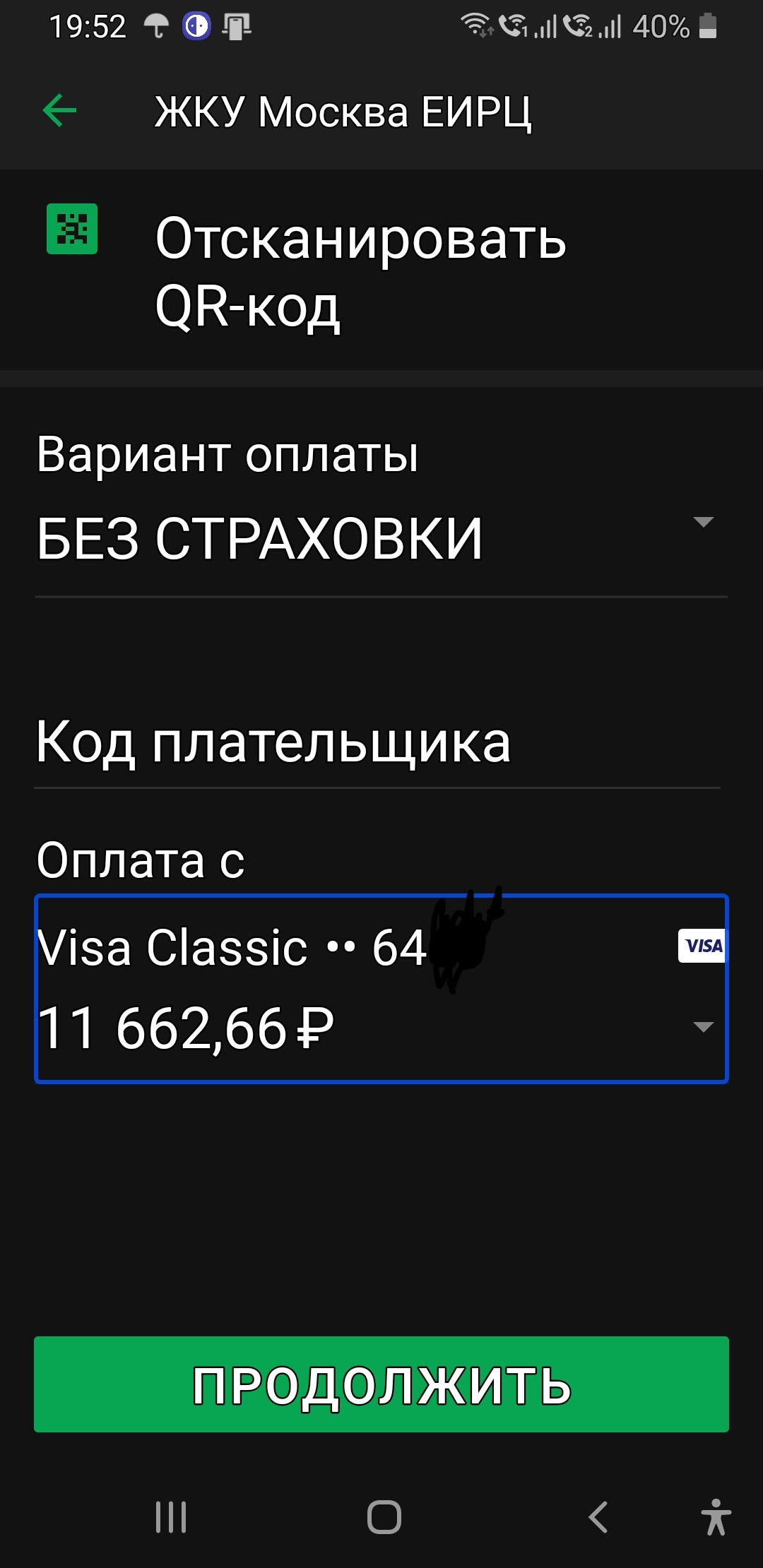 Здесь Вы можете выбрать карту для списания. Если Вы хотите выбрать другую карту, дважды щёлкните по названию показанной карты. Выберите нужную карту и подтвердите её.
Здесь Вы можете выбрать карту для списания. Если Вы хотите выбрать другую карту, дважды щёлкните по названию показанной карты. Выберите нужную карту и подтвердите её.
Активируйте кнопку «Продолжить».
Теперь обязательно ещё раз проверьте правильность введённой Вами Информации, а также сумму платежа.
Для совершения операции, нажмите кнопку «Продолжить».
У Вас откроется окно Подтверждения платежа. здесь будут показаны реквизиты Вашего поставщика.
Убедитесь, что всё выбрано правильно.
Нажмите кнопку «Оплатить» для завершения платежа. Готово!
Как пополнить баланс своего мобильного телефона
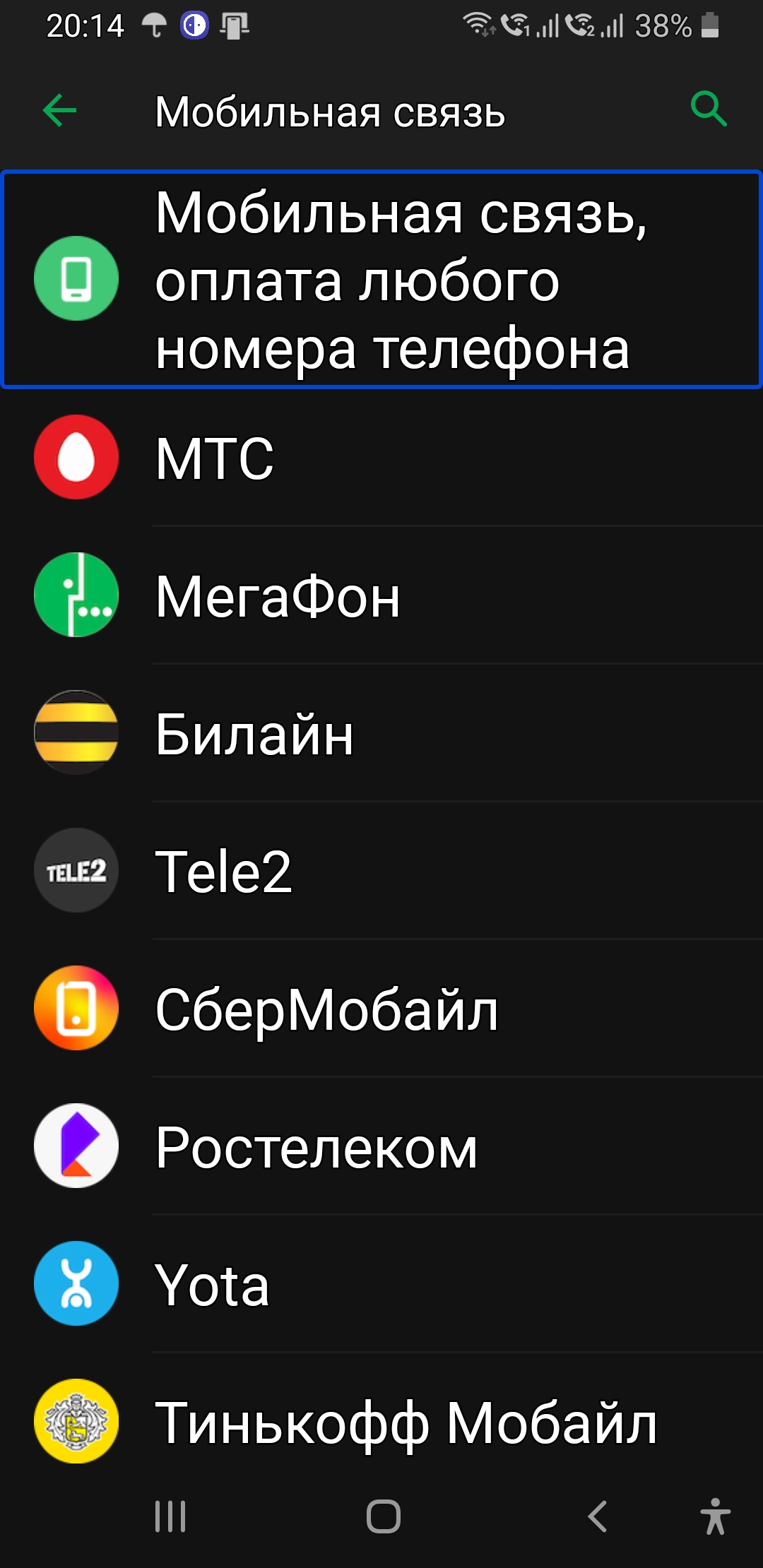 Внизу Главного экрана Вам опять нужно будет выбрать раздел «Платежи». Главное В окне Платежи выберите пункт «Мобильная связь».
Внизу Главного экрана Вам опять нужно будет выбрать раздел «Платежи». Главное В окне Платежи выберите пункт «Мобильная связь».
На открывшемся экране Вы увидите список провайдеров сотовой связи: МТС, Мегафон, Билайн и так далее. А первым в списке будет пункт: Мобильная связь. Оплата любого номера телефона.
Перейдите к нему. В открывшемся поле ввода номера телефона введите 10-значный номер телефона, баланс которого вы хотите пополнить.
Затем в поле Сумма
введите нужную сумму.
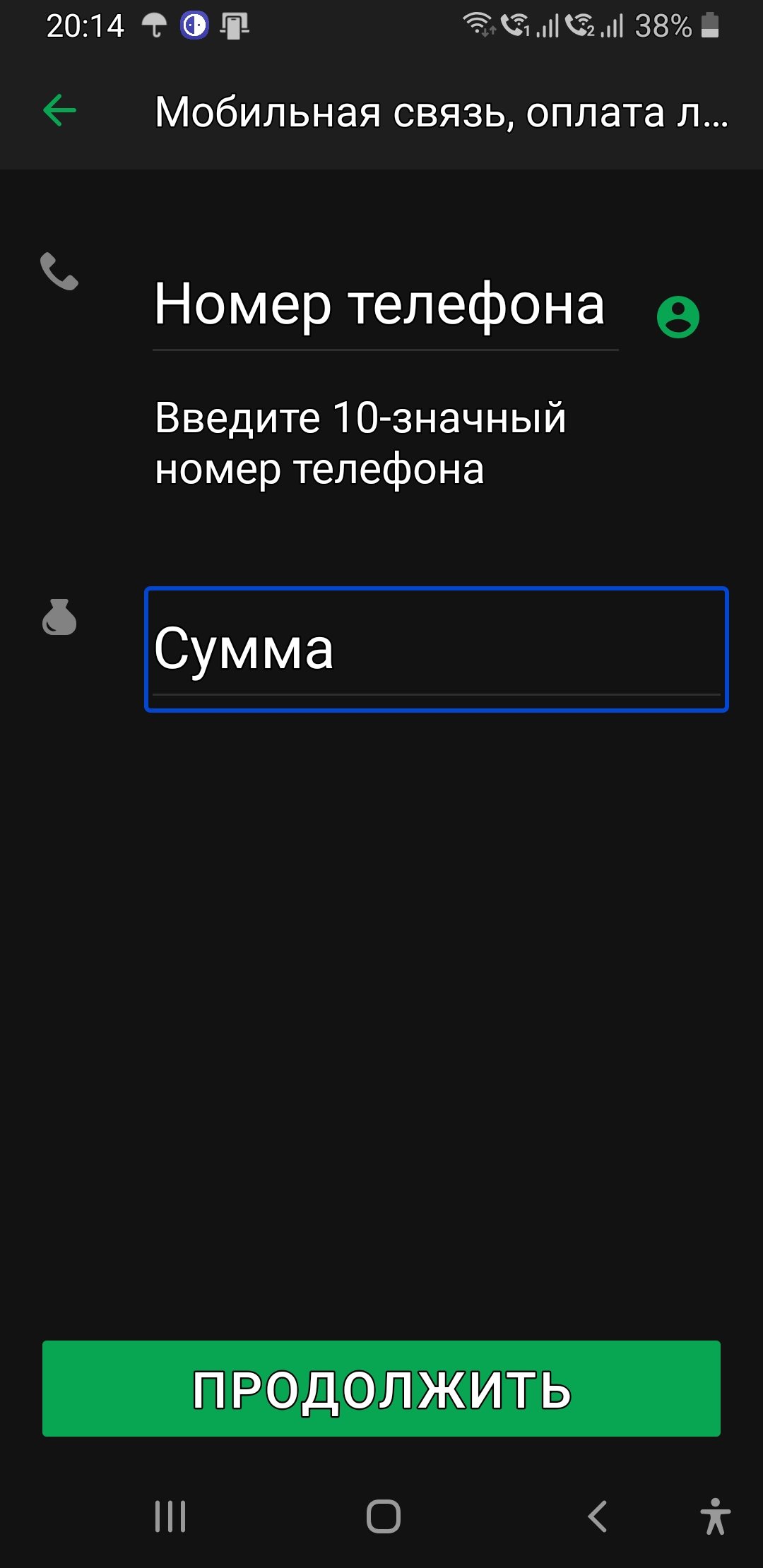 Обязательно перечитайте содержимое обоих полей, чтобы убедиться в достоверности введённых данных.
Обязательно перечитайте содержимое обоих полей, чтобы убедиться в достоверности введённых данных.
нажмите кнопку «Продолжить».
Выберите нужную карту и подтвердите свой выбор.
Нажмите кнопку «Продолжить». Откроются Экран подтверждения.
Ещё раз убедитесь в правильности введенных данных и, если всё верно, нажмите кнопку «Оплатить».
*
*
Пользуйтесь всеми возможностями приложения.
Для полностью незрячих пользователей Сбербанк со своими специалистами создали серию роликов о том, как пользоваться Сбербанк Онлайн на Android с помощью программ экранного доступа (Voice Assistant и TalkBack).
Внимание!!!
Настоящая статья не является инструкцией по применению приложения и носит познавательный характер. Автор не несёт ответственности за совершённые вами действия, возможно приведшие к потере денежных средств.
К тому же, приложение Сбербанк онлайн динамично развивается, адаптируясь к удобству пользователя и от версии к версии может заметно меняться.
Кроме приложения «Сбербанк онлайн» сегодня для слабовидящих пользователей стало доступно ещё одно полезное приложение – «Госуслуги Москвы». Здесь можно будет не только оплатить коммунальные услуги, но и вызвать на дом мастера и передать показания счётчиков и многое другое. Об этом в следующей статье.
Однако у нас ещё много граждан, которые не могут или не хотят пользоваться онлайн-банкингом. Это чаще всего пенсионеры и слабовидящие взрослые люди, которые не имеют компьютеров и планшетов, не связываются с интернетом, они владеют простыми кнопочными телефонами. В статье «Как делать перевод через 900» Вы узнаете, как таким людям пользоваться «мобильным банком», то есть так называемым «сервисом 900», для совершения некоторых банковских операций.






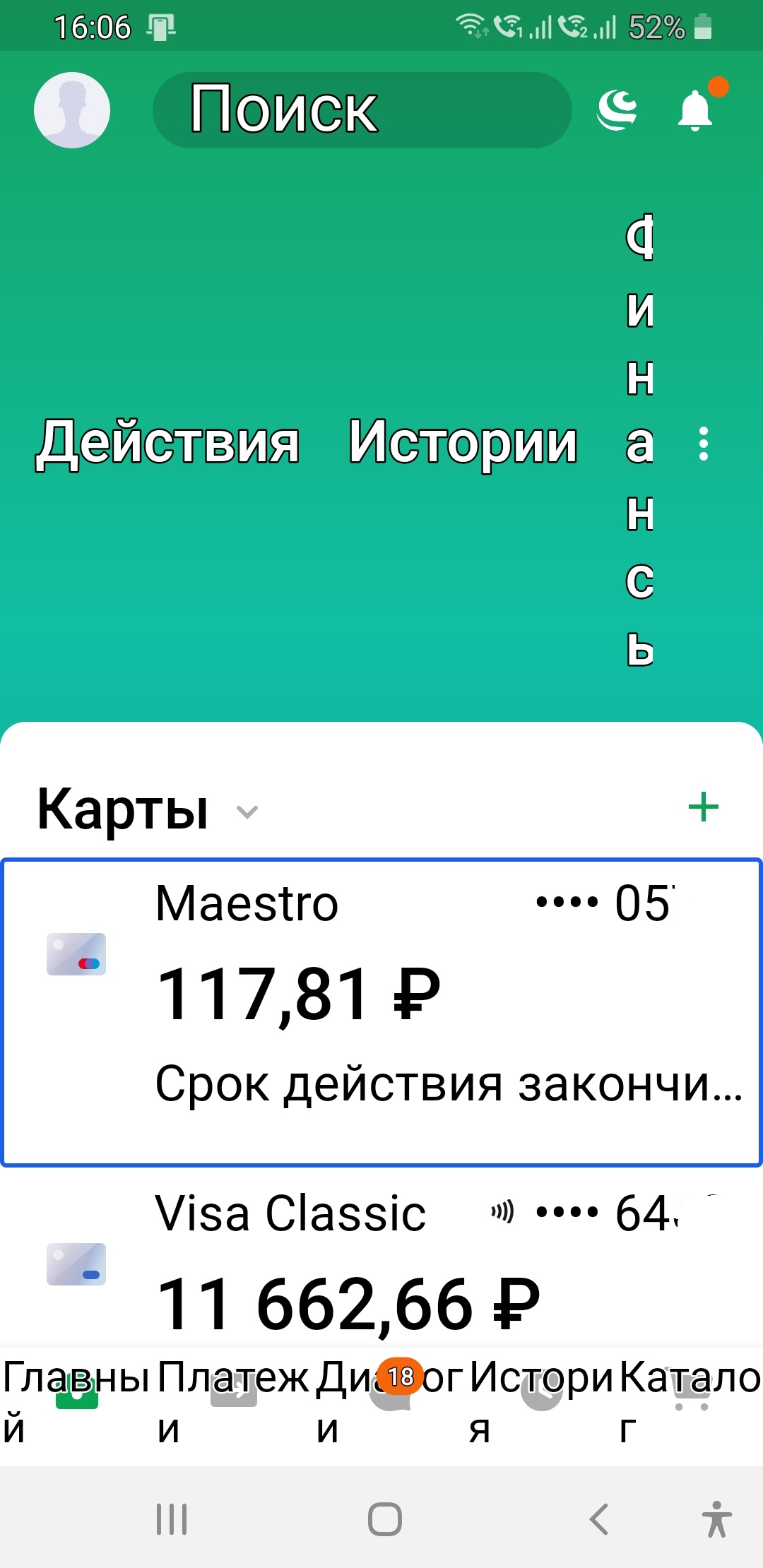
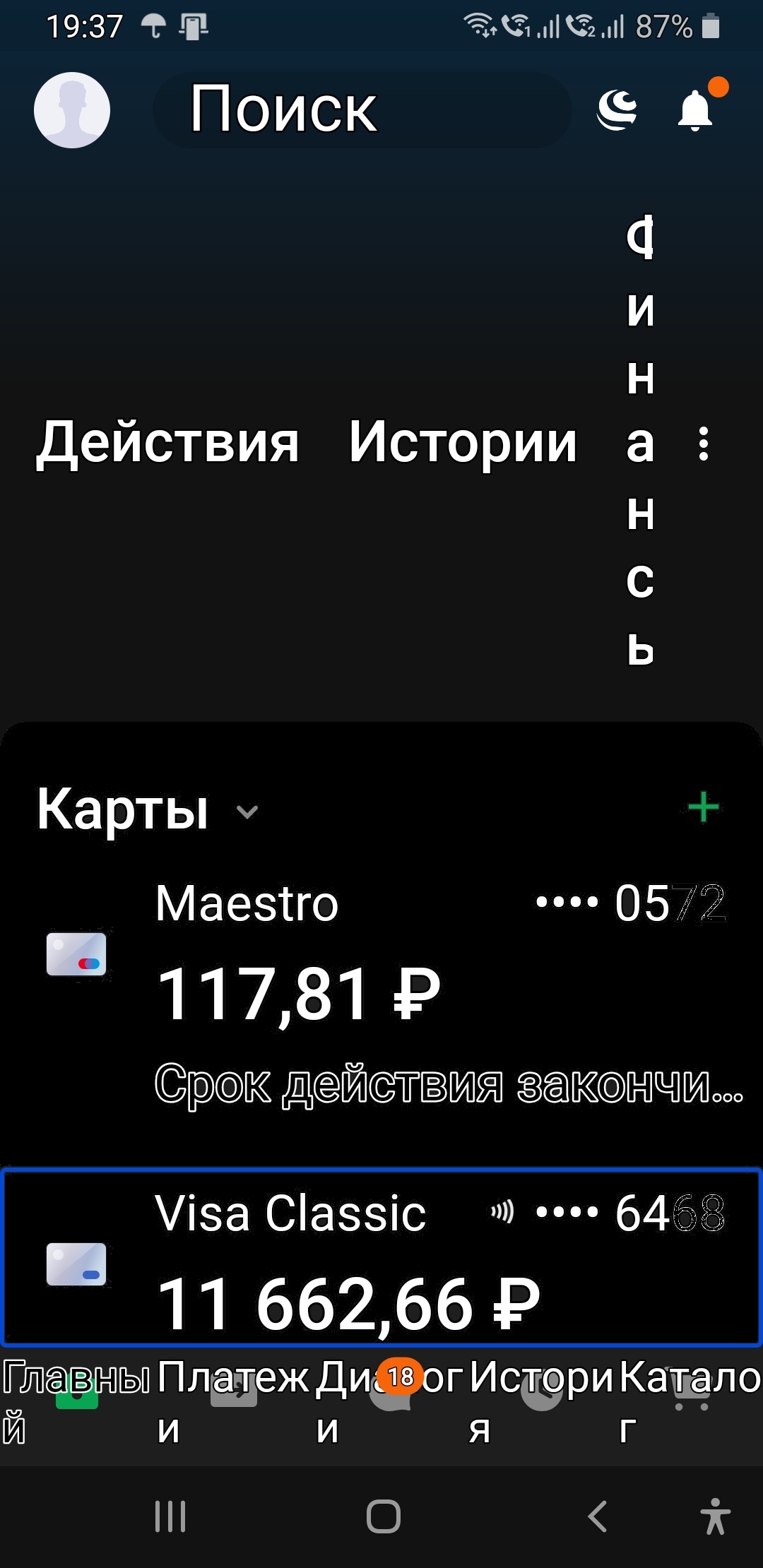
Пинг: Коммунальные услуги в Вашем смартфоне
Пинг: Как сделать перевод через 900