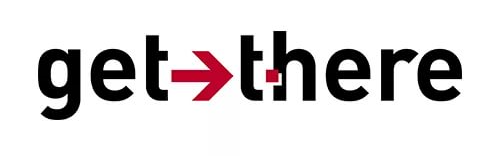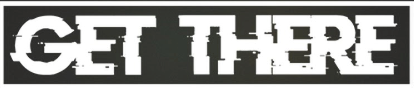Друзья! Ранее на нашем сайте мы рассказали Вам о GPS навигаторе на Android для незрячих — OsmAnd Access. Это один из самых приспособленных навигаторов для незрячих людей. В этом навигаторе для создания маршрутов могут использоваться не только дороги, а дорожки, тротуары и другие пути передвижения. Конечно, чтобы овладеть таким навигатором, потребуется некоторое время. Для слабовидящих людей, которые самостоятельно передвигаются по улицам города, предлагаем более простой в использовании пешеходный навигатор – GetThere, созданный специально для городских пешеходов со слабым зрением.
Друзья! Ранее на нашем сайте мы рассказали Вам о GPS навигаторе на Android для незрячих — OsmAnd Access. Это один из самых приспособленных навигаторов для незрячих людей. В этом навигаторе для создания маршрутов могут использоваться не только дороги, а дорожки, тротуары и другие пути передвижения. Конечно, чтобы овладеть таким навигатором, потребуется некоторое время. Для слабовидящих людей, которые самостоятельно передвигаются по улицам города, предлагаем более простой в использовании пешеходный навигатор – GetThere, созданный специально для городских пешеходов со слабым зрением.
- 1-Что такое GetThere
- 1.1_Способы общения с приложением GetThere
- 1.2_Установка приложения и загрузка навигационных карт
- 1.3_Порядок установки приложения GetThere
- 1.4_Начало работы
- 1.5_Главный экран приложения
- 2_Меню «Настройки»
- 2.1_Меню «Карты»
- 2.2_Меню «Параметры»
- 2.3_Общие настройки
- 3_Меню «Навигация»
- 3.1_Меню «Места»
- 3.2_Как создать место
- 3.3_Список мест
- 3.4_Меню «Направления»
- 3.5_Меню «Получить направления»
- 3.6_Создание маршрута
- 3.7_Создание маршрута, начиная с вашего текущего местоположения
- 3.8_Навигация по сохранённому ранее маршруту (Сохранённым направлениям)
- 3.9_Пересчет маршрута (набора направлений) если сбились с курса
- 3.10_Меню «Обзор направлений»
- 3.11_Меню «Прекратить навигацию»
- 4_Меню «Оповещения»
- 4.1_Как настроить Оповещение
- 5_Видеообзор приложения GetThere
1-Что такое GetThere
GetThere — навигационное приложение, разработанное специально для незрячих и слабовидящих пешеходов.
Хотя приложение GetThere не отображает карту на дисплее Вашего устройства, оно подскажет вам голосом где и куда вы идете, или как нужно двигаться, чтобы добраться до нужного места назначения. Навигационные подсказки проговариваются автоматически перед и после каждого перекрестка. В любой момент вы можете узнать у приложения где вы сейчас находитесь.
GetThere предоставит Вам следующую информацию:
- Название улицы, на которой вы находитесь, названия ближайших перекрестков и расстояние до следующего перекрестка.
- Все повороты по порядку по пути к пункту назначения, а также руководство, чтобы вернуться на курс, если вы сделали неправильный поворот.
- Расстояние до Пункта назначения, куда вы направляетесь.
- Адрес улицы, ближайший к вашему текущему местоположению.
1.1_Способы общения с приложением GetThere
Поскольку приложение GetThere разрабатывалась специально для незрячих пользователей, оно необычно для традиционных навигационных приложений тем, что оно вообще не отображает визуальную карту. Вместо этого интерфейс использует слова, чтобы описать, где вы находитесь, и описать различные, даже довольно сложные перекрёстки.
Основным способом взаимодействия приложения с вами является общение с вами. Все, что вы делаете с приложением, подтверждается звуковым ответом.
А «кнопки», которые вы можете нажимать на экране, легко найти, потому что они большие — они занимают весь экран — и расположены в виде простой линии, которая просто идет вниз по экрану.
В диалогах это обычно две кнопки: «Да» в верхней части экрана и «Нет» в нижней.
Приложение дает Вам возможность ввода текста с помощью Распознавания речи, а также с клавиатуры.
Приложение работает с TalkBack, стандартной программой чтения с экрана Android. Если Вы пользуетесь смартфонами Samsung, Вы с успехом можете использовать встроенную программу чтения с экрана Voce Assistant.
Примечание:
Если Вы уже пользуетесь на своём смартфоне одной из этих программ, приложение GetThere автоматически включит их в свою работу.
Если у Вас нет на смартфоне программы чтения с экрана, Вы можете найти её на нашем сайте:
Для слабовидящих пользователей все меню обозначены жирным шрифтом, а цвета фона чередуются, образуя полосатый рисунок.
Так же, как в других навигационных приложениях зрячий человек всегда имеет возможность просматривать визуальную карту, в этом приложении вы всегда можете получить информацию из приложения. С большинством устройств все, что вам нужно сделать, это встряхнуть устройство.
Во время движения к пункту назначения, приложение не только сообщает вам, когда и где делать повороты, но также сообщает вам о каждом перекрестке на этом пути. Приложение автоматически общается с вами до и после каждого пересечения.
Эта функция, как и большинство функций в GetApp, даже не требует подключения к Интернету, и работает как GPS-навигатор.
Однако при первоначальной загрузке карт в приложение, а также при составлении маршрута до Точки назначения нужна связь с интернетом.
Вы можете установить оповещение для какого-либо места, и тогда GetThere предупредит Вас, когда Вы будете приближаться к нему, например, к автобусной остановке, даже, если Вы едите в автобусе.
GetThere определяет, когда вы сделали неправильный поворот, и дает вам четкие инструкции по исправлению, чтобы вернуться на правильный курс.
1.2_Установка приложения и загрузка навигационных карт
GetThere в настоящее время доступен только для устройств Android. Android-смартфон или планшет должен работать под управлением Android версии 4.1 или более поздней.
Устройство должно иметь GPS, чтобы определять Ваше местоположение.
Приложению требуется около 200–900 мегабайт на самом устройстве или карте MicroSD для хранения данных, связанных с навигационными картами.
Первые две вещи, которые вам нужно сделать, это установить приложение на ваше устройство и загрузить файл данных карты для места, где вы будете использовать приложение.
1.3_Порядок установки приложения GetThere
Приложение можно установить двумя способами:
1_Со смартфона, зайдя в приложение Play Market.
2_Через компьютер. Приложение GetThere доступно для бесплатной загрузки в магазине приложений Google Play по адресу:
https://play.google.com/store/apps/details?id=com.LewLasher.getthere
При первом запуске приложения GetThere вам необходимо будет согласиться с требованиями приложения по хранению и использованию данных на Вашем устройстве.
Следующим шагом является загрузка картографических данных для вашего региона. При первом запуске GetThere Приложение автоматически обнаруживает, что у вас еще нет файла карты, и выводит вас прямо на экран для загрузки карты.
Если позднее вы захотите вернуться и загрузить другую карту, Вы сможете перейти на этот экран с главного экрана GetThere, выбрав «Настройка», а затем в меню «Настройка» выбрав «Карты».
Для загрузки карты требуется подключение к Интернету. Лучше всего загружать карту с помощью Wi-Fi, потому что, в зависимости от вашего тарифного плана сотовой связи, загрузка большого файла может быть очень дорогой.
Карты организованы по регионам, примерно соответствующим основным континентам мира. После выбора региона вы попадаете на второй экран со списком всех доступных карт в этом регионе. После выбора нужной карты начинается загрузка. В моём случае достаточно было выбрать: Россия, Центральная.
Примечание:
Если на вашем устройстве установлена съёмная карта памяти MicroSD, установщик спросит Вас, следует ли поместить карту на эту карту памяти, а не в хранилище на самом устройстве. При наличии в телефоне карты памяти навигационные карты желательно установить на неё.
1.4_Начало работы
Как только вы загрузили файл данных карты для своего местоположения, Вы можете попробовать приложение.
На главном экране GetThere выберите «Где я». Если у вас не включен GPS, приложение попросит вас перейти на экран настроек Android, чтобы включить GPS. Даже если у вас включен GPS, может пройти минута или 2, прежде чем прием будет достаточно хорошим, чтобы определить ваше местоположение. Как только ваше местоположение станет доступно, приложение должно ответить «Где я», сообщив вам улицу, на которой вы находитесь, и 2 перекрестка, между которыми вы находитесь.
Как оказалось, GetThere очень чувствителен к ориентации Вашего телефона, от того в какую сторону он направлен.
Если Вы находитесь недалеко от перекрёстка, то навигатор может на одном и том же месте дать Вам два разных названия улиц, где Вы находитесь, в зависимости от того, в какую сторону направлен Ваш телефон.
Но это совсем не недостаток! Если вы пройдете по улице около 20 или 30 метров, приложение будет знать не только ваше местоположение, но и направление Вашего движения. Затем приложение должно ответить «Где я», описав перекресток, к которому вы идете, и расстояние до этого перекрестка.
И ещё два замечания. Если вы перейдете на экран «Настройки», то появятся две дополнительные функции, которые сделают получение уличных объявлений еще проще:
- Если вы установите «Включить встряхивание, чтобы сказать Вам, где вы находитесь», то на большинстве устройств вы можете встряхнуть устройство, а не выбирать «Где я».
- Если вы установите «автоматически объявлять улицы», то приложение будет автоматически объявлять перекрестки, как правило, когда вы находитесь в пределах 20 метров от перекрестка.
1.5_Главный экран приложения
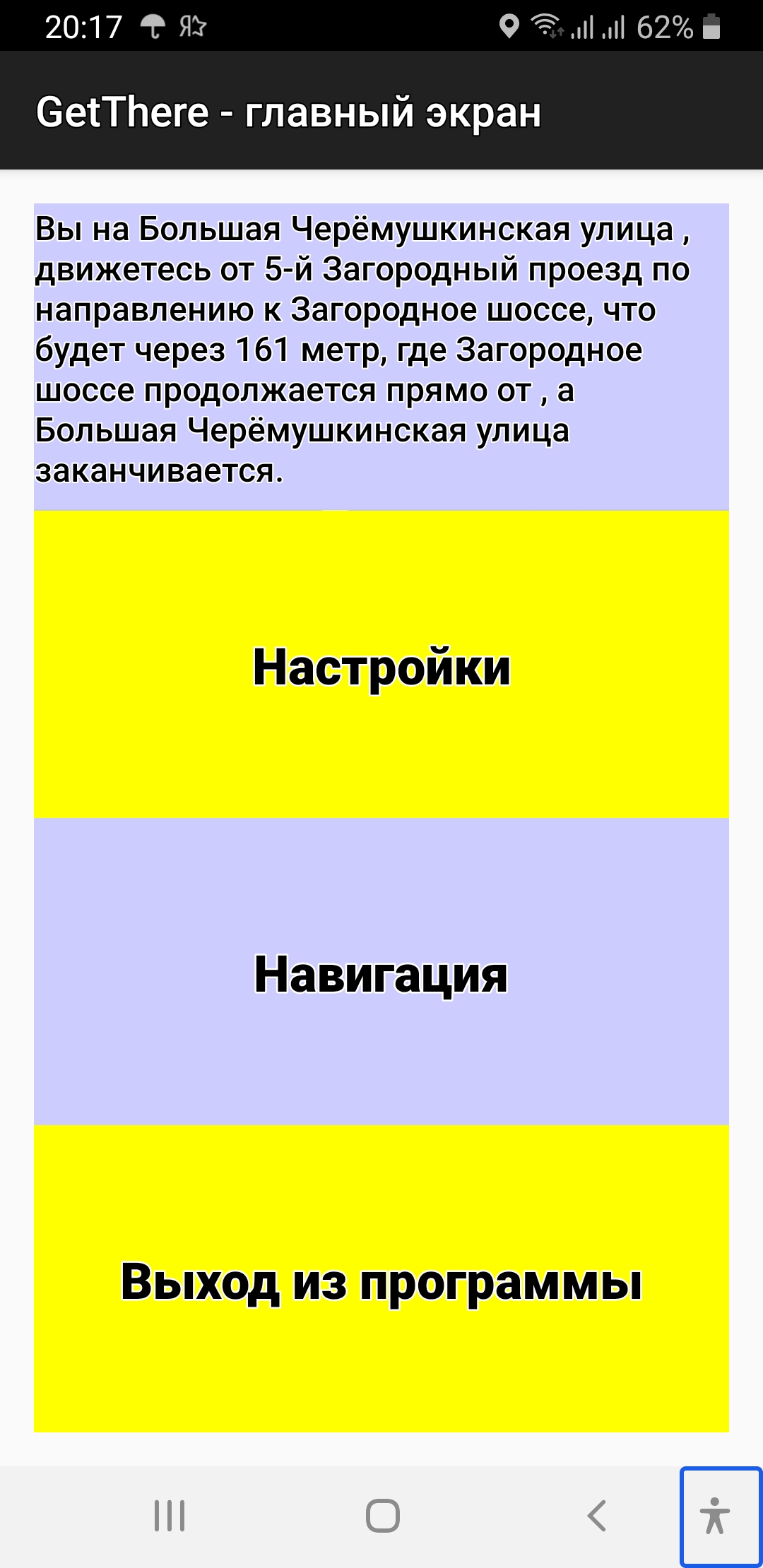 Интерфейс GetThere организован по меню. Главный экран GetThere содержит следующие элементы:
Интерфейс GetThere организован по меню. Главный экран GetThere содержит следующие элементы:
- Где я. Выберите это, чтобы получить ручное объявление о вашем текущем местонахождении улицы.
- Настройки. Выберите это, чтобы изменить настройки приложения или работать с загруженными картами.
- Навигация. Выберите это: для определение мест, которые будут использоваться в качестве пунктов назначения, для направлений или оповещений, получения маршрутов и настройки сигналов оповещений.
- Выход. Выберите это, чтобы выйти из приложения. Это может помочь сэкономить заряд батареи вашего устройства.
2_Меню «Настройки»
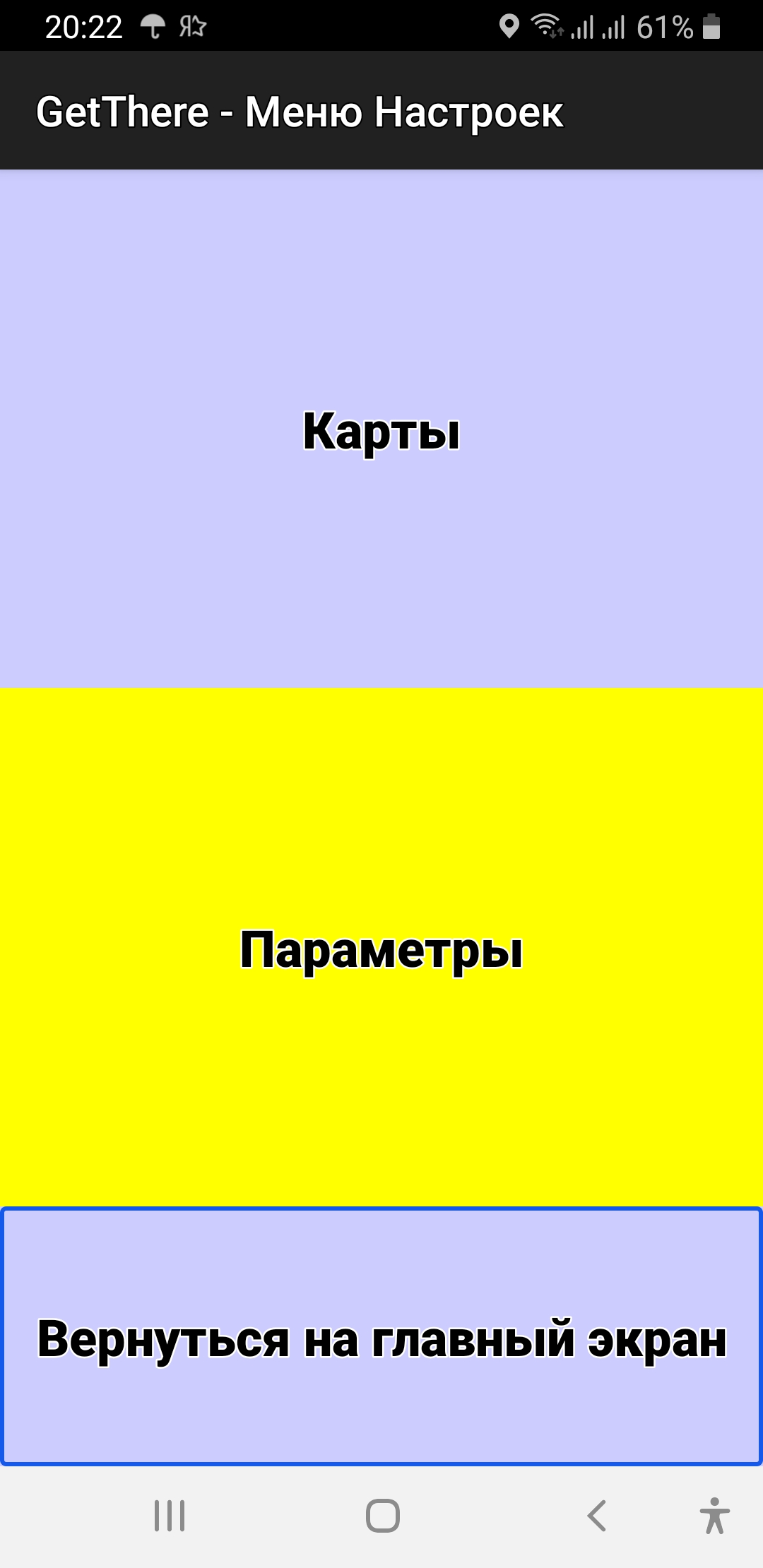 Меню Настройки содержит следующие пункты:
Меню Настройки содержит следующие пункты:
- Карты. Выберите это, чтобы перейти в меню «Карты».
- Параметры. Выберите это, чтобы перейти на экран настроек приложения, где у вас есть возможность включать и выключать определенные функции.
- Вернитесь на главный экран.
2.1_Меню «Карты»
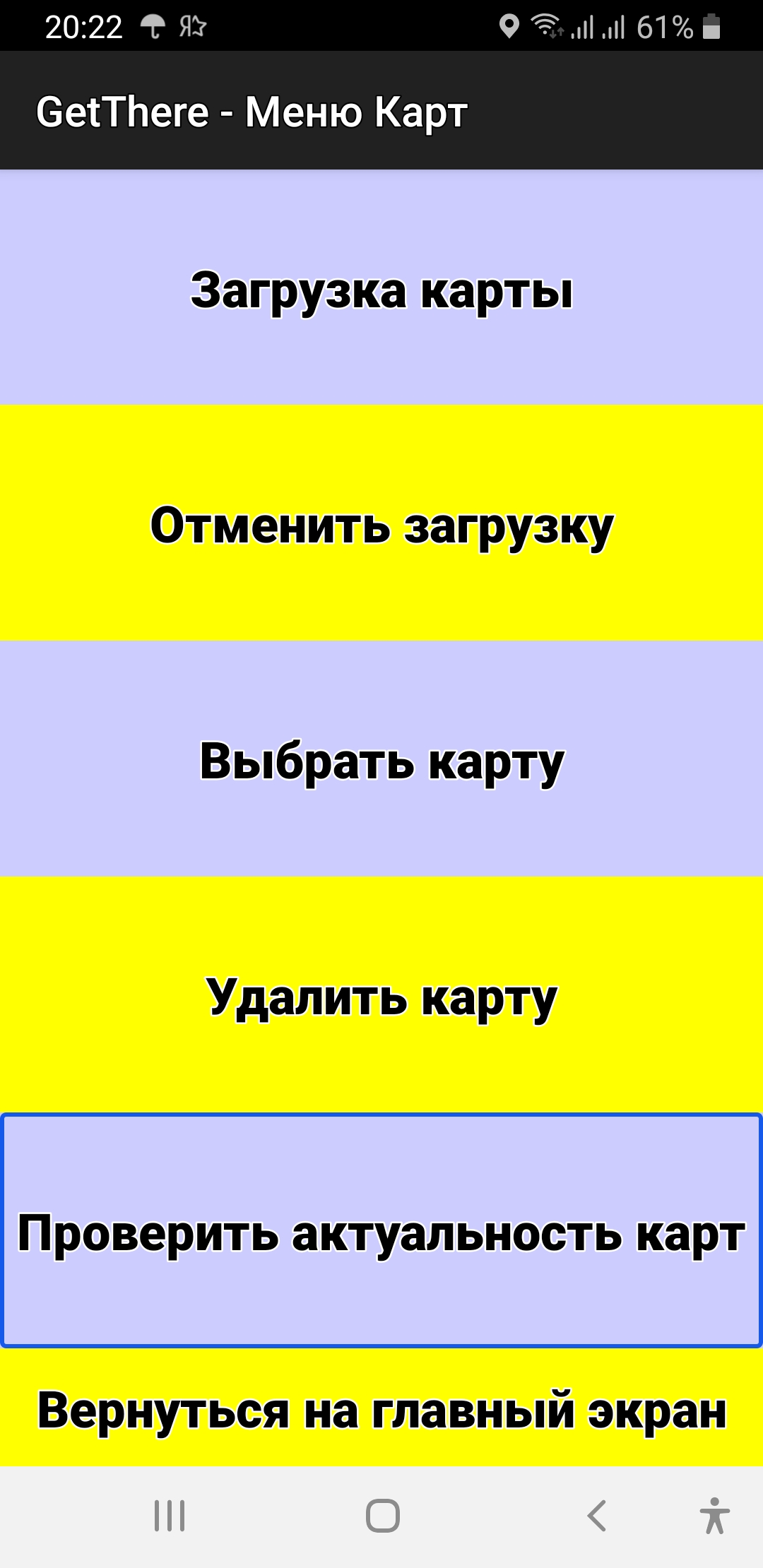 В меню Карты есть следующие пункты:
В меню Карты есть следующие пункты:
1_Скачать карту. Выберите это, чтобы получить карту для страны, где вы хотите использовать приложение GetThere. Вы можете загрузить только одну карту за раз.
2_Отмените загрузку.
3_Выберите карту. Если вы используете приложение GetThere в и уже скачали несколько карт с разными областями, выберите это, чтобы выбрать карту, на которой Вы сейчас хотите использовать приложение.
4_Удалить карту.
5_Проверьте наличие обновленных карт. Вам нужно иметь подключение к Интернету, чтобы проверить наличие обновлений.
6_Вернитесь на главный экран.
2.2_Меню «Параметры»
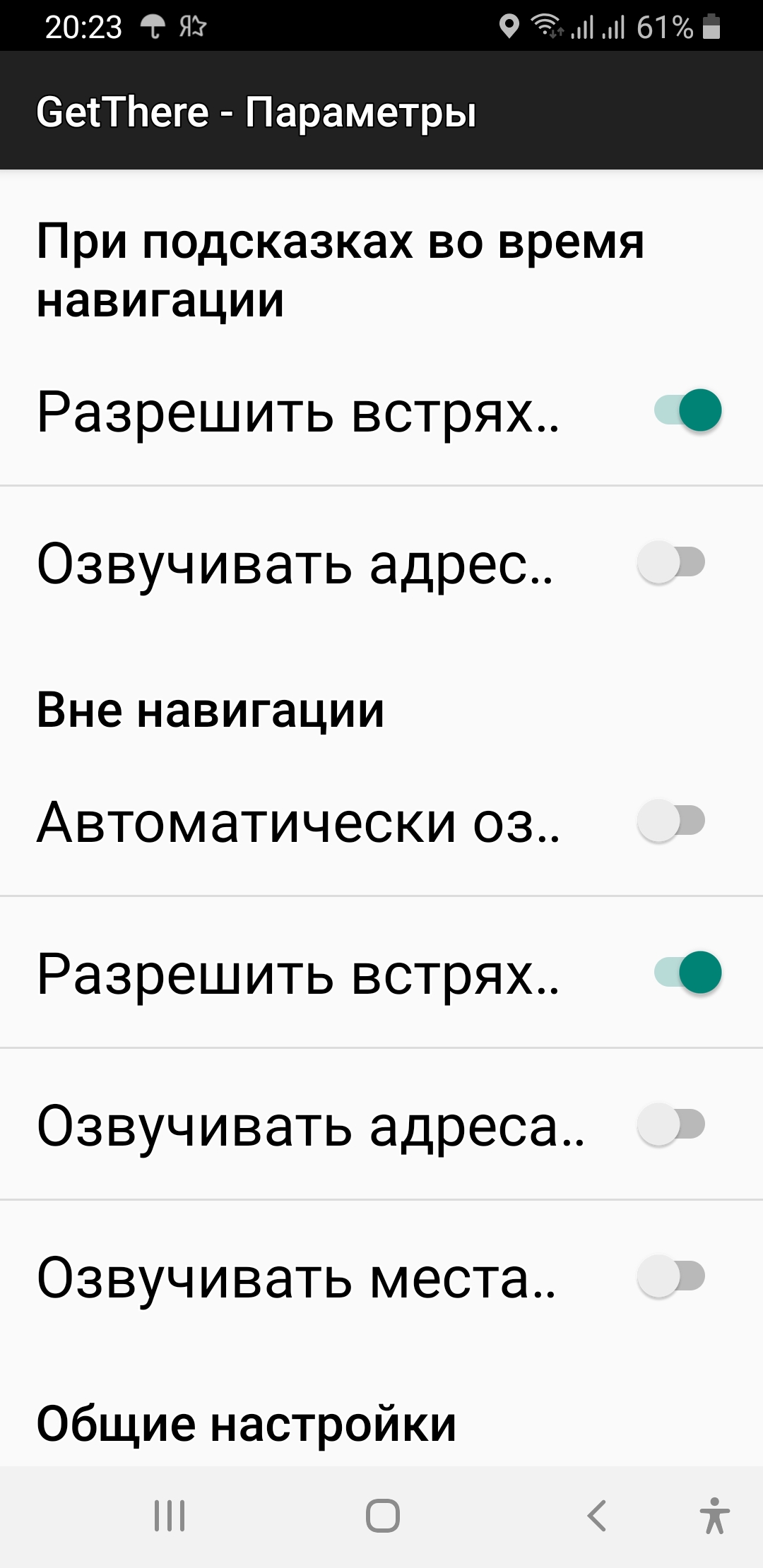 Экран настроек имеет различные параметры, которые вы можете включить или выключить.
Экран настроек имеет различные параметры, которые вы можете включить или выключить.
Настройки организованы в 3 категории:
1_Настройки, которые вступают в силу, когда вы идёте по созданному маршруту (в режиме навигации).
2_Настройки, которые вступают в силу, когда Вы запустили приложение, но ещё не активировали маршрут и не получаете навигационное руководство.
3_Общие настройки.
В первом случае возможны следующие настройки:
- Включить встряхивание для навигации. Включите эту настройку, если вы хотите иметь возможность запрашивать навигационные указания вручную в любой момент, во время прохождения маршрута в, встряхивая устройство.
- Опишите соседний адрес во время навигации. Включите эту настройку, если хотите, чтобы навигационные объявления также включали адрес улицы, ближайший к вашему текущему местоположению. Эта функция зависит от подключения к мобильному Интернету.
Во втором случае возможны следующие настройки:
- Автоматически объявлять улицы. Если вы хотите, чтобы GetThere автоматически сообщала вам о каждом перекрестке, к которому вы приближаетесь во время ходьбы, включите этот параметр.
- Включите встряхивание, чтобы услышать, где Вы находитесь. Включите эту настройку, если вы хотите иметь возможность запрашивать уличные объявления вручную, встряхивая устройство.
- Опишите соседний адрес, когда нет навигации. Включите этот параметр, если вы хотите, чтобы в объявлениях улиц также указывался адрес улицы, ближайший к вашему текущему местоположению. Эта функция зависит от подключения к Интернету, поэтому она не будет работать на устройстве только с Wi-Fi.
- Опишите близлежащие места, когда нет навигации. Включите эту настройку, если вы хотите, чтобы объявления улиц также включали названия любых близлежащих мест, которые вы ранее определили и занесли на карту. «Рядом» означает в пределах 50 метров от вашего текущего местоположения. Если этот параметр выключен, то в уличных объявлениях по-прежнему будут содержаться названия только тех мест, для которых вы установили сигнал оповещения.
Примечание:
Когда вы закончите изменять настройки, нажмите кнопку «Назад» на вашем устройстве, чтобы вернуться в меню «Настройка».
2.3_Общие настройки
 Ниже приведены общие настройки:
Ниже приведены общие настройки:
- Единицы расстояния: вы можете выбрать метрические единицы (метры, километры) или британские имперские единицы (футы, мили).
- Загрузить сайт. Если у вас возникли трудности с загрузкой файла карты, попробуйте один из альтернативных сайтов, указанных в этом параметре.
- движок TTS: если у вас более одного синтезатора речи,
установленного на устройстве, В можете выбрать, какой из голосов использовать с приложением GetThere.
3_Меню «Навигация»
 Меню навигации имеет следующие пункты:
Меню навигации имеет следующие пункты:
- Места.
Вам нужно создать место в приложении GetThere, чтобы проложить маршрут или определить на карте точку оповещения.
- Направления.
Выберите этот пункт, чтобы создать маршрут (сгенерировать направления), которые приведут вас от исходного места к месту назначения.
- Оповещения.
Выберите этот пункт, чтобы создать точку оповещения, который заставит приложение сообщать вам, когда вы приближаетесь к данному месту.
- Вернуться к главному экрану.
3.1_Меню «Места»
 В меню «Места» есть следующие пункты:
В меню «Места» есть следующие пункты:
- Создать место.
Есть 2 способа создать место. Приложение спросит Вас, хотите ли Вы создать место на основе вашего текущего местоположения?
Если Вы скажете «Да», GetThere создаст точку на основе установленных по GPS координатам.
Если Вы скажете «Нет», приложение создаст место на основе указанного вами адреса. Вы можете указать адрес, набрав его на экранной клавиатуре или используя распознавание речи.
- Список всех ваших мест.
Если Вы выберете этот элемент, приложение отобразит список всех мест, которые в настоящее время определены. Если вы выберете место в этом списке, вы можете переименовать или удалить это место или установить сигнал оповещения на этом месте.
- Записать места в файл.
- Читать места из файла.
- Вернуться к главному экрану.
3.2_Как создать место
 Как уже отмечалось выше, есть два способа создать точку на карте (определить место). Первый способ — определить место из Вашего текущего местоположения по GPS-координатам данной точки.
Как уже отмечалось выше, есть два способа создать точку на карте (определить место). Первый способ — определить место из Вашего текущего местоположения по GPS-координатам данной точки.
Другой способ — указать адрес.
Чтобы создать место, выполните следующие действия:
- На главном экране GetThere выберите «Навигация».
- В меню навигации выберите «Места»
- В меню «Места» выберите «Создать место»
Чтобы определить точку на основе вашего текущего местоположения, вам не нужно подключение к Интернету, но вам нужно включить GPS, и вам, вероятно, нужно пробыть на улице некоторое время, чтобы получить точную Информацию. Вам не нужно вводить координаты, GetThere сам создаст точку на основе текущих данных GPS.
Чтобы определить место на основе адреса, вам необходимо подключение к Интернету.
Каждый раз, когда вы определяете место, вы даете ему имя для дальнейшего использования. У Вас есть возможность указать короткое имя точки на карте, которое было бы легче ввести или указывать через распознавание речи. И вы всегда можете переименовать место позже.
Обратите внимание, что названия мест не чувствительны к регистру.
3.3_Список мест
 Список мест, как следует из названия, перечисляет все места, которые определены в приложении.
Список мест, как следует из названия, перечисляет все места, которые определены в приложении.
Если вы выберете место в списке, приложение приведет вас в меню параметров, касающихся выбранного места.
В этом меню есть следующие пункты:
- Установите оповещения для этого места. При выборе этого пункта приложение откроет соответствующий пункт в Меню «Оповещения».
- Проложить маршрут до этого места. Выберите эту опцию, чтобы генерировать маршруты от вашего текущего местоположения, как установлено GPS, к месту, которое вы предложили. Эта функция требует подключения к Интернету. Для создания маршрута приложение откроет соответствующий пункт в Меню «Направления».
- переименовать это место.
- Удалить это место.
- Как далеко я. Выберите эту опцию, чтобы узнать расстояние от Вашего текущего местоположения до выбранного места.
- Вернитесь в меню «Места».
3.4_Меню «Направления»
 В этом меню есть следующие пункты:
В этом меню есть следующие пункты:
— Получить нНаправления
— Обзор Направлений
— Прекратить Навигацию.
3.5_Меню «Получить направления»
Выберите этот пункт, чтобы создать маршрут (сгенерировать набор направлений) к месту назначения.
Приложение задаст вам ряд вопросов, чтобы определить отправную точку и пункт назначения. Если приложение знает Ваше текущее местоположение по GPS, вы можете выбрать свое текущее местоположение в качестве отправной точки. Либо маршруты могут начинаться с ранее определенного места. Пункт назначения должен быть заранее определенным Местом. В общем, вам нужно подключение к Интернету, чтобы создать новый маршрут (новый набор направлений). Тем не менее, после того как вы сгенерировали набор направлений между двумя пунктами, Вы сможете использовать этот созданный маршрут (эти направления) позже, даже если у Вас не будет подключения к Интернету.
3.6_Создание маршрута
 Прежде чем вы сможете создавать маршрут, вам, как правило, необходимо следующее:
Прежде чем вы сможете создавать маршрут, вам, как правило, необходимо следующее:
а. подключение к Интернету (на устройстве только с Wi-Fi это означает включение Wi-Fi)
б. места, которые вы ранее определили в этом приложении, чтобы служить начальной и конечной точками для направлений
Есть несколько вариантов создания маршрута (генерации направлений). Однако во всех случаях вы начинаете с следующих шагов:
- На главном экране GetThere выберите «Навигация».
- В меню навигации выберите «Направления»
- В меню «Направления» выберите «Создать направления»
- Чтобы выбрать место для начала или конца указаний, есть три способа сделать выбор:
- — Вы можете ввести название места с клавиатуры,
- — использовать распознавание речи и ввести адрес голосом,
- — выбрать место из списка мест.
- Сначала приложение спросит вас, хотите ли вы выбрать из списка, и, если вы скажете «Нет», откроет экран, в котором вы нажимаете в верхней половине для клавиатуры или в нижней половине для распознавания речи.
3.7_Создание маршрута, начиная с вашего текущего местоположения
 Эта функция предназначена для мобильных устройств, подключённых к мобильному интернету. Это не будет работать с на улице, если устройство подключается к интернету только через Wi-Fi.
Эта функция предназначена для мобильных устройств, подключённых к мобильному интернету. Это не будет работать с на улице, если устройство подключается к интернету только через Wi-Fi.
Вместо того, чтобы просить указания от Места А до Места B, вы можете запросить направление от вашего текущего местоположения до Места B. Текущее местоположение означает местоположение, которое в настоящее время установлено GPS. Это то, что вы обычно делаете, когда находитесь на улице.
Когда вы выбираете «Проложить маршрут» в меню «Направления», приложение дает Вам возможность создать новый маршрут, введя только название пункта назначения, при условии, что приложение знает ваше местоположение в данный момент.
Другой способ сделать по сути то же самое — перейти к списку всех определенных вами мест, выбрать место для пункта назначения, а затем начать навигацию от Вашего местопребывания .
3.8_Навигация по сохранённому ранее маршруту (Сохранённым направлениям)
 Эта функция предназначена в первую очередь для устройств не имеющих мобильного интернета, а подключённых только к Wi-Fi.
Эта функция предназначена в первую очередь для устройств не имеющих мобильного интернета, а подключённых только к Wi-Fi.
Вы можете запросить маршрут заранее, не выходя из местоположения, оборудованного Wi-Fi. Маршрут (набор направлений) сохраняются на вашем устройстве, так что вы можете запросить их в любое время в будущем, когда они могут Вам понадобиться. Вам не нужно делать ничего особенного, чтобы это произошло. Каждый раз, когда вы генерируете набор направлений от места A до места B, приложение всегда сохраняет направления, и каждый раз, когда вы запрашиваете указания от места A до места B, первое, что приложение делает, это проверяет, если вы уже есть указания от места А до места Б.
Когда Вы соберётесь «Проложить маршрут» в меню «Направления», приложение спросит вас, хотите ли вы повторно использовать сохраненные маршруты. Если вы говорите «Да», то вам нужно выбрать начальную и конечную точки для указаний из списка, а не использовать клавиатуру или распознавание речи.
3.9_Пересчет маршрута (набора направлений) если сбились с курса
 Если у вас есть подключение к Интернету, когда вы идете на улице к месту назначения — что обычно происходит через сотовую связь — тогда вы можете в любое время запросить новый набор направлений к месту назначения из вашего текущего местоположения, просто перейдя в тот же пункт «Проложить маршрут» в меню «Маршруты».
Если у вас есть подключение к Интернету, когда вы идете на улице к месту назначения — что обычно происходит через сотовую связь — тогда вы можете в любое время запросить новый набор направлений к месту назначения из вашего текущего местоположения, просто перейдя в тот же пункт «Проложить маршрут» в меню «Маршруты».
Это обычная функция в других навигационных приложениях, но с GetThere скорее всего, Вам не потребуется «пересчитывать свой маршрут», потому что GetThere быстро определяет, когда вы сбились с курса, и сразу же дает вам корректирующие указания, чтобы вернуться к оригинальный маршрут.
Тем не менее, если вы находитесь в 100 метрах от текущего маршрута, а ваше устройство подключено к Интернету, GetThere автоматически пересчитает новый маршрут до пункта назначения.
3.10_Меню «Обзор направлений»
 Выберите этот пункт, если вы в настоящее время включили навигацию по маршруту, получаете пошаговые навигационные указания по направлениям поворотов к пункту назначения, если Вы хотите увидеть полный набор поворотов от начальной точки до пункта назначения. Ваше текущее местоположение указано в середине этих направлений.
Выберите этот пункт, если вы в настоящее время включили навигацию по маршруту, получаете пошаговые навигационные указания по направлениям поворотов к пункту назначения, если Вы хотите увидеть полный набор поворотов от начальной точки до пункта назначения. Ваше текущее местоположение указано в середине этих направлений.
3.11_Меню «Прекратить навигацию»
 Выберите этот пункт, если вы в настоящее время получаете пошаговые навигационные указания по направлению к пункту назначения (находитесь на маршруте), но хотите его остановить.
Выберите этот пункт, если вы в настоящее время получаете пошаговые навигационные указания по направлению к пункту назначения (находитесь на маршруте), но хотите его остановить.
Порядок действий для прекращение навигации
После того, как вы успешно достигли пункта назначения, вам нужно отключить навигационные указания. Это помогает продлить срок службы аккумулятора вашего устройства.
Чтобы прекратить навигацию, сделайте следующее:
- На главном экране GetThere выберите «Навигация».
- В меню навигации выберите «Направления»
- В меню «Направления» выберите «Остановить навигацию».
4_Меню «Оповещения»
Меню Оповещений имеет следующие пункты:
- Установить Оповещение. Если вы выберете этот пункт, приложение отобразит список мест, в которых еще нет сигнала оповещения. Выберите место для установки сигнала оповещения.
- Отменить Оповещение. Если вы выберете этот элемент, приложение отобразит список мест, для которых в настоящий момент определены сигналы оповещения. Выберите место, чтобы отменить его Оповещение.
- Вернитесь в главное меню.
4.1_Как настроить Оповещение
Оповещения — это очень простой навигационный механизм. Когда сигнал оповещения установлен в определенном месте, приложение сообщает вам, когда вы приближаетесь к этому месту. Типичное использование — помочь вам узнать, когда выходить из автобуса. Это предполагает, что вы ранее создали Место для расположения автобусной остановки.
Вам не нужно подключаться к Интернету, чтобы установить сигнал оповещения на выбранную точку или использовать эту функцию при прохождении маршрута.
Вы можете установить Оповещение Для нескольких мест.
Чтобы установить оповещение места, выполните следующие действия:
- На главном экране GetThere выберите «Навигация».
- В меню навигации выберите «Оповещения».
- Выберите «Установить Оповещение».
- На экране «Установка Оповещения» выберите название места, на котором нужно установить точку оповещения.
Есть 2 способа узнать, для каких мест, если есть, у вас установлены точки оповещения:
— Один из способов — перейти к списку мест. Если вы используете TalkBack, при выборе места TalkBack сообщит вам, что на месте есть точка оповещения.
— Другой способ — выбрать «Отменить точку оповещения в меню «Оповещения»; на экране «Отмена Оповещения» будут перечислены только названия мест, у которых есть точка оповещения.
5_Видеообзор приложения GetThere
Посмотрите небольшой обзор и пример использования пешеходного навигатора – GetThere.
*
*
В заключении хотелось отметить, что интерфейс приложения GetThere организован настолько удачно, что не требует, в общем то, такой большой инструкции. В приложении и так всё интуитивно понятно, и доступно.