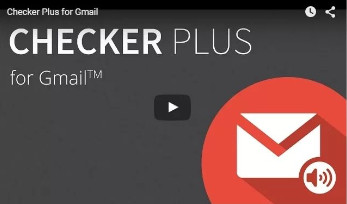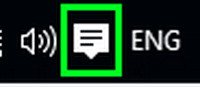 Друзья! На страницах нашего сайта Вы можете найти приложения и расширения браузеров, программы для озвучивания текста на мониторе, такие как экранный диктор NVDA и JAWS, которые помогают слабовидящим пользователям полноценно пользоваться компьютером, не напрягая зрение. К таким программам до недавнего времени относилось приложение Mail.ru Агент. Программа звуковым сигналом оповещала о новых входящих письмах в почтовом клиенте. С обновлением Агента до десятой версии, эта возможность была утеряна. Не работает Агент Майл.ру.
Друзья! На страницах нашего сайта Вы можете найти приложения и расширения браузеров, программы для озвучивания текста на мониторе, такие как экранный диктор NVDA и JAWS, которые помогают слабовидящим пользователям полноценно пользоваться компьютером, не напрягая зрение. К таким программам до недавнего времени относилось приложение Mail.ru Агент. Программа звуковым сигналом оповещала о новых входящих письмах в почтовом клиенте. С обновлением Агента до десятой версии, эта возможность была утеряна. Не работает Агент Майл.ру.
В этой статье Вы узнаете, как средствами Windows 10 восстановить звуковое оповещение о входящих письмах.
Звуковое оповещение о приходе входящих писем на почту Яндекс и Google
Как настроить звук входящих на Яндекс почте
Звуковое оповещение в почте Gmail
Как настроить звук уведомлений в почте mail.ru
Порядок настройки звукового уведомления.
Почта на Mail.ru из других ящиков
Как установить свой звук уведомления в Windows 10
Как настроить NVDA, чтобы не читать всплывающие уведомления
Как отключить звуки уведомлений в Windows 10
Не работает Агент Майл.ру
Ранние версии приложения Mail.ru Агент позволяли оповещать о получении новых входящих письмах, просматривать все почтовые ящики на mail.ru, обмениваться сообщениями и файлами. При этом Агент отличался простым и удобным интерфейсом.
Но в погоне за новыми трендами разработчики усложнили интерфейс и ещё не настроили прежние, полезные функции программы. В конце августа Mail.Ru разослало пользователям Агента уведомления о том, что старые версии программы больше поддерживаться не будут и всем надо переходить на новую. С тех пор, начиная с версии 10, перестала работать функция оповещения о новых входящих письмах.
Все рекомендации в интернет сообществе по откату на старые версии Mail.ru Агента, также не решили эту проблему.
В интернете можно найти и другие приложения, имеющие функцию звукового оповещения о входящих письмах, но, честно говоря, нет уверенности, что и они при обновлении не потеряют эти функции.
Поэтому посмотрим, как установить звуковое оповещение средствами Windows.
Звуковое оповещение о приходе входящих писем на почту Яндекс и Google
Звуковое оповещение о входящих письмах — это очень удобная функция для работа в интернете. Вы всегда будете в курсе приходящих на почту новых письмах. Если Вы ждёте какое-то важное письмо, Вам не нужно постоянно заходить в почту и просматривать её.
Звуковые сигналы о входящих письмах в Яндекс почте и почте gmail можно было установить ещё в Windows 7 или в Windows 8.1.
Как настроить звук входящих на Яндекс почте
 Если Ваша электронная почта создана только в Яндексе, то решить проблему довольно просто. В Яндекс почте настроить звук можно прямо в самой настройки почты:
Если Ваша электронная почта создана только в Яндексе, то решить проблему довольно просто. В Яндекс почте настроить звук можно прямо в самой настройки почты:
- Заходим на свою почту Яндекс в любом браузере.
- В правом верхнем углу видим значок шестеренки настройки.
- Выбираем Все настройки, далее ищем Прочее и спускаемся вниз.
- Здесь ищем Уведомления и просто ставим галочку Включить звуковые уведомления о новых письмах.
- Нажимаем Сохранить изменения.
Теперь, когда к Вам будут приходить письма на Яндекс почту, Вы каждый раз будете слышать звуковой сигнал.
примечание:
Звук будет воспроизводиться только тогда, когда открыт или открыт и свёрнут браузер, на котором Вы смотрите свою Яндекс почту.
Звуковое оповещение в почте Gmail
 Тем, у кого вся электронная почта создана только в Google, повезло немного меньше. В настройках gmail почты звуковое оповещение не предусмотрено. Но если Вы пользуетесь браузером Google Chrome, то это можно решить с помощью расширения Checker Plus for Gmail.
Тем, у кого вся электронная почта создана только в Google, повезло немного меньше. В настройках gmail почты звуковое оповещение не предусмотрено. Но если Вы пользуетесь браузером Google Chrome, то это можно решить с помощью расширения Checker Plus for Gmail.
Для его установки:
- В шапке браузера ищем Настройки, в них – инструменты – расширения.
- Спускаемся вниз окна, нажимаем Ещё расширения.
- В поле Поиск вводим название Checker Plus for Gmail и нажимаем Enter.
- Откроется расширение Checker Plus for Gmail.
- Найдите и нажмите кнопку Бесплатно, а после проверки нужно будет нажать на кнопку Добавить.
- Расширение установится в Панель инструментов, после чего откроется вкладка с настройками.
Если настройки сразу не откроются, Вы идёте в Панель инструментов, где находятся все расширения и находите расширение Checker for email, а в нём находите Настройки.
Настроек в этом расширение очень много и вы можете подделать их под себя.
- Нам нужно открыть вкладку Уведомления.
- Здесь найти Звук уведомлений и поставить галочку в нужном месте.
- Далее выбираем звук для оповещения, который Вы хотите установить.
- Здесь Можно по нажимать на все звуки, послушать и выбрать тот, который Вам нужен.
- Если не понравился ни один, то можно загрузить звук одного из музыкальных файлов с вашего компьютера, Но, имейте в виду, что мелодия должна быть короткой, всего несколько секунд.
- В конце незабудьте нажать кнопки Применить и OK.
Теперь при поступлении новых писем от gmail, Вы будете слышать выбранный Вами звуковой сигнал.
Примечание:
Звук будет воспроизводиться, как и в случае с Яндекс почтой, только при условии, что открыт на экране, или открыт и свёрнут браузер. В данном случае — Google Chrom.
Подробнее о настройке звукового оповещения почты Яндекс и Google можно посмотреть в этом видео
*
*
Как настроить звук уведомлений в почте mail.ru
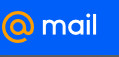 Если раньше при наличии операционной системы Windows 7 или 8 можно было установить звуковое оповещение о входящих письмах в Яндекс почте и почте Gmail, то обладателям почтовых ящиков на Mail.ru кроме Mail.ru Агента, найти такую функцию было не просто.
Если раньше при наличии операционной системы Windows 7 или 8 можно было установить звуковое оповещение о входящих письмах в Яндекс почте и почте Gmail, то обладателям почтовых ящиков на Mail.ru кроме Mail.ru Агента, найти такую функцию было не просто.
Сегодня я покажу Вам, как настроить средствами Windows 10 звуковое уведомление о входящих письмах в почте Mail.ru.
Хочу сразу оговориться, что эта функция будет работать только при наличие установленного на Вашем компьютере браузера Google Chrom.
Порядок настройки звукового уведомления.
Откройте браузер Google Chrom и войдите в почту Mail.ru по ссылке:
Введите Логин и Пароль Вашего аккаунта, который Вы установили ранее при создании своего почтового ящика на Mail.ru.
- Вверху страницы, в меню, нажмите на вкладку Ещё.
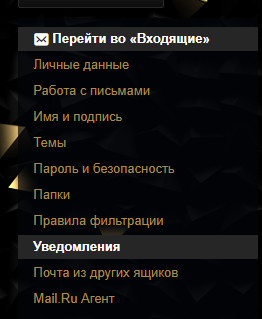 В открывшемся окне выберите вкладку Настройки.
В открывшемся окне выберите вкладку Настройки.- Далее, в настройках, слева в боковой панели, перейдите на вкладку Уведомления.
- Откроется страница Уведомления. Здесь вы можете настроить параметры уведомлений.
- В разделе Уведомления в браузере нужно будет нажать (активировать) кнопку ВКл. И выбрать в окошке строку Все папки.
- В разделе Уведомления во вкладке активировать кнопку ВКл. И поставить галочку в строке Звуковое уведомление.
- Здесь же можно настроить уведомление по СМС.
- Сохраните настройки.
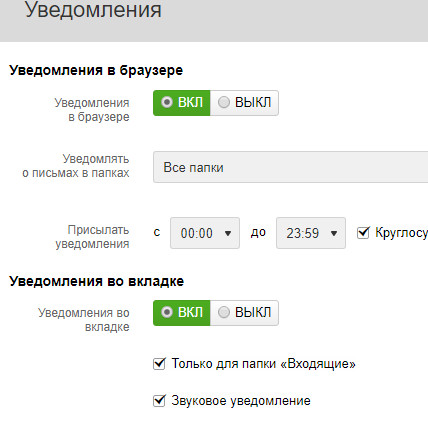
Примечание:
В браузерах Internet Explorer и Mozilla Firefox в настоящее время можно настроить только уведомления по СМС. Раздел Уведомления в браузере попросту отсутствует.
Теперь всё готово! После сохранения настроек, вы будете получать уведомления от Mail.ru о новых письмах!
Каждый раз при поступлении нового письма Центр уведомлений, расположенный в правом углу Панели задач, будет открывать всплывающее окно с уведомлением о новом письме, и Вы будете слышать звуковой сигнал.
Внимание!
Допустим, Вы всё сделали, как описано выше, а звука уведомлений нет! В чём может быть причина, и как это исправить?
Возможно дело в неправильной настройке Параметров уведомлений:
- В правом углу Панели задач найдите кнопку и откройте Центр уведомлений.
- Нажмите кнопку Все параметры.
- В открывшемся окне в левой колонке, в разделе Система выберите Уведомления и действия.
- Прокрутите страничку справа немного вниз и установите переключатели, как показано на рисунке.
- Найдите параметр:
- «Показывать уведомления на экране блокировки»
- И установите выключатель в положение «Откл.»
- Остальные параметры могут быть включены.
-
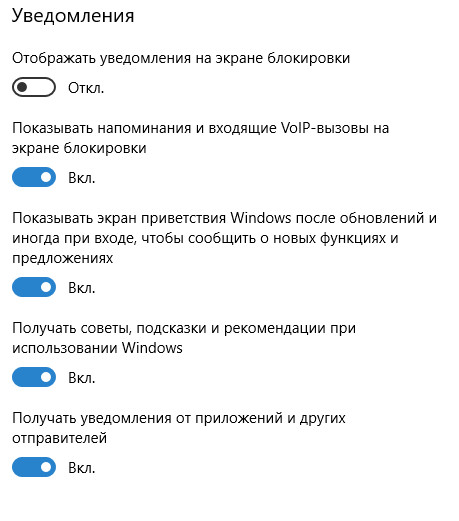
Примечание:
Если Вы для работы на своём компьютере используете, экранный диктор JAWS или NVDA, то по умолчанию они будут автоматически читать текст уведомлений во всплывающих окнах, каждый раз при получении нового входящего письма.
О том, как выключить чтение всплывающих уведомлений мы рассмотрим ниже.
Почта на Mail.ru из других ящиков
Что делать, если у Вас есть почтовые ящики не только на Mail.ru, но и на gmail и на Яндексе?
Вы можете собирать почту из всех ваших почтовых ящиков в один ящик на Mail.Ru. Настройте сбор писем с любого сервера, работающего по протоколу IMAP или POP3.
Для этого в настройках почты Mailru, в левой колонке выберите раздел Почта из других ящиков и добавьте свои.
После добавления и настройки звукового уведомления, как было показано выше, компьютер Вас будет оповещать звуковым сигналом о получении входящего письма с любого Вашего почтового ящика.
Как установить свой звук уведомления в Windows 10
![]() В Windows 10 многие действия сопровождаются звуковыми уведомлениями, звуки довольно похожие друг на друга. Стандартный звук уведомлений о входящих письмах в Windows 10, также мало отличим от других.
В Windows 10 многие действия сопровождаются звуковыми уведомлениями, звуки довольно похожие друг на друга. Стандартный звук уведомлений о входящих письмах в Windows 10, также мало отличим от других.
Давайте посмотрим, как быстро поменять звук уведомления в Windows 10, без установки дополнительного программного обеспечения и изменения реестра.
Для начала нужно приготовить любой короткий звуковой файл в аудиоформате wav.
Если у Вас нет такого файла, а есть файл в mp3, его легко можно обрезать и переконвертировать в Wav в любом, например онлайн аудиоконверторе. Вот как об этом написано на нашем сайте: Конвертация аудиофайлов.
Теперь, когда у Вас есть звуковой файл в формате wav, его нужно добавить на Ваш компьютер, в папку C:\Windows\Media. Чтобы это сделать, откройте проводник, в нём локальный диск С, папку Windows, а в ней папку Media.
вставляем сюда звуковой файл в формате wav.
Примечание:
Если при копировании файла возникнет ошибка типа: «Нет доступа к целевой папке», нажмите кнопку «Продолжить».
Если сделали всё правильно, то звуковой файл wav при дальнейшей настройке окажется в нужной папке, и вы сможете выбрать его в качестве звука уведомлений.
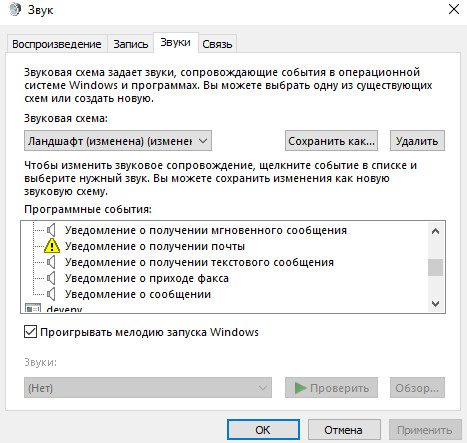 Для изменения звука уведомлений Windows 10 в Панеле задач, с правой стороны возле часов на панели задач найдите значок динамика, нажмите на него правой клавишей мыши и в открывшемся контекстном меню выберите «Звуки» и в этой вкладке внизу и выберите «Уведомление».
Для изменения звука уведомлений Windows 10 в Панеле задач, с правой стороны возле часов на панели задач найдите значок динамика, нажмите на него правой клавишей мыши и в открывшемся контекстном меню выберите «Звуки» и в этой вкладке внизу и выберите «Уведомление».
Здесь можно выбрать из списка «Звуки», загруженный Вами звуковой файл.
Его можно послушать, нажав на «Проверить», а затем нажать на «Применить» и «ОК», после чего каждое новое уведомления будет сопровождаться, заданным Вами звуком.
На нашем сайте Вы можете выбрать аудиофайлы в формате Wav:
Звук Агента Mail.ru
Звук Аськи.
Скачать на Яндекс.Диске
Как настроить NVDA, чтобы не читать всплывающие уведомления
 Если при работе на компьютере Вы используете экранный диктор NVDA или JAWS, как мы и говорили раньше, при получении нового входящего письма Вы услышите не только звуковой сигнал, но и озвученный экранным диктором текст всплывающего уведомления.
Если при работе на компьютере Вы используете экранный диктор NVDA или JAWS, как мы и говорили раньше, при получении нового входящего письма Вы услышите не только звуковой сигнал, но и озвученный экранным диктором текст всплывающего уведомления.
Когда Вам приходит одно, два письма в день, это здорово! Но, если Вы получаете довольно много писем, например из рассылок, на которые Вы подписаны, то частое автоматическое включение речевого диктора, для чтения сведений об очередном входящем письме, может немного надоесть.
В этом случае можно так настроить компьютер, чтобы при получении нового входящего письма, Вы слышали только звуковой сигнал.
Чтобы произвести такие настройки, нужно сделать следующее:
- Открываем контекстное меню, щёлкнув правой кнопкой по значку NVDA в трее
- Выбираем: Настройки /Представление объекта
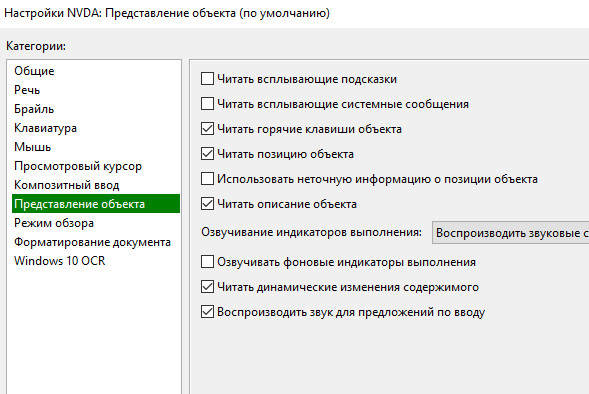 Снимаем галочку в строке Читать всплывающие системные сообщения
Снимаем галочку в строке Читать всплывающие системные сообщения
Щёлкаем Применить и OK.
Примечание:
Во вкладке Общие нужно поставить галочку в строке Автосохранение конфигурации при выходе.
Не забываем нажать OK.
Теперь входящее письмо будет оповещаться только звуковым сигналом.
Как отключить звуки уведомлений в Windows 10
Если Вам не нужен звук уведомлений, Вы можете отключить или сразу все звуки системы, или отключить уведомления для входящих писем.
Вы уже знаете, как изменить стандартный звук уведомлений на свой. Об этом было рассказано выше. Таким же способом можно отключить звук для уведомлений.
- С правой стороны возле часов на панели задач выберите значок динамика, наведите на него курсор и правой кнопкой мыши откройте Контекстное меню.
- Выберите вкладку «Звуки», а в ней Уведомления.
- Выберите из списка «Звуковых схем» => без звука => нажмите «Применить» => «ОК».
- Теперь уведомления будут без звука.
Чтобы отключить все звуки, издаваемые в системе — зайдите во вкладку Звуки, как было показано выше и сразу выберите в разделе «Звуковая схема» параметр Без звука.
Щёлкните «Применить» и «Ок»
Всё, теперь все события в системе Windows 10 не будут издавать звуки.