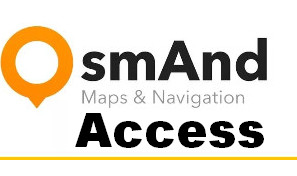 Обладатели смартфонов и планшетов для пеших прогулок всё чаще стали пользоваться навигаторам. В отличие от автомобильных маршрутов, в пешеходных чаще используются не дороги, а дорожки, тротуары и другие пути передвижения. Однако пешеходные навигаторы не всегда предлагают оптимизированные пути, ограничиваясь автодорогами. Самые известные из пешеходных навигаторов, это: Google Maps, Яндекс Навигатор, Maps.me, Я иду домой.
Обладатели смартфонов и планшетов для пеших прогулок всё чаще стали пользоваться навигаторам. В отличие от автомобильных маршрутов, в пешеходных чаще используются не дороги, а дорожки, тротуары и другие пути передвижения. Однако пешеходные навигаторы не всегда предлагают оптимизированные пути, ограничиваясь автодорогами. Самые известные из пешеходных навигаторов, это: Google Maps, Яндекс Навигатор, Maps.me, Я иду домой.
Навигаторов для незрячих людей вообще единицы. Хотя им то они нужны, пожалуй, больше всех. Одним из лучших пешеходных GPS навигаторов для мобильных устройств, которые наиболее приспособлены для незрячих пользователей, является навигатор OsmAnd. Вернее, его модифицированная версия = OsmAnd Access.
- Проект OsmAnd
- Проект OsmAnd Eccess
- Установка приложения OsmAnd Access
- Настройка приложения
- Настройка плагина «Специальные возможности»
- Основные настройки
- Как скачать карты
- Определяем своё местоположение
- Настройки навигации
- Настройка экрана
- Ваш адрес местоположения
Проект OsmAnd
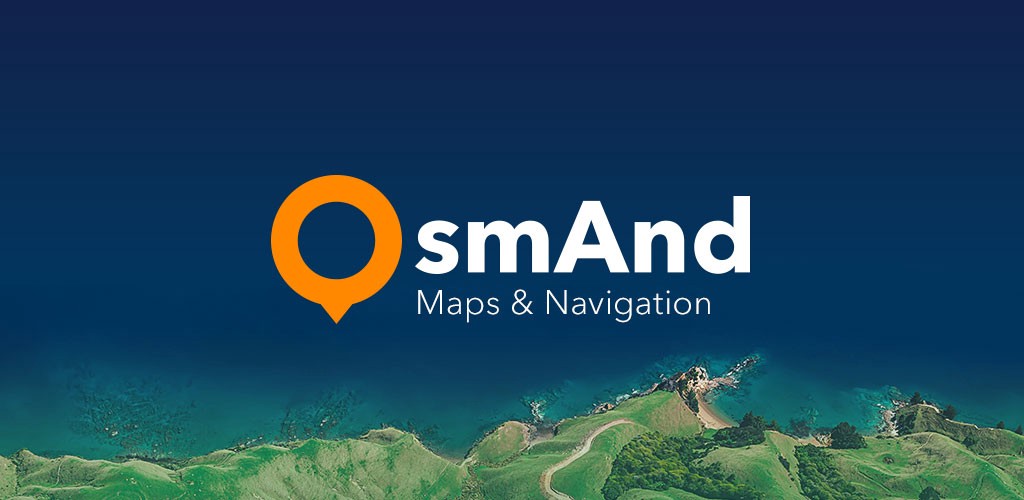 OsmAnd – это навигационное приложение для Android. Подробно ознакомиться с ним можно на официальном сайте:
OsmAnd – это навигационное приложение для Android. Подробно ознакомиться с ним можно на официальном сайте:
OsmAnd – хорошо известное навигационное приложение с автономными картами от OpenStreetMap.
Приложение работает полностью в автономном режиме, но также имеет быстрый онлайн вариант при наличии интернета.
Навигатор обладает пошаговым голосовым сопровождением. Он запрограммирован так, что может:
- — Объявлять о дорожных предупреждениях, таких как дорожные знаки, пешеходные переходы или превышение скорости, а также давать дополнительное указание о полосе движения.
- — отображать названия улицы и предполагаемое время прибытия,
- — проводить поиск мест по адресу, по категориям или по географическим координатам, поддерживая промежуточные точки на вашем маршруте.
Особенностью навигатора для пешеходов является то, что:
- — автономные карты включают пешеходные дорожки.
- — имеется режим отображение карты и режим навигации для и пешехода,
- — в режиме навигации отображаются остановки общественного транспорта (автобус, трамвай, поезд),
- — имеется возможность записи поездки в локальный файл GPX или онлайн-сервис.
Проект OsmAnd Access
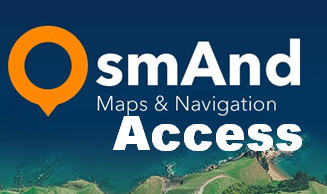 Навигатор OsmAnd с точки зрения невизуальной доступности, является одним из лучших. Приложение имеет специальные плагины, предоставляющие пользователю некоторые дополнительные средства невизуального доступа. Однако этих средств явно не достаточно для пользователей с ограниченным зрением, и тем более, для незрячих пользователей.
Навигатор OsmAnd с точки зрения невизуальной доступности, является одним из лучших. Приложение имеет специальные плагины, предоставляющие пользователю некоторые дополнительные средства невизуального доступа. Однако этих средств явно не достаточно для пользователей с ограниченным зрением, и тем более, для незрячих пользователей.
Приложение OsmAnd Access является альтернативной версией OsmAnd с расширенными функциями невизуальной доступности.
Официальный сайт:
http://www.ksrk-edu.ru/osmand/ru/
Прежде всего следует отметить, что для полноценной работы приложения на смартфоне должна быть установлена программа экранного доступа, например, Talk Back.
Приложение OsmAnd Access рассчитано на то, чтобы при отсутствии интернета иметь возможность использовать внутренние средства для распознавания речи.
Если на Вашем устройстве на Android ещё не установлено программа Talk Back, её можно установить и настроить
Со страниц нашего сайта:
В приложении OsmAnd Access были добавлены следующие функции:
- — В приложении большое значение было уделено интерфейсу. Были озвучены все графические элементы интерфейса (иконки, кнопки и так далее), имеющие смысловое значение.
- — Введена реакция карты на жесты, которая включается в настройках специальных возможностей программы.
- — Улучшен невизуальный доступ к экрану описания маршрута с помощью синтезатора речи.
- — Введен звуковой и тактильный (вибрационный) отклик для функций компаса. Теперь вращая смартфон в горизонтальной плоскости, можно определить точное направление на объект.
- — Введены средства, позволяющие получить словесное описание текущего местоположения (Обратный геокодинг).
- — Введена функция «Осмотреться вокруг», позволяющая Исследовать окрестности. Она выводит список ближайших объектов
- в окрестности виртуального местоположения.
- — В приложении многие функции программы доступны через голосовое управление.
- — Автоматическое проговаривание направления и расстояния до пункта назначения, выдается не только при изменении направления на целевой объект. Теперь появилась возможность задать временной период оповещений: от 5 секунд до 5 минут.
- **
Все эти новые функции, а также дополнительные настройки навигации сделали приложение доступным для использования незрячим пользователем.
Посмотрите презентацию приложения OsmAnd Access
**
Для глубокого изучения навигационного приложения OsmAnd Access Вы можете записаться на образовательные курсы КСРК Вос в г. Москва. Адрес сайта:
http://www.ksrk-edu.ru/course.php?c=11
Установка приложения OsmAnd Access
 Скачать OsmAnd Access на свой компьютер можно с официального сайта:
Скачать OsmAnd Access на свой компьютер можно с официального сайта:
http://www.ksrk-edu.ru/osmand/ru/index.php?r=5
Последняя версия на сегодня:
OsmAnd-2.9.3-a11y+1
Чтобы установить приложение на смартфон:
- — Разархивируйте скаченный файл на компьютере.
- — Найдите в папке установочный файл с расширением: .apk
- OsmAnd-2.9.3-a11y+1.apk
- — Возьмите свой смартфон. Рассмотрим установку на смартфон Samsung Galaxy A8 с операционной системой Android 9.0.
- — — Соедините свой смартфон с компьютером, например через кабель
- —
ПРИМЕЧАНИЕ:
Подключение через кабель имеет два режима: Заряд батареи и Передача данных. Если по умолчанию смартфон подключается в режиме зарядки, на экране открывается диалоговое окно, в котором необходимо подтвердить разрешение на просмотр данных со смартфона.
- — Скопируйте на компьютере файл с расширением .apk.
- — Откройте на смартфоне папку «Samsung», а в ней папку «Мои файлы».
- — Вставьте сюда скопированный файл.
- — Запустите файл.
- — В открывшемся диалоговом окне с-предупреждением выберите Настройки.
- — На этой странице разрешите установку. Для этого, переведите выключатель из положения «Выкл.» в положение «Вкл.», для чего выделите касанием кнопку «Выкл.», а затем щёлкните два раза по экрану.
- — Вернитесь на предыдущую страницу и нажмите кнопку Установить.
- — Подождите несколько секунд, пока Установщик пакетов установит приложение.
- — Нажмите кнопку Готово или Открыть.
Настройка приложения
 После установки приложения на свой смартфон его всегда можно будет открыть с помощью ярлыка «OsmAnd» на Рабочем столе.
После установки приложения на свой смартфон его всегда можно будет открыть с помощью ярлыка «OsmAnd» на Рабочем столе.
Настройка приложения будет проводиться в несколько этапов.
- — Для начала откройте приложение OsmAnd и щёлкните кнопку «Начать».
- — Откроется страница «Загрузить карты».
- — Пока загружать карты не нужно, Чтобы пропустить страницу, найдите на ней и нажмите кнопку «Пропустить».
- — — В следующем окне подтвердите своё решение.
- — Теперь найдите внизу кнопку «Назад к Меню» и активируйте её.- Выберите строчку «Плагины».
- -Для начала, достаточно активировать три плагина:
- — Запись поездки,
- — Специальные возможности,
- — Отладка и разработка.
Плагин Запись поездки поможет Вам записать пройденный маршрут, Специальные возможности – помогут озвучить маршрут и навигацию, Отладка и разработка позволит после построения маршрута пройти его «виртуально».
Из этих трёх плагинов нужно настроить лишь один: Специальные возможности. Два других настроены нормально по умолчанию.
Настройка плагина «Специальные возможности»
 Чтобы настроить плагин Специальные возможности:
Чтобы настроить плагин Специальные возможности:
- — Откройте Главное меню, для чего нажмите кнопку «Назад к Меню» справа, внизу экрана и найдите пункт «Настройки».
- — В Настройках найдите и откройте пункт Специальные возможности.
- — В пункте Стиль указания направлений выберите «По циферблату».
- В этом случае мы будем иметь 12 секторов направления движения, соответственно: 12 – вперёд, 6 – назад.
- — В пункте «Интеллектуальное авто оповещение », нужно снять флажок. Иначе будут оповещаться голосом лишь точки поворота маршрута.
- — В пункте «Звуковая индикация направления», наоборот, нужно поставить флажок, чтобы этот пункт был активным.
- — В строке «Обратный геокодинг» нужно выбрать карту, с которой будет выбираться информация о Вашем местоположении в настоящий момент.
- Выбираем: Выбираем «Локальные карты», поскольку только они работают по GPS, без подключения к интернету.
- — Активируем пункт «Разрешить реакцию на встряхивание». Это позволит с учётом дальнейших настроек, вызывать голосовое оповещение в нужный момент.
- — Далее следует отметить флажком пункт «Предпочитать внутренние средства распознавания речи». Для того чтобы не пропадала голосовая связь при отсутствии интернета.
- — пункт «Голосовые команды» изменять не будем, но рекомендую открыть его и ознакомиться с Голосовыми командами, которыми можно будет управлять навигатором.
Следующий пункт в Специальных возможностях – это «Навигация». О
- используется для настройки параметров в
выбранном режиме навигации:
- — Автомобиль,
- — Велосипед,
- — Пешеход.
Давайте настроим профиль для режима «Пешеход»:
- — Активируйте пункт Навигация и в следующем окне нажмите кнопку Пешеход.
- — Если решили строго придерживаться намеченного маршрута, отметите флажок на пункте «Не пересчитывать маршрут при сходе с него». Мы не будем его отмечать.
- — Пункт «Не пересчитывать маршрут при обратном направлении движения» также можете отметить при желании. Мы не будем.
- — В пункте «Радиус приближения к Пункту назначения» выберем. Например, 15 метров.
- — В пункте «Радиус приближения к промежуточной точке», можно выбрать 10 метров.
- — «Радиус приближения к Путевой точке». Это такая точка, которую Вы когда-то сами добавили при прохождении маршрута. Также можно выбрать – 10 метров.
- — Пункт «Максимальное отклонение от маршрута» позволяет установить расстояние, при превышении которого навигатор сообщит об отклонении от маршрута. Выберем – 20 метров.
Такие же настройки, но с учётом своих особенностей и расстояний, нужно сделать и для профиля «Автомобиль».
На этом настройки плагина «Специальные возможности» можно завершить.
Основные настройки
 Чтобы перейти к Основным настройкам, Откройте Главное меню и Выберите пункт «Основные настройки».
Чтобы перейти к Основным настройкам, Откройте Главное меню и Выберите пункт «Основные настройки».
Теперь настроим некоторые пункты:
- — В пункте «Профиль по умолчанию» должен стоять Пешеход. В этом случае при открытии программы OsmAnd всегда будет активен профиль Пешеход.
- — В пункте «Ориентация карты» нужно выбрать «Не вращать». Причём, желательно это сделать и для профиля «Автомобиль».
- — Ориентация экрана. Здесь можно оставить «По умолчанию».
- — В пункте «Локализация» нужно обязательно выбрать Русский, если он не установлен по умолчанию.
- — Пункт «Тема приложения». Если Вы слабовидящий человек и, пользуясь сенсорным смартфоном, смотрите на его экран при работе с ним, Вы можете изменить интерфейс приложения OsmAnd и сделать его более удобным. То есть сделать тёмный фон. Для этого, щёлкните два раза по названию пункта и в открывшемся окне выберите: «Тёмная».
- — Каталог для хранения данных. В этом пункте Вы можете задать место, куда будут загружены и где будут храниться загруженные карты и созданные Вами маршруты (треки). Щёлкните два раза по названию этого пункта и в следующем окне проведите такие настройки:
- — Активируйте кнопку «Редактировать».
- — Если на Вашем смартфоне нет дополнительной Карты памяти, выберите «Внешнее хранилище».
- — Если карта есть, желательно каталог размещать на ней. Для этого здесь выберите «Внешнее хранилище 2».
Остальные пункты Основных настроек пока можно оставить без изменения.
Как скачать карты
 Теперь, когда Вы настроили «Специальные возможности», больше нет ограничений на закачку карт, и Вы можете приступить к их установке.
Теперь, когда Вы настроили «Специальные возможности», больше нет ограничений на закачку карт, и Вы можете приступить к их установке.
Подключите свой смартфон к интернету.
ПРИМЕЧАНИЕ:
Поскольку мы будем устанавливать приложение с помощью файла установки, загруженного на смартфон. А это приложение для операционной системы, является в данном случае «сторонним приложением», следует предварительно разрешить его установку. Для этого:
- — Войдите в Настройки на своём смартфоне.
- — Найдите и откройте раздел: Биометрия и безопасность.
- — Откройте «Установка неизвестных приложений».
- — Найдите «Мои файлы»,
- — на открывшейся странице нажмите кнопку «Разрешить».
Всё готово для скачивания карт местности.
- — Снова войдите в Меню.
- — Выберите «Скачать карты».
- — — Нажмите на кнопку Загрузки.
- — Если хотите найти Москву, Найдите:- Россия, Центральный Федеральный округ, Москва.
- — Откроется страница с картами для Москвы.
- — Загрузите карты с названием: Стандартная карта и Википедия, для чего нажмите кнопку справа от названия.
- Подождите несколько секунд, пока будут скачиваться карты.
Точно также можно скачать карту Московской области и любой другой, по месту Вашего нахождения.
Для этого достаточно нажать слева наверху кнопку «Перейти вверх» и пройти по такому же пути.
Кроме карт своей местности нужно обязательно загрузить общие карты, которые находятся на первой странице Загрузки. Это: Мировая коррекция высоты и Мировая обзорная карта.
Для того чтобы проверить, какие карты загрузились на Ваш смартфон, нужно вместо кнопки Загрузки активировать кнопку Локальные.
Здесь сначала будут показаны названия самих векторных карт: общих и локальных, а немного ниже данные из Википедии для каждой из скаченных карт.
Ещё ниже можно выбрать язык, на котором будут озвучиваться подсказки. По умолчанию выбран Русский.
Определяем своё местоположение
 После того, как все карты скачены и загружены можно определить на карте место Вашего нахождения. Для этого:
После того, как все карты скачены и загружены можно определить на карте место Вашего нахождения. Для этого:
- — На Главном экране находим и активируем кнопку, Определяем местоположение,
- — На следующей странице «Разрешить приложению OsmAnd» доступ к данному местоположению устройства, активируем кнопку Разрешить.
- — Подождите несколько секунд для обработки данных, пока кнопка «Определяем местоположение» изменить своё название на «Карта привязана к местоположению».
- — Когда название изменилось можно проверить правильность установки. Для этого на Главном экране, справа наверху, активируйте кнопку Осмотреться вокруг. На открывшейся странице Вы увидите список ближайших объектов с расстояниями до них от Вас.
Настройки навигации
 Мы уже сделали часть настроек Навигации в разделе Специальные возможности. Теперь дополним их общими настройками.
Мы уже сделали часть настроек Навигации в разделе Специальные возможности. Теперь дополним их общими настройками.
Войдите с первой страницы приложения в Главное меню и выберите пункт «Настройки навигации».
На следующей странице выберите один из профилей. Для начала: Пешеход.
Сделайте такие настройки:
- — Прокладка маршрута. Откройте этот пункт и установите оф-лайн сервис для прокладки маршрута, чтобы не зависеть от интернета.
- Выбираем: OsmAnd оф-лайн.
В разделе «Настройки маршрутизации»:
- — В первом пункте: Избегать при прокладке маршрута» можно оставить всё без изменения. Хотя здесь можно исключить из пешеходного маршрута: автомагистрали, паромы, лестницы и так далее.
- — пункт «Использовать данные о высотах» можно активировать.
- — А вот в пункте «Настройки автовозврата карты», нужно установить «Никогда» и для профиля Пешеход, в котором мы сейчас проводим настройки и желательно в профиле Автомобиль, которым мы возможно будем пользоваться.
- — В пункте «Автомасштаб» по умолчанию стоит «Без автомасштаба». Оставим без изменения.
- — Пункт «Привязка к дорогам» оставляем не активированным, поскольку выбран профиль Пешеход.
- — В пункте «Показывать сигналы» отмечаем только строчку «Показывать пешеходные переходы».
- — В пункте «Объявлять» выбираем:
- — Название улиц. Отмечено по умолчанию.
- — Дорожные предупреждения. Также уже выбрано.
- — Маршрутные точки GPS. Отмечено по умолчанию. Это те точки, которые Вы сами внесёте при составлении маршрута.
- Остальные пункты оставляем без изменения и щёлкаем OK.
- — «Повторять Навигационные инструкции». Этот пункт позволяет установить промежуток времени, через который программа будет сообщать о том, куда идти до следующей точки, обозначенной на построенном Вами маршруте.
- Можно выбрать время, но лучше оставить, по умолчанию: «Вручную». В этом случае можно будет послушать инструкцию в любое время, нажав на «стрелочку» или щёлкнув два раза по экрану с картой.
- — Объявление о прибытии. Этот пункт уже настроен в Специальных возможностях.
- — Единицы измерения скорости. Выбираем привычные: км/час.
- Остальные пункты можно оставить без изменения.
Настройка экрана
 Теперь давайте определимся, какие кнопки и какая информация на боковых панелях нам нужны на Главном экране с картой:
Теперь давайте определимся, какие кнопки и какая информация на боковых панелях нам нужны на Главном экране с картой:
— Войдите в Главное меню и откройте пункт: Настроить экран.
Для Правой панели:
- — Промежуточный пункт. Оставляем включённым. (Вкл.)
- — Пункт назначения. (Вкл.).
- — Время прибытия. (Вкл.).
- — Курсовой угол. Оставим отключённым (Откл.).
- — Скорость. Включим (Вкл.).
- —
- — Ограничение скорости (Откл.).
- — Высота (Вкл.).
- — Осмотреться вокруг (Вкл.).
- — Голосовое управление (Вкл.).
- — Информация GPS. (Вкл.). Показывает количество активных навигационных спутников.
- — Запись GPX (Вкл.)
- — Текущее время (Откл.).
- Остальное в этой панели оставляем без изменения.
- — Компас. Оставляем выключенным (Откл.).
- А Поворот переключим:
- — След. Поворот (Вкл.).
- — След. Поворот (мал) (Откл.).
- — Второй след. Поворот (Вкл.).
Пункт «Остальное»:
- — Отображать направление к Пункту назначения. Можно оставить Вкл. В результате на экране можно будет увидеть стрелку от Вашего местоположения до Конечной точки.
- — Прозрачные виджеты (Откл.).
- — Отображать положение в центре экрана (Вкл.).
Ваш адрес местоположения
 Для того. Чтобы ввести адрес, сделайте следующее:
Для того. Чтобы ввести адрес, сделайте следующее:
- — Войдите в Главное меню,
- — Выберите «Поиск».
- — Нажмите кнопку «Адрес».
- — Выберите город. У нас это – Москва.
- — Улицу, Дом.
Всё! Мы подключили карту и даже ввели адрес местопребывания.
Теперь, когда Вы сделали главные настройки, можно перейти к изучению вопроса о том, как искать на карте интересующие Вас объекты и как планировать свои маршруты.
Об этом читайте в следующей статье:







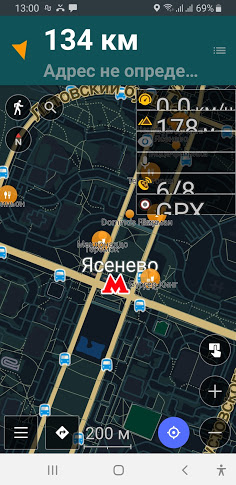
Пинг: GetThere — навигационное приложение для слабовидящих и незрячих пешеходов