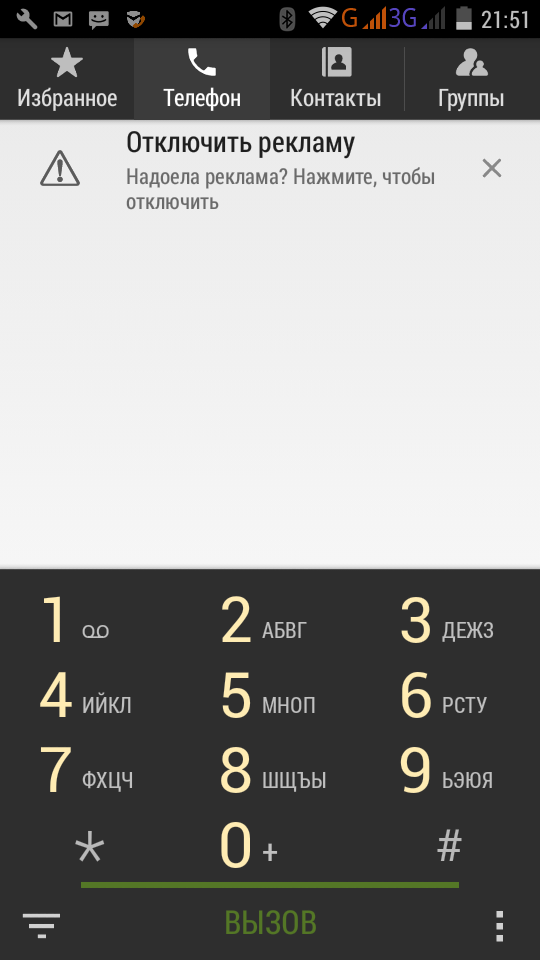 Друзья! Вы активировали и настроили экранный диктор TalkBack на своём сенсорном смартфоне? Если ещё не настроили, посмотрите, как это сделать, на этой странице.
Друзья! Вы активировали и настроили экранный диктор TalkBack на своём сенсорном смартфоне? Если ещё не настроили, посмотрите, как это сделать, на этой странице.
Теперь давайте посмотрим, как Экранный диктор помогает слабовидящему человеку пользоваться смартфоном. Как, собственно, позвонить на не знакомый номер, послать СМС, или найти что-то в интернете.
Как включать и выключать смартфон.
Прежде всего, давайте посмотрим, как диктор помогает включать и выключать телефон.
После включения смартфона удержанием кнопки на боковой или верхней поверхности смартфона активируется экран. Проведя по нему, вы можете услышать голос экранного диктора: «Активировать» или «Область слайдера». Также диктор подскажет: «Проведите вправо, чтобы разблокировать». Проведите, например большим пальцем, вправо в области слайдера, и телефон откроет первый экран.
Чтобы выключить смартфон, нажмите и немного удержите кнопку на боковой или верхней поверхности. В открывшемся окне касанием пальца выберите строчку «Отключить питание», а затем (если Вы настроили TalkBack правильно), двумя щелчками по экрану активируйте её. В следующем окне найдите кнопку OK и аналогично активируйте её. После этого смартфон выключится.
ПРИМЕЧАНИЕ:
1. Если произошёл сбой системы и экранный диктор перестал «говорить», смартфон можно перезагрузить, нажав на кнопку включения на боковой поверхности, и удерживая кнопку в течение 10 секунд. Это должно «сработать» на большинстве смартфонов независимо от их марки.
2. Чтобы слабовидящему пользователю, каждый раз после окончания звонка не искать кнопку Завершения разговора, в настройках Talk Back: «Настройки/Спец. Возможности/» заранее можно отметить флажок Кнопка питания завершает вызов». Теперь разговор можно прервать в любую минуту, нажав на кнопку включения смартфона.
3. Вы можете установить дополнительное приложение, которое поможет Вам легко переходить на Громкую связь, отвечать на звонки и завершать их.
4.
Выбираем удобный номеронабиратель?
Смартфон нам нужен каждый день, прежде всего, чтобы совершать звонки. Но не всем слабовидящим пользователям подходит стандартный dialpad и справочная книга, а на некоторых смартфонах эти приложения и вовсе плохо работают
Если предустановленный номеронабиратель Вас не устраивает, то Android позволяет установить альтернативный. Зайдите на Google Play и выберите подходящий dialpad (номеронабиратель). . . Подробнее о номеронабирателях, совместимых с TalkBack можно прочитать на сайте Tiflocomp.ru.
Однако, ни один из этих номеронабирателей мне, лично, не понравился. Мне хотелось иметь на экране тёмные, большие кнопки, которые хорошо озвучиваются, легко вводятся и стираются из строки с набираемым номером. Самым удобным, в этом смысле, мне показалось приложение « True Phone».
Номеронабиратель True Phone
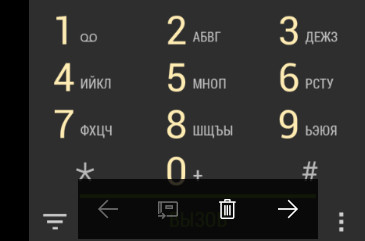 Установив и открыв приложение True Phone, Вы увидите
Установив и открыв приложение True Phone, Вы увидите
симпатичный номеронабиратель, информативную телефонную книгу с категориями абонентов и избранным. Оболочка у приложения очень приятная, интуитивно понятная. Одним нажатием можно совершить звонок, другим нажатием можно быстро перейти к написанию SMS-сообщения – удобно! Имеется быстрый поиск по номерам, именам. Поддерживаются 2 SIM карты и многое другое, чего и близко нет и быть не может в стандартном приложении «Телефон».
После того, как вы установите приложение True Phone, оно видоизменит Ваш «Телефон» до неузнаваемости. Данная программа изменит номеронабиратель, предоставит нам справочник с категориями и избранным. А также улучшит все то, что связано с совершением звонков, при этом телефонные номера, записанные ранее в телефонную книгу, останутся в надежности и сохранности.
Однако Вы можете обойтись минимальными настройками приложения. Можно, например, установить только тёмные кнопки и больше ничего.
Прелесть этого приложения в том, что при наборе незнакомого номера, Вы касанием определяете нужную кнопку (они озвучиваются экранным диктором), а двойным щелчком добавляете её в строку набора. Таким образом, Вы не наберёте не нужные или лишние цифры в строке. Опять же касанием строки набора Вы определите, какие цифры уже набраны. Экранный диктор озвучит их.
Приложение можно скачать из интернета со страницы:
https://play.google.com/store/apps/details?id=com.hb.dialer.free
Выбираем самую удобную клавиатуру
Проведя небольшой обзор существующих клавиатур, совместимых с TalkBack, я сделал для себя такие выводы.
Во-первых, лучшая клавиатура для Вашего смартфона та, которая на нём предустановлена. Потому что она изначально адаптирована под эту марку.
Во-вторых, ни одна из увиденных мной клавиатур, полностью не удовлетворяет требованиям человека, который собирается набирать текст, не глядя на экран смартфона.
Поэтому я расскажу о клавиатуре, которая чаще всего предустановлена на смартфонах с Android – это Google клавиатура.
Gboard сочетает в себе лучшие возможности Google Клавиатуры: скорость и надежность, непрерывный и голосовой ввод, встроенный Google Поиск и множество других функций. Многоязычный ввод позволит набирать текст на нескольких языках. Gboard автоматически корректирует текст и предлагает подсказки на выбранных вами языках (вам не нужно переключать их вручную).
Прежде чем начать пользоваться клавиатурой, зайдите в настройки. Здесь Вы сможете выбрать подходящую тему. Выбрать цвет клавиш, например, чёрные клавиши с контурами и белыми буквами.
Как набрать текст, используя TalkBack
По умолчанию, на смартфоне с Android в любой клавиатуре предусмотрен непрерывный ввод текста. Чтобы набрать слово, просто можно скользить пальцем от буквы к букве.
Конечно, это не очень удобно для человека, который плохо видит буквы, изображённые на клавишах.
Поэтому прежде чем пользоваться клавиатурой слабовидящему пользователю нужно будет выучить расположение букв на экране. На рисунке показано, как это выглядит на клавиатуре смартфона.
А читается это так:
Буквенная клавиатура (русский)
й ц у к е (ё) н г ш щ з х
ф ы в а п р о л д ж э
Shift (Стрелка вверх) я ч с м и т ь (ъ) б ю Стереть (Крестик)
Символы (?123) Запятая Смена языка (Глобус) Пробел Точка Поиск (Лупа)
Буквенная клавиатура (латиница)
q w e r t y u i o p
a s d f g h j k l
Shift (Стрелка вверх) z x c v b n m Стереть (Крестик)
Символы (?123) Запятая Смена языка (Глобус) Пробел Точка Поиск (Лупа)
Клавиатура символов
1 2 3 4 5 6 7 8 9 0
@ # $ _ & — + ( ) /
=\< * » ‘ : ! ? Крестик
Буквы (ABC) Запятая 1234 (Цифр. клав.) Пробел Точка Поиск (Лупа)
Чтобы ввести в строку набора букву Вы должны прикоснуться пальцем к экрану смартфона, в том месте, где расположена клавиатура, и, перемещаясь по ней, не отрывая пальца, найти нужную букву и отвести палец от экрана. При этом последняя озвученная экранным диктором буква или символ будет занесена в строку набора.
Если Вы коснулись не той буквы, её можно удалить из строки соответствующей клавишей на клавиатуре. При ручном вводе слабовидящему придётся каждый раз касаться строки набора, чтобы проверить правильность набранного текста. Это, конечно, не очень удобно, но к этому можно привыкнуть.
полезные советы
Вот несколько полезных советов..
• Чтобы переместить курсор, проведите по клавише ПРОБЕЛ.
• Чтобы быстро стереть сразу несколько слов, проведите влево по клавише удаления.
• Чтобы панель цифр была видна всегда, выберите соответствующий параметр в настройках.
• Нужные символы можно находить с помощью долгого нажатия. Чтобы включить эту функцию, откройте настройки Gboard и выберите «Настройки → Долгое нажатие: символы».
• Чтобы набирать текст на большом телефоне одной рукой было удобнее, закрепите клавиатуру слева или справа. Для этого нажмите и удерживайте клавишу ВВОД, а затем выберите значок большого пальца.
• Чтобы просмотреть все символы и выбрать нужный, проведите по клавише «?123».
• Чтобы сделать букву заглавной, проведите к ней пальцем от клавиши SHIFT.
• Чтобы открыть панель смайликов в любом приложении, нажмите и удерживайте клавишу ВВОД (доступно на устройствах Android 4.4 и выше).
• Необязательно пополнять словарь вручную. Введите слово один раз – Gboard запомнит его и будет предлагать в подсказках или распознавать при рукописном вводе.
Голосовой ввод
Если у Вас не получается ввести текст вышеописанным способом, Вы можете просто продиктовать его. Для этого, например, при поиске в Google, справа от поисковой строки нажмите кнопку «Голосовой ввод», дождитесь сигнала и произнесите нужный текст. Если произнесли чётко и правильно, Google откроет нужные ссылки на сайты с информацией, а экранный диктор произнесёт краткий ответ на Ваш запрос (если он конечно есть)
Google Переводчик.
Последние версии Android позволяют набирать текст и переводить его, не закрывая клавиатуру.
Скачать приложение можно со страницы:
https://play.google.com/store/apps/details?id=com.google.android.inputmethod.latin
Звонки со смартфона с функцией TalkBack
Теперь, когда Вы настроили номеронабиратель и клавиатуру, давайте окончательно настроим смартфон для звонков, чтобы можно было позвонить, даже не глядя на экран.
1. Если Вы хотите позвонить на незнакомый номер, Вы можете открыть установленное приложение True Phone, найдя его ярлык на одном из экранов смартфона и щёлкнув по нему 2 раза.
2. При наборе незнакомого номера, Вы касанием определяете нужную кнопку (они озвучиваются экранным диктором), а двойным щелчком добавляете её в строку набора.
Но чаще всего мы звоним своим близким и знакомым. Чтобы не держать в голове большое количество номеров, их можно занести в «Контакты» и звонить из контактов, выбирая один из них.
Чтобы создать контакт, откройте вкладку Контакты, щёлкнув 2 раза по соответствующему ярлыку на Главном экране. Касанием найдите на экране кнопку «создать контакт» и заполните нужные поля: имя, номер телефона и так далее, введя их с клавиатуры.
Теперь, чтобы позвонить на знакомый номер, Вам достаточно открыть «Контакты», касанием экрана, выбрать нужный, озвученный экранным диктором, номер, щёлкнув по нему 2 раза.
СМС со смартфона с функцией TalkBack
Чтобы послать СМС на незнакомый номер, откройте вкладку «СМС, ММС», щёлкнув соответствующий ярлык на Главном экране. В нижнем левом углу касанием найдите кнопку «Новое сообщение» (она озвучивается экранным диктором) и заполните поля с номером мобильного телефона и сообщением с открывшейся клавиатуры.
Чтобы ввести цифры, в нижнем правом левом углу найдите переключатель клавиатуры.
Чтобы отправить СМС на номер из списка контактов, войдите в «Контакты», выберите нужного абонента, откройте его страничку, касанием найдите кнопку «СМС, мобильный», щёлкните по ней, и в открывшемся окне введите своё сообщение.
Приобрести сенсорный смартфон на ОС Android можно в нашем интернет-магазине «Гаджеты для слабовидящих»:
 https://helptobrowse.ru/internet-magazin/internet-magazin-telefony
https://helptobrowse.ru/internet-magazin/internet-magazin-telefony
В этой статье было рассказано лишь об основных функциях телефона, работе с которыми помогает экранный диктор. На самом деле ОС Android на сенсорном смартфоне предоставляет слабовидящему человеку гораздо больше возможностей: распознавать денежные купюры, озвучивать страницы печатного текста, читать ярлыки и надписи на упаковках товаров и многое другое. Рассказ об этом впереди!






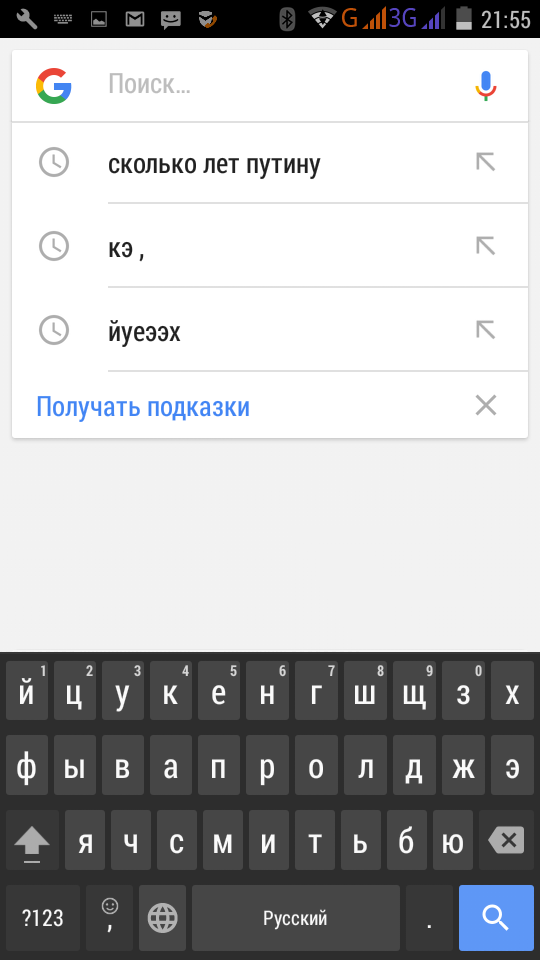
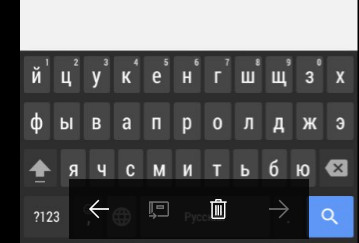
Пинг: Распознавание купюр. Приложение для слабовидящих на смартфоне с Android. Blind-Droid Wallet