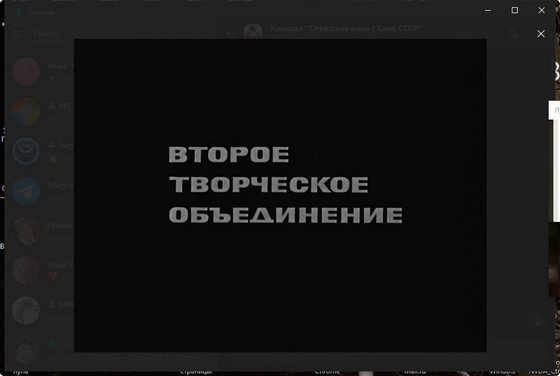*** Ранее на нашем сайте мы рассказали о том, как слабовидящим и незрячим людям пользоваться телевизорами с Андроид ТВ: https://helptobrowse.ru/?p=5237
Ранее на нашем сайте мы рассказали о том, как слабовидящим и незрячим людям пользоваться телевизорами с Андроид ТВ: https://helptobrowse.ru/?p=5237
Сегодня мы поговорим о телевизорах с функцией SMART TV на телевизорах марки Samsung.
Среди функций, специально разработанных Samsung для полностью или частично потерявших зрение пользователей стоит отметить голосовой помощник, способный зачитывать вслух текст с экрана.
В этой статье мы расскажем о некоторых функциях SMART TV, которые помогут людям с ослабленным зрением без проблем пользоваться телевизором в качестве монитора компьютера или смартфона для просмотра различного медиа контента.
- Просмотр аудио, видеофайлов и фото с компьютера нателевизоре используя проигрыватель WindowsMedia
- Как подключить телевизор Samsung к интернету
- по Wi-Fi
- Как запустить файлы на телевизоре из Проводника
- Как посмотреть на телевизоре видео, открытое в YouTube на компьютере
- Как воспроизвести видео из приложения Unigram/Telegram с компьютера на телевизоре
- Как смотреть видео с YouTube на телевизоре SMART TV через Wi—Fi
- Функция Samsung Smart View для просмотра мультимедиа с телефона
Просмотр аудио, видеофайлов и фото с компьютера на телевизоре используя проигрыватель Windows Media
Для того, чтобы просматривать файлы (музыку, видео, фото) с компьютера на телевизоре, необходимо выполнить следующие условия:
- — На компьютере должна быть встроена функция Wi—Fi. Если таковой на компьютере нет, её можно установить с помощью Wi—Fi адаптера через USB вход.
- Причём, если на компьютере у Вас стоит Windows 10, то и Wi—Fi адаптер также должен быть для Windows 10.
- — Телевизор должен иметь функцию SMART TV.
- — Компьютер и телевизор должны быть подключены к одной локальной сети Wi—Fi.
- — В телевизоре должна быть функция DLNA.
- (Эта информация будет указана в документации к телевизору).
О том, как подключить компьютер к интернету через сеть Wi—Fi, я здесь рассказывать не буду. Думаю, что Вы это уже сделали или сможете легко сделать, обратившись в Интернет.
Как подключить телевизор Samsung к интернету
по Wi-Fi
Если необходима информация про конкретную модель, обратитесь в службу поддержки Samsung.
Чтобы подключиться к Wi-Fi, вы должны знать название своей локальной сети и пароль от нее. Нельзя подключиться к любой сети, которую обнаружит телевизор.
Если у вас есть своя сеть, но вы не знаете ее название или пароль — обратитесь к интернет-провайдеру.
Чтобы подключить телевизор к сети Wi—Fi:
- — Войдите в меню телевизора: нажмите кнопку Home на пульте и выберите пункт Настройки на экране телевизора.
- — Выберите пункт Общие.
- — Выберите пункт Сеть.
- — Выберите пункт «Открыть настройки сети».
- — Выберите тип сети — Беспроводной.
- — Подождите, пока телевизор найдет сети Wi-Fi, и выберите свою.
- — На экране появится клавиатура. Введите пароль от сети и нажмите Готово. Чтобы посмотреть, какой пароль вы ввели, поставьте галочку в поле Показ. пароль.
- — Дождитесь, пока телевизор проверит пароль, и нажмите ОК.
- — Телевизор подключен к сети.
Если все выше перечисленные условия выполнены переходим к настройке:
На компьютере запустите Проигрыватель Windows Media. Ярлык может находиться на Панели задач.
Если его там нет нажимаем кнопку «Пуск», открываем в списке «Стандартные» и находим строку «Проигрыватель Windows Media».
Нажав на неё правой кнопкой мыши, можно закрепить ярлык проигрывателя на Панели задач или в Дополнительных настройках открыть папку с файлом проигрывателя и создать там ярлык для размещения его на Рабочем столе компьютера.
Итак, запускаете Проигрыватель Windows Mediа.:
- — Нажмите кнопку «Поток» и выберите «Включить потоковую передачу мультимедиа».
- — В окне выбора параметров нажмите «Включить потоковую передачу мультимедиа».
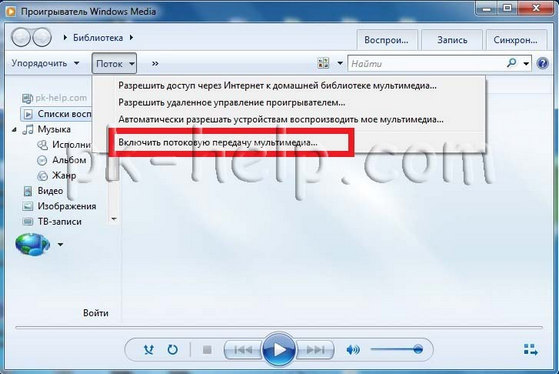
После этого вы увидите в левой колонке окна проигрывателя автоматически созданную библиотеку медиа файлов: видео, музыка, изображения.
Эта библиотека автоматически сформирована из файлов, содержащихся в стандартных папках Windows вашего компьютера. В которых содержатся медиа файлы.
Справа от колонки будут отображаться файлы из соответствующих папок (если они есть в этих папках на вашем компьютере)
Как запустить файлы на телевизоре из Проводника
Запустить просмотр файлов можно из проигрывателя Windows Media или из стандартного Проводника Windows.
Чтобы запустить видео на телевизоре:
- — Откройте Проводник Windows.
- — Найдите в нём нужное видео.
- — Откройте Контекстное меню, нажав правой кнопкой по названию файла с видео.
- — В меню выберите пункт «Передать на устройство» и правее выберите свой телевизор. В моём случае это: Samsung 5 Series 32.
- В результате на экране монитора компьютера откроется окно проигрывателя, где можно запустить или остановить видео, а на экране телевизора начнётся воспроизведение этого видео.
—
Точно также можно запустить воспроизведение музыки. Причём в Проводнике можно выделить сразу несколько файлов и запустить их. В результате на мониторе откроется проигрыватель музыки, а через динамики телевизора будут последовательно воспроизведены все выделенные аудиофайлы.
Чтобы показать на телевизоре фото или изображения с компьютера, нужно также найти нужный файл или выделить сразу несколько изображений. Затем, как и ранее, правой кнопкой открыть контекстное меню и запустить файл на телевизоре.
В результате на экране телевизора откроется изображение, а на экране компьютера проигрыватель.
Причём фото или рисунки на телевизоре будут воспроизводиться в режиме «слайд-шоу», поэтому для продолжительного просмотра одного из изображений в проигрывателе нужно будет нажать кнопку «Пауза».
Таким же образом медиа файлы можно запускать не из Проводника, а из самого окна проигрывателя Windows Media.
Обратите внимание на то, что Windows Media Player поддерживает не все форматы, т.е. не все видео можно просматривать на телевизоре через компьютер. На странице Microsoft вы можете увидеть какие файлы поддерживает Windows Media Player, а какие нет.
http://pk-help.com/network/dlna-media-player
Как посмотреть на телевизоре видео, открытое в YouTube на компьютере
Для просмотра нужно:
- — Открыть браузер Google Chrome
- — Открыть ролик на YouTube
- — Нажать кнопку «Смотреть» (на телевизоре), расположенную на панели инструментов в нижней части окна YouTube (вторая справа кнопка со значком антенны внутри прямоугольника
- — Справа в верхней части браузера щёлкнуть по названию телевизора. Например, «ТВ Samsung 5 Series (32)».
- — Чтобы выйти из режима воспроизведения ролик на трансляцию ТВ каналов, нужно ещё раз нажать на кнопку «Воспроизвести на телевизоре».
Управлять воспроизведением и остановкой ролика можно с плеера компьютера или с плеера на телевизоре.
Примечание:
Если Вы вышли из браузера на компьютере и при этом забыли выйти из Воспроизведения, на экране телевизора по-прежнему останется изображение плеера.
Чтобы выйти из него на ТВ, нужно на ТВ пульте нажать кнопку «Выход». На Самсунге это кнопка под правой стрелкой.
Как воспроизвести видео из приложения Unigram/Telegram с компьютера на телевизоре
Если Вы ещё не знаете, Unigram — это доступный клиент для слабовидящих и незрячих людей, которая позволяет комфортно использовать Telegram.
Познакомиться с клиентом можно прочитав статью на нашем сайте:https://helptobrowse.ru/?p=5191
Сделайте следующее?
- — Откройте Unigram.
- — Откройте канал с кинофильмом.
- — Щёлкните по изображению, чтобы открыть файл
- — Нажмите кнопку» Смотреть» (на телевизоре).
- — Нажмите кнопку «Передать на устройство».
- — В открывшемся окне, которое называется «Подключить», сверху, выберите и щёлкните по названию вашего телевизора. В моём случае это Samsung 5 Series 32.
- — В результате этих действий на экране монитора откроется окно проигрывателя с кнопками управления, а на экране телевизора начнётся воспроизведение фильма.
Чтобы посмотреть видео:
- — Откройте канал с видео.
- — Щёлкните по видео.
- — Под видео щёлкните кнопку «Передать на устройство».
- — В открывшемся окне, которое называется «Подключить», сверху, выберите ищёлкните по названию вашего телевизора. В — В результате этих действий на экране монитора откроется окно проигрывателя с кнопками управления, а на экране телевизора начнётся воспроизведение видео.
Как смотреть видео с YouTube на телевизоре SMART TV через Wi—Fi
Функция SMART TV позволяет слабовидящим и незрячим людям Пользоваться интернетом напрямую, без компьютера или смартфона.
Голосовой помощник Samsung упрощает доступ людей, потерявших зрение, к целому ряду функций телевизоров. Среди которых многие ежедневно используемые функции, как переключение каналов, просмотр описания каналов в меню Electronic Program Guide (EPG), настройки, веб-браузер и другие операции, которые обычно отображаются только на экране. Благодаря им слабовидящие и полностью незрячие пользователи могут управлять своими телевизорами.
Как включить голосовой помощник
Как это сделать на телевизоре Samsung 5 Series 32.
Войти в «Настройки», для чего:
- — На пульте нажать кнопку Settings (она находится под клавишей громкости).
- — Из списка выбрать «Общие».
- — Далее «Специальные возможности».
- — Настройки голосовых инструкций.
- — Выбрать строку «Голосовые инструкции».
- — Нажать OK.
-

Как войти в YouTube на телевизоре
- — На пульте нажать кнопку с домиком «Home (средняя кнопка в ряду под кнопками громкости и переключения аналоговых каналов)»
- — Стрелкой вправо-влево выбрать YouTube из предложенного списка:
- Приложения:
- YouTube
- —Internet
- — Gallery
- — Кинопоиск
- — ivi кинотеатр
- -okko -кинотеатр
- И так далее
- (стрелки и кнопка OK находятся под кнопкой Home).
— Далее нужно создать свой google аккаунт, для чего:
- — В левом столбце, верхняя строчка «Гость» (наверное)
- — Справа откроется список аккаунтов
- — Кнопка «Добавить аккаунт».
- — Далее по инструкции. Здесь нужно будет ввести свою gmail почту и пароль для неё.
Войдя в YouTube, читаем в левом столбце:
- — Аккаунт
- — Поиск
- (Введите запрос)
- — Главная
- — Музыка
- — Видеоигры
- — Новости
- — Фильмы и сериалы
- — Библиотека
- — Подписки
- — Настройки
Чтобы посмотреть любимое видео или фильм, находим его в Поиске, для чего:
- — стрелками на пульте перемещаем курсор в поле поиска.
- — Нажимаем OK.
- — С помощью открывшейся на экране телевизора клавиатуры набираем название видео или фильма.
- В дальнейшем похожие фильмы можно будет найти на Главной странице YouTube.
Чтобы выйти из YouTube, нужно на пульте нажать кнопку Exiet (кнопка на пульте, справа от стрелки вниз).
Для поиска кинофильмов или любимых видео можно установить дополнительные приложения, такие как «Кинопоиск» или «Смотрим».
Установить приложения на телевизор Samsung можно с помощью встроенного магазина приложений. Телевизоры Samsung, как и их мобильные устройства, имеют собственный магазин приложений. В то время как на мобильных устройствах он известен как Galaxy Store, на телевизорах он просто называется «Приложения». Вы можете напрямую устанавливать приложения на свой смарт-телевизор Samsung из магазина приложений.
Чтобы добавить приложения на телевизоры Samsung.
- Включите телевизор Samsung и убедитесь, что он подключен к Wi-Fi.
- На пульте дистанционного управления Samsung TV нажмите кнопкуHome (Домой).
- Теперь появится меню, просто перейдите в ПРИЛОЖЕНИЯ.
- После того, как вы вошли в раздел ПРИЛОЖЕНИЯ, выберите строку поиска.
- Найдите приложение, которое хотите установить, и нажмите кнопку установки, чтобы начать загрузку.
- После загрузки приложения просто нажмите кнопку «Домой» и перейдите к приложению, чтобы начать использовать его на телевизоре Samsung.
Функция Samsung Smart View для просмотра мультимедиа с телефона
Это приложение дает возможность просматривать мультимедийный контент с мобильного устройства или компьютера на телевизоре Samsung Smart TV.
Приложение Samsung Smart View позволяет с легкостью просматривать содержимое мобильного устройства на телевизоре Samsung Smart TV.
Если у Вас на телефоне приложение Samsung Smart View не установлено по умолчанию, то скачать версию для мобильных устройств можно с магазина Google Play или Samsung Galaxy Apps.
Поддерживаемые мобильные устройства: ОС Android 4.1 и более поздние версии.
Воспроизведение содержимого с мобильного устройства на телевизоре
Подключите мобильное устройство к телевизору с помощью приложения Samsung Smart View. Для чего:
- — Найдите на Главном экране телефона значок приложения «SMART view» и запустите приложение.
- (Этот значок можно найти опустив два раза «шторку» на Главном экране телефона. Если здесь его нет, смахните экран ещё раз вправо.)
- — Для включения нажмите на строчку «Отключено».
- — В разделе «Выберите устройство ниже для дублирования экрана или воспроизведения музыки, или видео» выберите название своего телевизора и щёлкните по нему.
- В моём случае это «Samsung 5 Series 32.
- — В результате на экране телевизора отобразиться экран Вашего смартфона.
- Причём, если на телефоне был включен голосовой помощник, например, TalkBack? он начнёт озвучивать всё, что происходит на экране через динамики телевизора.
Теперь, как обычно, Вы на телефоне открываете видео, музыку или фото, и всё это будет отображаться на экране телевизора.
Примечание:
Использование Smart View немного отличается для телевизоров Samsung разных моделей и разного года выпуска.
для настройке Smart View выполните следующие действия
- — Модели Samsung Smart TV 2011–2013 гг.: необходимо выбрать пункт «Позволить» во всплывающем окне с доступными для подключения устройствами, находящимися поблизости.
- — Модели Samsung Smart TV 2014–2015 гг.: необходимо ввести 4-значный код, показанный на экране.
Надеюсь, эти подсказки помогут слабовидящим и незрячим пользователям без проблем использовать свой SMART телевизор для комфортного просмотра кинофильмов, видео и фотографий.