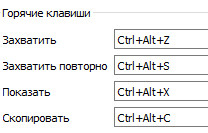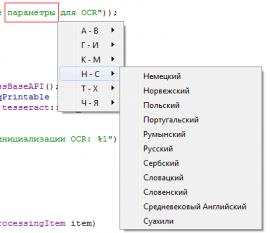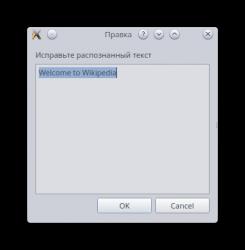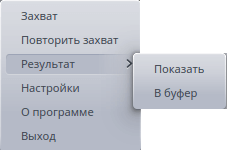 Друзья! На нашем сайте мы много рассказываем об экранных дикторах, которые помогают слабовидящим людям считывать текстовую информацию с экрана монитора. Экранные дикторы JAWS и NVDA озвучивают текст, находящийся под курсором. Однако они ещё не могут автоматически распознать текст на рисунках и фотографиях, воспроизводить текст в окнах системных сообщений Windows, да ещё, если они на английском языке, текст рекламных баннеров и так далее.
Друзья! На нашем сайте мы много рассказываем об экранных дикторах, которые помогают слабовидящим людям считывать текстовую информацию с экрана монитора. Экранные дикторы JAWS и NVDA озвучивают текст, находящийся под курсором. Однако они ещё не могут автоматически распознать текст на рисунках и фотографиях, воспроизводить текст в окнах системных сообщений Windows, да ещё, если они на английском языке, текст рекламных баннеров и так далее.
Экранный переводчик Screen Translator позволит без проблем распознавать и при необходимости автоматически переводить текст с картинок, системных сообщений. Программа позволит распознать текст из тех областей экрана, которые не возможно выделить и скопировать, как в PDF-документах или запрещённых к копированию текстах на некоторых сайтах.
Программа Screen Translator — совершенно бесплатная и на русском языке.
Принцип действия программы очень прост: Вы выделяете на экране область с текстом и получаете его в распознанном виде, плюс перевод, если текст на иностранном языке. Все рутинные действия выполняются программой автоматически.
Приложение автоматически выполнит оптическое распознавание (OCR) и выведет окно с распознанным текстом и его переводом.
Установка программы
Скачать программу Screen Translator можно со страницы:
- https://gres.biz/screen-translator/
- или на Яндекс.Диске:
- https://yadi.sk/d/NVk1cTNAW63oeg
 Процесс установки довольно прост и состоит из ответов на вопросы в нескольких окнах. Обратите внимание лишь на следующие моменты:
Процесс установки довольно прост и состоит из ответов на вопросы в нескольких окнах. Обратите внимание лишь на следующие моменты:
- При выборе языков распознавания выберите из списка Русский и поставьте галочку в соответствующий чит-бокс.
- Заметьте, что Английский язык при этом уже выбран и отмечен по умолчанию.
- При установке в одном из окон Вы можете выбрать возможность Автозагрузки или создания значка приложения на Рабочем столе.
- В последнем окне установки, перед тем, как нажать кнопку Завершить, не снимайте галочку в чит-боксе «Установите распространяемые библиотеки Visual Studio». Эти библиотеки должны быть установлены, если Вы не установили их ранее на свой компьютер.
Настройка приложения
После завершения установки и запуска приложения в Панели задач, в Трее появится значок программы.
Чтобы открыть Настройки программы, откройте контекстное меню, наведя курсор мыши на этот значок и щёлкнув правой кнопкой мыши. Выберите Настройки.
Во вкладке Общие можно посмотреть и поменять Горячие клавиши для работы приложения.
- Захватить: Ctrl+Alt+Z
- Самая основная функция. Используется для перехода в Режим захвата.
- Захватить повторно: Ctrl+Alt+S
- Для перехода в режим захвата, но с использованием последнего использованного, а не текущего изображения.
- Показать: Ctrl+Alt+X
- Для повторного отображения последнего результата.
- Скопировать: Ctrl+Alt+C
- Для копирования последнего результата в Буфер обмена.
Во вкладке Распознавание нужно будет выбрать Язык распознавания, в зависимости от языка текста объекта: русский или английский.
Здесь же в строке Увеличение масштаба, можно выбрать значение, например, 20 вместо 5. Это может улучшить качество распознавания, на увеличит время распознавания. При этом увеличится размер шрифта распознанного текста.
Во вкладке Перевод нужно выбрать Язык результата, например, русский.
Как пользоваться экранным переводчиком
Для успешной работы приложения должны быть выполнены следующие требования:
- Screen Translator работает только при наличии интернет соединения.
- Анализируемая программа не должна работать в полноэкранном режиме.
Чтобы распознать текст на экране:
- Запустите Screen Translator либо со значка на Рабочем столе, либо из меню Пуск, если при установке приложения, Вы не включили Автозагрузку.
- С помощью Горячих клавиш Ctrl+Alt+Z активируйте режим выделения. При этом курсор превратиться в «крестик».
- Выделите интересующий Вас текст на экране. Для чего поставьте курсор-крестик в начало текста, нажмите левую клавишу мыши и, не отпуская клавиши, перетащите курсор в конец текста. Отпустите клавишу.
- Подождите несколько секунд и над выделенной области Вы увидите поле с распознанным текстом и его перевод.
- Теперь текст доступен для озвучивания экранным дикторам, например, NVDA, и при наведении курсора в открывшиеся поля, Вы услышите распознанный текст или перевод.
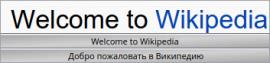 Вот, собственно, и всё! А дальше нюансы.
Вот, собственно, и всё! А дальше нюансы.
Нюансы.
Текст и перевод будут проводиться на том языке, который Вы указали в Настройках.
Щелкнув правой кнопкой мыши по выделенной области, из контекстного меню можно выбрать следующие действия:
- Распознать другой язык — переключение на распознавание другого языка.
- Перевести на другой язык — выбрать язык, на который следует перевести захваченный текст.
- Скопировать в буфер — копирование переведенного текста в буфер обмена, например, для вставки в текстовый редактор.
- Скопировать рисунок в буфер — копирование текущего изображения в буфер обмена.
- Исправить распознанный текст — исправление ошибок в переводе распознанного текста вручную.
Для закрытия окон приложения достаточно поставить курсор в это окно и нажать правую клавишу мыши.
В видео ниже Юрий Шатохин немного подробнее расскажет о настройках и работе приложения.
**
В приложении Screen Translator используется одна из последних версий оптического распознавания OCR, и программа очень уверенно распознаёт тексты на русском и английском языках, что позволит Вам с лёгкостью читать системные приложения Windows, не копируемый текст на российских сайтах или переводить меню и названия кнопок на зарубежных сайтах.