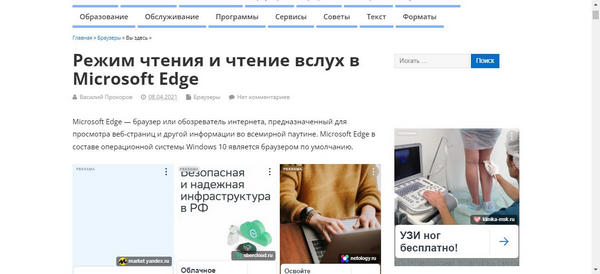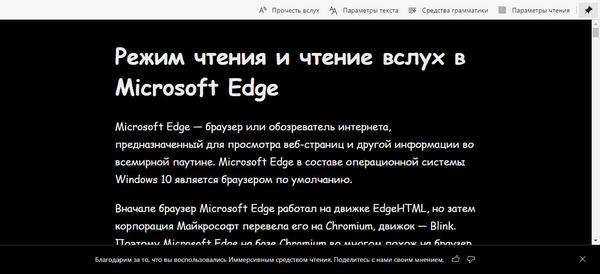Как Вам известно сегодня вместо старого доброго и привычного для пользователей с ослабленным зрением браузера Internet Explorer, рекомендован браузер Microsoft Edge.
Как Вам известно сегодня вместо старого доброго и привычного для пользователей с ослабленным зрением браузера Internet Explorer, рекомендован браузер Microsoft Edge.
В Windows 10, в браузер Edge встроены средства, позволяющие использовать специальные возможности в соответствии с потребностями слабовидящего и незрячего пользователя.
Разработчики внедрили в браузер Edge режим чтения. При использовании этой функции со страницы удаляются все посторонние элементы, а основное содержимое веб-страницы отображается в удобном для чтения виде.
В этой статье мы рассмотрим, как включить режим чтения Edge и как им пользоваться, а также разберем функцию чтения текста вслух на любых страницах в интернете.
Что собой представляет режим Упрощенного чтения
В Microsoft Edge внедрён совершенно новый инструмент — особый режим чтения —« иммерсивный режим», средство чтения, представляющее содержимое сайта в максимально дружественном виде, когда ничто не отвлекает пользователя от процесса чтения веб-страницы.
Что же это такое — Иммерсивное средство чтения?
Иммерсивное средство чтения – это внедрённая в различные продукты компании Microsoft подборка программных инструментов для упрощения чтения и обучения. Эти инструменты предусматривают облачение текста в режим чтения – максимально юзабильный вид, применяемый к веб-страницам. Откуда, собственно, и определение в названии «иммерсивное» – англ. immersive, обладающее эффектом погружения. И предполагают настройку этого режима чтения под специфические задачи: чтение текста вслух, разбивка текста на слоги, увеличение интервала между строками и буквами и так далее.
Сегодня мы рассмотрим эти новой функции браузера Microsof Edge: Режим чтения вслух и Упрощенное чтение. Первая функция позволяет читать содержимое страницы сети вслух. Это помогает изучать контент веб-страниц людям с ограничением по зрению и даже незрячим пользователям.
Вторая функция может быть полезна пользователям с ослабленным зрением при чтении ни только веб-страниц, но и электронных книг в формате EPUB, документов в формате PDF.
Вообще, эта функция была разработана в качестве обучающего инструмента для детей, студентов, а также тех, кто изучает языки. Испробовать его они могут достаточно просто. Нужно открыть браузер Edge, перейти в «Режим чтения» и выбрать «Средства грамматики».
Как включить режим чтения в веб-браузере Edge.
Как мы говорили раньше, в браузере Edge доступны два режима чтения:
- — Чтение текста вслух.
- — Иммерсивное средство чтения.
- Откройте Microsoft Edge и перейдите на сайт с контентом, который вы хотите прочитать.
Рядом с правым краем Поисковой строки появятся два значка, позволяющие перейти в один из этих режимов:
- — Значок с заглавной буквой «А» переведёт в режим чтения веб-страницы вслух.
- — Значок в виде книги с мегафоном откроет Иммерсивные средства чтения.
Чтение текста вслух
Выберите маленький значок с буквой «А» рядом с правым краем Поисковой строки и щёлкните по ней левой кнопкой мыши. Сразу же начнётся чтение текста открытой страницы вслух.
Вместо нажатия кнопки с буквой «А» можно нажать сочетание горячих клавиш:
Ctrl + Shift + U.
При нажатии кнопки Чтения вслух под Поисковой строкой открывается Панель чтения с кнопками управления:
- — кнопка воспроизведения,
- — кнопка слева от кнопки воспроизведения — «Переход на предыдущий абзац»,
- — кнопка справа от кнопки воспроизведения — «Переход на следующий абзац»,
- — кнопка «Параметры голоса», расположена в правой части панели.
Примечание.
Кнопки воспроизведения и перехода к абзацам дублируются стрелками «» Вверх
И «Вниз», а также кнопкой Enter на клавиатуре.
Также с помощью стрелок можно переходить по кнопкам.
В «Параметрах голоса» можно установить скорость воспроизведения и выбрать подходящий Вам голос. По умолчанию установлен голос «Дарья». Его можно поменять на голоса от Microsoft Павел или Ирина, если Вы не успели установить дополнительные голоса.
С помощью этой функции слабовидящему пользователю удобно будет, например, искать нужный сайт среди открытых сайтов в поисковике Яндекса, открытом в браузере Edge.
Нужно всего лишь открыть нужный запрос, нажать кнопку «Чтения текста вслух» и прослушать все анонсы сайтов, не напрягая при этом зрения.
Иммерсивное средство чтения
Для запуска функция иммерсивного средства чтения нужно выбрать маленький значок книги рядом с правым краем Поисковой строки.
Если Вы не нашли этот значок, значит режим иммерсивного чтения для этого веб-сайта не поддерживается.
Итак, откройте Microsoft Edge и перейдите на сайт с контентом, который вы хотите прочитать.
Выберите маленький значок книги рядом с правым краем адресной строки в окне браузера Edge. Значок называется: Войти в иммерсивный режим чтения. В качестве альтернативы, можно использовать нажатие клавиши «F9».
Чтобы выйти из «Чтения», снова выберите значок книги «или нажмите «F9».
Как только вы выберете режим чтения, значок изменит цвет на синий, а Edge переформатирует текущую страницу, чтобы улучшить ее читабельность. Наряду с удалением элементов навигации, страница будет отформатирована по размеру окна.
Кроме того, под Поисковой строкой браузера откроется панель с новыми кнопками:
- — Прочесть вслух,
- — Параметры текста,
- — Средства грамматики,
- — Параметры чтения.
Если Вам не удобно пользоваться кнопками на Панели, не удобно искать их курсором мыши, Вы можете перемещаться по кнопкам с помощью стрелок Вверх и Вниз и клавишей Enter на клавиатуре.
Нажав на кнопку Параметры текста, мы откроем окно с настройками. Здесь можно:
- — увеличить размер текста,
- — Увеличить интервал между строками,
- — выбрать стиль текстового столбца,
- — Выбрать тему страницы, светлую, чёрную или «Сепия».
Нажав на кнопку Параметры чтения, Вы откроете другое окно, в котором:
- — Настройка фокуса строки поможет сосредоточиться при чтении, выделяя наборы из одной, трех или пяти строк
- — Словарь с иллюстрациями позволит выбрать слово, чтобы просмотреть его изображение.
- — Здесь же можно перевести отдельные слова или всю страницу на другой язык.
Теперь, когда Вы настроили страницу «под себя», можно начать чтение с любого места страницы, конечно, если Вы читаете текст с экрана монитора. Клавиши Page Up и Page Down позволят перелистывать страницы.
Если же Вы хотите прослушать текст, щелкните правой кнопкой мыши в любом месте страницы в режиме чтения и щёлкните кнопку «Читать вслух» или наберите Горячие клавиши:
Ctrl + Shift + U,
и страница будет прочитана вслух.
При этом, как и раньше под Поисковой строкой браузера откроется Панель чтения с кнопками управления.
Мы уже говорили о том, что браузер Microsoft Edge можно использовать в качестве читалки для электронных книг для Windows 10. Этот браузер от Microsoft распознает форматы PDF и ePub. Именно эти два формата являются самыми популярными для электронных книг и PDF-документов.
В принципе, Edge отлично справляется с функцией ридера. И хотя он поддерживает очень мало форматов файлов, с ним можно читать электронные книги без установки дополнительных программ.
Однако для слабовидящего пользователя эта функция мало адаптирована и пока не удобна в применении, даже при назначенных уже Горячих клавиш для чтения в Edge. Будем надеяться, что с последующими обновлениями Windows функции Edge как «читалки» будут расширены.