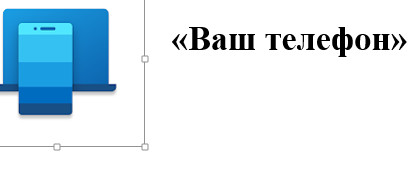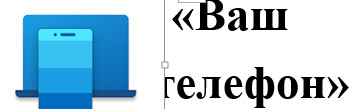 Сегодня в Интернете можно найти немало приложений для отправки СМС с компьютера, сервисов для переноса фото с телефона на ПК, программ, связывающих телефон с компьютером. Но все они либо платные, либо мало пригодны для пользователей с ослабленным зрением. Windows 10 выпустил новое приложение, связывающее Ваш телефон с Вашим компьютером. Приложение Ваш телефон на Windows 10 позволит просматривать и отправлять СМС сообщения Android с компьютера, получать уведомления, сохранять фото с телефона на компьютер в один клик.
Сегодня в Интернете можно найти немало приложений для отправки СМС с компьютера, сервисов для переноса фото с телефона на ПК, программ, связывающих телефон с компьютером. Но все они либо платные, либо мало пригодны для пользователей с ослабленным зрением. Windows 10 выпустил новое приложение, связывающее Ваш телефон с Вашим компьютером. Приложение Ваш телефон на Windows 10 позволит просматривать и отправлять СМС сообщения Android с компьютера, получать уведомления, сохранять фото с телефона на компьютер в один клик.
Если на Вашем компьютере установлена операционная система Windows 10 с обновлением за май 2019 год, а на смартфоне установлен Android не ниже версии 7.0, то Ваш компьютер и телефон могут отлично взаимодействовать. Вы можете настроить мгновенный доступ к необходимым данным на телефоне прямо с компьютера:
- — отправляйте текстовые СМС сообщения с монитора ноутбука, планшета или персонального компьютера,
- — получите моментальный доступ с компьютера к фотографиям, снятым на телефон,
- — просматривайте уведомления с телефона и управляйте ими на ПК,
- — при наличии радиомодуля Bluetooth на обоих устройствах совершайте и принимайте звонки прямо на компьютере.
Чтобы активировать эти функции, достаточно установить приложение «Диспетчер вашего телефона» и связать его с приложением «Ваш телефон» на ПК.
Где найти и как установить на компьютере приложение Ваш телефон
Давайте в меню «Пуск» зайдем в Параметры, раздел «Телефон». Здесь сразу можно увидеть подпись, что можно связать устройство с Android или iPhone.
чтобы начать работу добавьте свой телефон с Android? Для чего:
- — Ниже нажмите на кнопку «Добавить телефон».
- — загружается приложение.
- — Выбираем операционную систему Вашего телефона.
- — Для того чтобы связать телефон с компьютером у вас должна быть учетная запись Microsoft. Введите Логин и Пароль. (Если у Вас ещё нет Учётной записи Microsoft, её легко можно создать заново, войдя в раздел «Учётные записи» в Параметрах).
- — далее указываем Ваш номер телефона, на который придет текстовое сообщение SMS со ссылкой в Google Play для установки приложения на телефоне.
Установка приложения Диспетчер Вашего телефона
Берём телефон и производим следующие действия:
- — Открываем СМС сообщения на телефоне и находим нужную ссылку.
- — Переходим по ней, и нас перекидывает в Google Play, где нужно установить приложение «Диспетчер вашего телефона — связь с Windows».
- Примечание:
- 1_В это время на компьютере мы видим режим ожидания.
- 2_Если Вы не получили ссылку, приложение «Диспетчер Вашего телефона» можно установить самостоятельно с компьютера на телефон, зайдя в Google Play по ссылке?
- https://play.google.com/store/apps/details?id=com.microsoft.appmanager
После загрузки откройте на смартфоне приложение «Диспетчер Вашего телефона» и войдите с помощью такого же, как на компьютере аккаунта Microsoft, введя те же Логин и Пароль.
Следующий шаг — разрешения для приложения:
- — «Разрешить доступ к фото и мультимедиа и файлам?». — «Да».
- — «Отправлять просматривать SMS?». – «Да».
- — «осуществление телефонных звонков и доступ контактам». – «Разрешить».
- — не ограничивать расход батареи». – «Да».
- — «разрешить подключение». — «Да».
Теперь в области уведомлений на смартфоне видим, что установлено подключение к компьютеру в приложение «Ваш телефон», и Вы можете использовать удаленное управление Вашим телефоном с компьютера. При этом не нужно каждый раз включать приложение на телефоне. Диспетчер в автоматическом режиме свяжет Ваш телефон с компьютером, при условии, что они оба подключены к одной сети Wi—Fi.
Вот что о настройке приложения рассказывает в своём видео Обзорщик Илья: Соединение смартфона Сяоми с ноутбуком Windows 10
**
Как открыть приложение Ваш телефон
Откройте меню Пуск и найдите строку «Ваш телефон». Здесь в открывающемся контекстном меню появились новые функции:
- — Уведомления
- — Сообщения
- — Фотографии
- — Вызовы.
- Выбирая одну из них, можно открыть нужный раздел приложения.
Примечание:
- — Перейти в нужный раздел можно также будет из Главного окна приложения.
- — Для удобства можно в открывшемся меню, в разделе Дополнительно выбрать функцию: Закрепить на Панели задач:.
Сообщения
Одной из главных преимуществ приложения Ваш телефон для слабовидящих пользователей является возможность отправлять текстовые СМС сообщения с компьютера, поскольку такому пользователю не очень удобно на небольшой клавиатуре смартфона набирать нужный текст.
Чтобы открыть «Сообщения» в меню Пуск выберите Ваш телефон или зайдите в приложение с Панели задач.
На Главной странице выберите раздел «Сообщения».
Откроется страница «Сообщения» со списком полученных и отправленных текстовых сообщений.
Чтобы отправить сообщение:
- — Нажмите кнопку «Новое сообщение».
- — Откроется новая страница с двумя полями: первое «Кому», для заполнения номера абонента и второе для текстового сообщения.
- — Щёлкните в поле «Кому» и введите номер телефона или имя контакта из списка контактов на Вашем телефоне. По имени диспетчер найдёт соответствующий телефон контакта. Выберите его, чтобы вставить в поле.
- — Наберите текст сообщения в Поле редактирования.
- — Далее можем выбрать, с какой СИМ-карты будем отправлять сообщения, если у Вас их на телефоне две.
- — В строке редактирования также можно добавить смайлики и вложить изображение, если хотите отправить ММС.
- — Внизу справа нажмите кнопку «Отправить».
Примечание:
Надо понимать, что это не бесплатный инструмент, то есть будет взиматться плата, как будто Вы отправляете SMS вашего телефона по тарифам вашего оператора.
Уведомления
Эта функция позволит получать уведомления с телефона в реальном времени прямо на компьютере, никогда и ничего не пропуская.
На компьютере в Главном окне приложения Ваш телефон выберите раздел «Уведомления».
При первом подключении разрешите доступ к уведомлениям на компьютере и на телефоне.
Теперь в этом окне будут появляться все уведомления, которые будут приходить на телефон.
Любое уведомление можно скопировать или удалить.
Примечание:
Учтите, что удаляя уведомление на компьютере, Вы автоматически удалите его и из телефона.
Фотографии
Эта функция обеспечит моментальный доступ к любимым изображениям на телефоне с компьютера. Оставьте в прошлом отправку себе фотографий по электронной почте, или поиск их в облачных хранилищах Гугла или Яндекса.
На компьютере в Главном окне приложения Ваш телефон выберите раздел «Фотографии».
При первом подключении разрешите доступ к фотографиям на компьютере и на телефоне.
В результате в окне приложения можно будет увидеть до 25 фотографии снимков экрана, которое Вы сделали на телефоне.
Эти изображения, как во многих редакторах можно просматривать, копировать, поделиться, сохранить в буфер обмена компьютера или просто перетащить в другую открытую на экране программу.
Чтобы просмотреть фотографии, щёлкните по одной из них и на открывшейся странице «Представление коллекции»
стрелками «вправо и влево» просмотрите все фото.
Каждую фотографию при необходимости можно открыть в редакторе, для чего нажмите над фото кнопку «Открыть».
В редакторе можно обрезать фотографию, изменить масштаб, повернуть и даже нарисовать на ней кистью или пером.
Вызовы
Позвонить со смартфона любому абоненту обычно не составляет труда. Даже слабовидящий владелец смартфона привыкает к такой операции после небольшой практики. Поэтому обычно нет необходимости переводить звонки на компьютер.
Кроме того, эта функция будет работать на Вашем компьютере только в том случае, если на нём поддерживается функция Bluetooth.