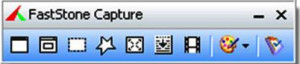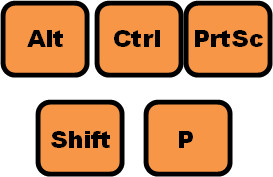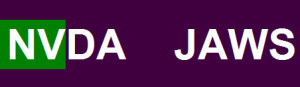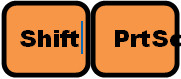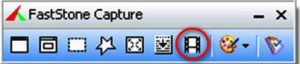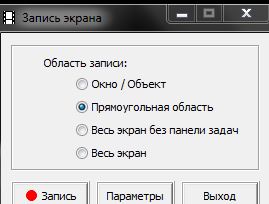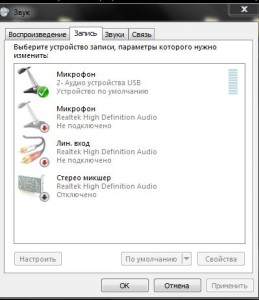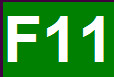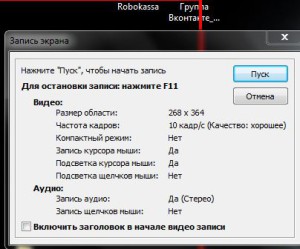.
.
 Программа FS Capture (FasteStone Capture) считается одной из самых лёгких и удобных утилит для захвата изображения с экрана монитора. При этом программа совершенно бесплатная (freeware) и легко скачивается из интернета. Установка программы также не должна вызвать каких-либо затруднений.
Программа FS Capture (FasteStone Capture) считается одной из самых лёгких и удобных утилит для захвата изображения с экрана монитора. При этом программа совершенно бесплатная (freeware) и легко скачивается из интернета. Установка программы также не должна вызвать каких-либо затруднений.
Прочитав эту статью, Вы научитесь делать скриншоты экрана и записывать видео с экрана, то есть программа будет записывать видеофайл всё, что будет происходить на экране. При этом можно будет записать звук с внешнего микрофона. Например, записать Ваши комментарии.
Напоминаю ещё раз, что страницы нашего сайта лучше не читать, а слушать с помощью экранного диктора NVDA. Как его установить читайте здесь.
.
1. Как сделать скриншот
Начнём с определения. Скриншот (screenshot) — снимок экрана, картинка, которая отображает то, чтопоказывает Ваш монитор.
![]() Итак. Установка программы очень проста. Вы скачаете архив программы, распакуете его и запустите установочный файл. После установки на Рабочем столе Вы найдёте новый ярлык программы «FSCapture».
Итак. Установка программы очень проста. Вы скачаете архив программы, распакуете его и запустите установочный файл. После установки на Рабочем столе Вы найдёте новый ярлык программы «FSCapture».
Значок программы также может появиться в «трее» Панели задач. Если Вы и там не найдёте программу, тогда запустите её из папки по адресу:
C:\Program Files\FsCapture,
в которую программа устанавливается по умолчанию.
После первого запуска FS Capture на Рабочем столе Вы увидите небольшое меню программы. Этого меню вполне достаточно, чтобы сделать скриншот экрана монитора, то есть сделать копию части или всего экрана и сохранить его в виде нового рисунка.
Меню состоит из следующих кнопок:
- Захват активного окна,
- Захват окна объекта,
- Захват прямоугольной области,
- Захват произвольной области,
- Захват всего экрана,
- Захват окна с прокруткой,
- Запись экрана,
- Вывод изображения,
- Настройки.
ПРИМЕЧАНИЕ:
При первом запуске программы кнопки Запись экрана в меню может не оказаться! Но её легко можно добавить, зайдя в меню Настройки.
.
СОЗДАНИЕ СКРИНШОТА СОСТОИТ ИЗ ПРОСТЫХ ШАГОВ:
- выбираем и нажимаем нужную нам кнопку в меню FS Capture,
- полученный рисунок открывается в редакторе изображения, где можно отредактировать рисунок, или оставить как есть,
- в меню инструментов редактора выбираем и нажимаем кнопку «Сохранить как»,
- в новом открывшемся окне выбираем место на компьютере, даём название рисунку и нажимаем кнопку «Сохранить».
Кратко о кнопках.
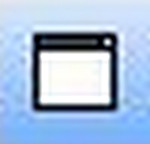 Кнопка «Захват активного окна» позволяет автоматически вырезать из Рабочего стола активное открытое окно, причём со всеми полями: меню и панелями инструментов.
Кнопка «Захват активного окна» позволяет автоматически вырезать из Рабочего стола активное открытое окно, причём со всеми полями: меню и панелями инструментов.
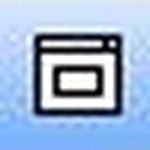 Кнопка «Захват окна объекта» делает скриншот открытого в какой-либо программе дополнительного окошка.
Кнопка «Захват окна объекта» делает скриншот открытого в какой-либо программе дополнительного окошка.
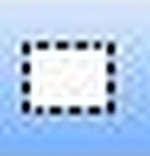 Кнопка «Захват прямоугольной области» применяется наиболее часто, так как с её помощью можно «вырезать» любой фрагмент, видимый на экране монитора.
Кнопка «Захват прямоугольной области» применяется наиболее часто, так как с её помощью можно «вырезать» любой фрагмент, видимый на экране монитора.
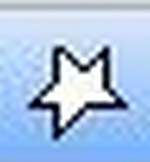 Кнопка «Захват произвольной области» после нажатия на неё, как это следует из названия, включает инструмент для вырезания фрагмента любой формы. Вы ставите курсор мышки в начальную точку, нажимаете левую кнопку мыши и, удерживая её, перемещаете курсор по контуру вырезаемого рисунка до начальной точки. Затем отпускаете кнопку мыши и нажимаете «Enter».
Кнопка «Захват произвольной области» после нажатия на неё, как это следует из названия, включает инструмент для вырезания фрагмента любой формы. Вы ставите курсор мышки в начальную точку, нажимаете левую кнопку мыши и, удерживая её, перемещаете курсор по контуру вырезаемого рисунка до начальной точки. Затем отпускаете кнопку мыши и нажимаете «Enter».
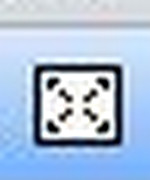 Кнопка «Захват всего экрана» делает копию видимой части экрана.
Кнопка «Захват всего экрана» делает копию видимой части экрана.
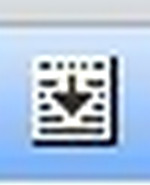 Кнопка «Захват окна с прокруткой». Нажатие на одну эту кнопку даёт возможность выделить и сохранить всё окно программы, даже не поместившееся на экране.
Кнопка «Захват окна с прокруткой». Нажатие на одну эту кнопку даёт возможность выделить и сохранить всё окно программы, даже не поместившееся на экране.
.
.
Применение Горячих клавиш при создании скриншотов.
Все вышеприведённые кнопки имеют свои Горячие клавиши. Если Вы не хотите или не можете найти курсором мыши необходимые значки, то запомните следующие Горячие клавиши.
По умолчанию заданы:
- Alt+PrtSc — Активное окно,
- Shift+PrtSc — Окно_Объект,
- Ctrl+PrtSc — Прямоугольная область,
- Ctrl+Shift+PrtSc — Произвольная область,
- PrtSc — Весь экран,
- Ctrl+Alt+PrtSc — Окно с прокруткой,
Здесь буквами PrtSc — обозначена клавиша PrintScreen, которая расположена в верхнем ряду клавиатуры над клавишей Ins. Напомню, что клавиша Ins, находится над всеми хорошо известной, клавишей Del (Delete).
ПРИМЕЧАНИЕ:
Если Вы для чтения страницы используете экранный диктор NVDA, то проблем с Горячими клавишами у Вас не будет. Используйте указанные выше сочетания. Для тех, кто использует для чтения экранный диктор Jaws, могут возникнуть проблемы с созданием скриншота с помощью кнопки с названием «Весь экран», так как по замечанию моего друга, пользующегося Джозом, Горячая клавиша PrtSc, при включённом дикторе Jaws, не работает.
Однако, в этом случае, можно воспользоваться настройками программы FSCapture и заменить клавишу PrtSc, например, на клавишу «P».
— в меню программы FSCapture щёлкните последнюю кнопку «Настройки»,
— в открывшемся подменю выберите строчку «Настройки»,
— в открывшемся окне выберите вкладку Горячие клавиши,
— найдите строчку «Весь экран» и щёлкните по названию «PrtSc»,
— откроется ещё одно окошко, в котором будет выделено название Горячей клавиши «PrtSc»,
— Вам останется только нажать на клавишу «P» и затем на клавишу OK,
— маленькое окошко закроется, и Вам останется только ещё раз щёлкнуть OK в окне настроек.
Теперь при запущенной программе FSCapture, для создания снимка всего экрана, Вам достаточно нажать клавишу «P», и снимок всего экрана откроется в редакторе программы FSCapture, откуда его можно будет сохранить в любом месте Вашего компьютера.
ПРИМЕЧАНИЕ:
Таким же образом можно поменять любые Горячие клавиши, установленные по умолчанию.
Как сделать скриншот окна или объекта с экрана монитора с помощью Горячих клавиш.
Если на экране монитора открыто несколько окон, а на Рабочем столе Windows 7 могут быть установлены ещё и Гаджеты, например, часы или календарь, то с помощью Горячих клавиш программы FSCapture Вы можете легко сделать снимок любого окна или гаджета.
Для этого нужно при запущенной программе FSCapture:
— щёлкнуть клавиши «Shift+PrtSc»,
— выбрать нужное для вырезания окно или Гаджет и щёлкнуть по нему левой кнопкой мыши,
— после чего выбранное Вами окно откроется в редакторе FSCapture, где его можно отредактировать и сохранить.
ПРИМЕЧАНИЕ:
При выборе окна для вырезания следует правильно выбрать место в окне, где щёлкать.
Если щёлкнуть, например, по «шапке» окна MS Word, то вырежется одна эта шапка без текста. Если щёлкнуть по полю, где расположен текст, то вырежется только поле с текстом.
Замечание.
Немного забегая вперёд, следует сказать, что для настройки функции Записи видео с экрана, Горячих клавиш в FSCapture не предусмотрено. Есть лишь одна клавиша F11, предназначенная для остановки и завершения записи.
Захват прямоугольной области и редактирование вырезанного рисунка.
Чтобы вырезать прямоугольный рисунок:
- — щёлкните кнопку «Захват прямоугольной области»,
- — поставьте курсор в один из углов предполагаемой вырезаемой области,
- — щёлкните левой кнопкой мыши,
- — переместите курсор в противоположный угол прямоугольника,
- — ещё раз щёлкните левой кнопкой мыши.
- Примечание:
- Точно вырезать прямоугольную область Вам помогут перпендикулярные линии и их пересечение, которое вы будете видеть в открывшемся окне экранной лупы.
После второго щелчка по левой кнопки мыши Ваш вырезанный рисунок откроется в редакторе изображений FS Capture.
Теперь Вы можете сразу же сохранить рисунок, нажав в панели инструментов кнопку «Сохранить как» или прежде отредактировать его.
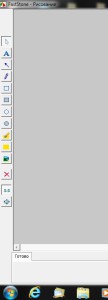 С помощью кнопок панели инструментов Вы можете:
С помощью кнопок панели инструментов Вы можете:
— изменить размер рисунка,
— обрезать или вырезать часть рисунка,
— скопировать полученный рисунок в буфер обмена.
Кнопка «Редактирование» позволяет изменить края рисунка. Сделать «рваный край», обесцветить края или сделать обесцвечивание края.
Кроме того, Вы можете вставить в рисунок «Водяной знак», то есть, например, надпись, которая будет являться ссылкой на Ваш сайт.
Кнопка «Рисование» откроет справа меню для рисования, с помощью которого Вы сможете на своём рисунке нарисовать прямые и любые другие линии разной толщины и цвета. Можно нарисовать также квадраты и круги, чтобы выделить нужный фрагмент.
После редактирования нажмите кнопку «Сохранить как» и в открывшемся окне выберите место на диске и сохраните рисунок.
.
.
Редактирование внешних рисунков в редакторе FS Capture
В редакторе FS Capture Вы можете редактировать любые изображения (подходящие по формату для редактора), которые хранятся на Вашем компьютере.
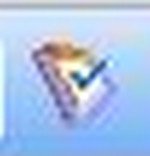 Чтобы открыть изображение в редакторе нажмите кнопку меню Редактирование и выберите строку «Открыть файл в редакторе». В открывшемся окне выберите изображение на Вашем компьютере.
Чтобы открыть изображение в редакторе нажмите кнопку меню Редактирование и выберите строку «Открыть файл в редакторе». В открывшемся окне выберите изображение на Вашем компьютере.
Теперь, кроме кнопок панели инструментов, о которых Вы прочитали только что, Вы сможете:
Открыв меню Правка:
- — повернуть рисунок,
- — изменить размер рисунка,
- — увеличить размер «холста», то есть сделать, например, рисунок из прямоугольного квадратным добавив белое поле по меньшей стороне,
- — отрегулировать Яркость_Контрастность изображения,
- — а также Оттенок Насыщенность и Освещённость рисунка.
- — можно отрегулировать резкость — размытость,
- — сделать фон прозрачным.
.
Меню Рисование позволит сделать надпись или заголовок, а также нарисовать линии.
В меню Эффекты можно изменить края рисунка, вставить Водяной знак, а также сделать чёрно-белое изображение или негатив из цветного рисунка.
.
.
2. Как сделать запись видео с экрана
Чтобы сделать запись видео с экрана нужно предварительно установить некоторые настройки, о которых Вы прочитаете ниже в статье.
.
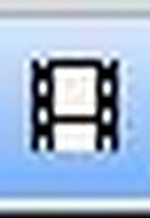 А, в общем, процесс записи видео с экрана довольно прост и состоит из следующих шагов:
А, в общем, процесс записи видео с экрана довольно прост и состоит из следующих шагов:
1. Запускаем программу FS Capture с ярлыка на Рабочем столе.
2. В открывшемся меню нажимаем кнопку «Запись экрана».
3. В открывшемся меню выбираем нужный нам объект для записи (это может быть весь экран или его часть).
4. Теперь в этом меню нажимаем кнопку «Запись».
5. В новом открывшемся окне, которое называется Запись экрана, проверяем установленные нами настройки и нажимаем кнопку «Пуск».
6. После этого запись включена. Во время записи мы можем перемещать курсор, открывать новые программы и закрывать их, а также, при включённом микрофоне, комментировать свои действия.
7. Чтобы закончить запись, нажимаем клавишу F11.
8. В открывшемся окне пишем название нашего видео и выбираем место на компьютере для его сохранения.
Как видите, всё очень легко и понятно. А теперь давайте посмотрим, какие настройки нужно или можно сделать при первом запуске FS Capture.
1. запустить программу FS Capture с Рабочего стола.
На экране должно появиться мини-окно программы.
В этом окне будет несколько кнопок, названия которых произносит экранный диктор NVDA. Среди них нужно выбрать значок «Запись с экрана». Этого значка при первом запуске после установки программы нет в мини-окне по-умолчанию, его предварительно нужно будет сюда добавить, Это можно будет сделать в настройках
2. Щёлкнуть значок левой кнопкой мыши один раз, в правом нижнем углу Рабочего стола откроется окно «Запись экрана». Здесь нужно выбрать и отметить с какой части экрана мы будем вести запись:
— окно_объект
— прямоугольная область
— весь экран
ПРИМЕЧАНИЕ
Выбирая первый вариант, то есть запись окна, нужно будет дальше в одной из следующих установок обратить внимание на размер окна видио, которое получится после записи. Оно может не соответствовать размеру окна, которое мы имеем на рабочем столе.
3. Прежде чем нажать кнопку «Запись», нужно войти в параметры (кнопка «Параметры») и выбрать вкладку «Аудио». Здесь желательно, чтобы не было галочки в строке «Запись щелчков мыши», потому что они очень резкие, и мне, например, не нравятся. Но решать Вам!
А в строке «Запись аудио» должна быть галочка, и можно поставить галочку для «стерео». В этой строке нужно щёлкнуть кнопку «Настройка громкости
4. Откроется окно «Звук». Здесь нужно убедиться в том, что подключен микрофон, который Вы выбрали для записи:
это может быть микрофон наушников, который подключен через USB. Он у меня стоит по-умолчанию.
Но желательно всё же проверить, что он подключён, или другой микрофон, о котором должно быть написано, что он подключен
ПРИМЕЧАНИЕ
Лучше всего звук (ваша речь) пишется через микрофон наушников, но можно записывать звук и с хорошего внешнего микрофона, но тогда будут слышны все шумы в комнате с характерным эхом.
.
5. Нажать кнопку «OK», при этом закроется окно «Звук»
В окне настроек Аудио также можно настроить
«Горячую клавишу» для завершения записи (по-умолчанию стоит клавиша «F11»)
а также формат имени и папку вывода конечного файла. У меня стоит c:/…./Изображения/Скриншот экрана
можно поставить папку программы FSCapture.
После завершения записи папка с записанными файлами откроется автоматически
.
6. Далее нажать «OK». В результате закроются все окошки программы FSCapture кроме одного внизу справа: «Запись экрана». Нужно нажать кнопку «Запись»
ВНИМАНИЕ!
Если вы выбрали запись всего экрана, то, после нажатия кнопки «Запись» должно открыться новое окно «Запись экрана», в котором выписаны основные настройки, которые вы установили
Здесь и нужно проверить размер окна при записи. Именно такой размер будет иметь записанное видео).
Если видно, что видеозапись и аудио запись настроены, то есть везде стоит «Да», то программа готова к записи:
- — для начала записи нажать «Пуск»,
- — для завершения !F11″.
7. Если вы выбрали для записи «Прямоугольную область», то после нажатия кнопки «Запись» курсор приобретёт форму крестика, которым при нажатой левой кнопки мыши нужно выбрать область Рабочего стола, с которой будет производиться видеозапись. Только после этого появится следующее окно «Запись экрана» с выведенными установками.
Здесь опять посмотрите на размер окна, который будет записываться, такой же размер окна будет у записанного вами видео.
теперь можно нажать «Пуск», а по окончании записи «F11».
.
8. После нажатия клавиши «F11» откроется окно для сохранения файла, где можно исправить имя файла и, даже, путь его размещения.
.
И, наконец, если Вы не смогли скачать из интернета установочный файл программы FS Capture, скачайте его по этой ссылке:
.
.
.