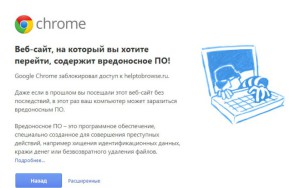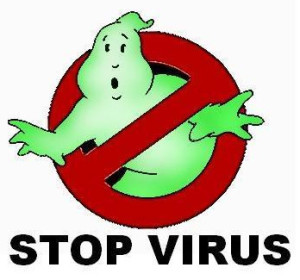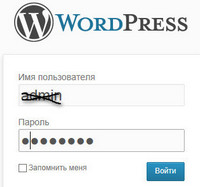 Здравствуйте уважаемые пользователи интернета! В статье «Как проверить сайт на вирусы» Я уже говорил о том, что если Вы для входа в админпанель до сих пор используете логин: admin, то Ваш сайт может быть скоро заражён вирусами и вредоносными кодами. Там же мы рассмотрели несколько полезных сервисов для обнаружения вирусов на Вашем сайте. Ими желательно периодически пользоваться для контроля чистоты сайта.
Здравствуйте уважаемые пользователи интернета! В статье «Как проверить сайт на вирусы» Я уже говорил о том, что если Вы для входа в админпанель до сих пор используете логин: admin, то Ваш сайт может быть скоро заражён вирусами и вредоносными кодами. Там же мы рассмотрели несколько полезных сервисов для обнаружения вирусов на Вашем сайте. Ими желательно периодически пользоваться для контроля чистоты сайта.
А, вот, о том, что делать, если Ваш сайт всё же подхватил вирусы и на Ваших страницах завелись вредоносные коды, мы и поговорим в этой статье. Я Вам расскажу, как я восстанавливал свой сайт. После его заражения вредоносным кодом.
Я, как и многие начинающие блогеры, особенно не заботился о безопасности своего сайта и спокойно оставил логин «admin». Но со временем сначала Google, а потом и Яндекс, разместили в своих поисковиках при обращении к моему сайту, вот такие баннеры с предупреждениями.
Предупреждение в Google Chrome
Предупреждение в Mozilla Firefox
А потом, хостер вообще заблокировал мой сайт из-за обращения к нему какого-то сервиса контроля сайтов.
Начав поиски в интернете с вопросом о том, как же разблокировать свой сайт, я нашёл довольно много информации, а, заодно, и понял, что я не такой уж опытный веб-мастер, чтобы самому найти и удалить вредоносные коды, о которых мне кричали все сервисы проверки сайтов.
Как я вылечил свой сайт, и какие самые первые и необходимые меры нужно предпринять, чтобы повысить защиту сайта я узнал, после того, как нашёл очень полезный для начинающих и не опытных пользователей интернета сервис.
1. WebGuard.pro — он-лайн сервис проверки и лечения сайта от вирусов и вредоносных кодов
 Здесь Вы можете бесплатно проверить свой сайт на вирусы, а также добавить его в список регулярно проверяемых системой. В случае заражения сайта вирусом, Вам на e-mail придёт уведомление со списком заражённых файлов. Таким образом, Вы сможете быстро среагировать на заражение и вовремя удалить вирусы с сайта.
Здесь Вы можете бесплатно проверить свой сайт на вирусы, а также добавить его в список регулярно проверяемых системой. В случае заражения сайта вирусом, Вам на e-mail придёт уведомление со списком заражённых файлов. Таким образом, Вы сможете быстро среагировать на заражение и вовремя удалить вирусы с сайта.
Все услуги в этом разделе, включая регулярные проверки и СМС уведомления предоставляются бесплатно.
Для того чтобы проверить Ваш сайт на наличие вирусов:
1. Зайдите на страницу сервиса по ссылке:WebGard_проверка.
2. Введите своё имя, свой действующий e-mail.
3. Введите адрес сайта, который хотите проверить.
4. Введите требуемый код с картинки.
5. Нажмите кнопку Отправить.
6. Если Вы всё правильно заполнили, то на следующей странице Вы увидите сообщение: «Ваш сайт успешно поставлен в очередь на проверку. Отчёт о проверке придет Вам на e-mail в течение нескольких минут».
7. Откройте свою почту и посмотрите результаты сканирования Вашего сайта.
8. А в письме радостное сообщение «Вирусов на Вашем сайте не обнаружено».
Если сообщение не столь радостное, читайте дальше.
2. Как удалить вирусы с сайта
 Если Вы более-менее продвинутый веб-мастер, Вы можете удалить вирусы самостоятельно, воспользовавшись рекомендациями, приведёнными на этой странице.
Если Вы более-менее продвинутый веб-мастер, Вы можете удалить вирусы самостоятельно, воспользовавшись рекомендациями, приведёнными на этой странице.
Я не являюсь специалистом в веб-программировании и для удаления вредоносных кодов со своего сайта воспользовался услугами сервиса WebGuard.pro.
Вы также можете заказать удаление вирусов со своего сайта, обратившись к специалистам данного сервиса по адресу: WebGard_удаление вирусов.
Чтобы отправить заявку нужно заполнить предлагаемую форму:
- ввести своё имя, e-mail, телефон,
- адрес вашего сайта, а также список сайтов, находящихся на одном хостинге с указанным сайтом,
- ввести код с картинки,
- нажать кнопку Отправить.
Вероятнее всего, на следующий день Вы получите письмо от специалиста сервиса с уточняющими вопросами и подсказками.
В услугу очистки сайта от вирусов входят полная очистка сайта от вирусов. Сервис гарантирует удаление всех вирусов, известных на момент заказа таким антивирусным программам как avast, drweb и антивирус Касперского. А также проверяет сайт дополнительно по своим сигнатурам, которые позволяют выявить новые вирусы, ещё не известные антивирусным программам.
Сервис также осуществляет приём заявок на снятие меток с предупреждениями о заражении сайта типа:
- «Этот сайт может угрожать безопасности Вашего компьютера или мобильного устройства»,
- «Этот сайт может нанести вред Вашему компьютеру».
Сервис WebGuard.pro проводит анализ состояния сайта и настроек хостинга, составление персональных рекомендаций, как предотвратить повторное заражение. После очистки сайты бесплатно ставятся на еженедельную проверку антивирусом сервиса сроком на 1 год.
 Как было описано выше, заказать удаление вирусов со своего сайта Вы можете здесь: WebGard_удаление вирусов.
Как было описано выше, заказать удаление вирусов со своего сайта Вы можете здесь: WebGard_удаление вирусов.
Гарантия на выполненную работу — 6 месяцев.
Стоимость услуги — 2100 рублей.
Срок выполнения работы — 24 часа (в особо сложных случаях до 3-х суток) с момента оплаты и предоставления данных для доступа к сайту.
Если на хостинг аккаунте более одного сайта, стоимость очистки дополнительных сайтов — 700 руб. за сайт.
Ниже Вы можете посмотреть рекомендации от специалистов сервиса, что делать Вам после очистки сайта.
Что рекомендуется предпринять, для предотвращения повторного заражения:
 1. Проверить компьютеры, с которых производится работа с сайтами на вирусы с помощью, установленного на Вашем сайте антивируса. И, обязательно, используйте две очень полезные утилиты:
1. Проверить компьютеры, с которых производится работа с сайтами на вирусы с помощью, установленного на Вашем сайте антивируса. И, обязательно, используйте две очень полезные утилиты:
- лечащая утилита Dr.Web CureIt,
- Kaspersky Virus Removal Tool.
Ссылки на антивирусные утилиты Вы найдёте ниже.
2. Сменить все пароли администраторов сайтов
3. Обновить cms и дополнительные компоненты, модули, плагины на всех сайтах. Что не используется, удалить (включая не используемые шаблоны дизайна). Такое обновление нужно повторять периодически. Хотя бы 2-3 раза в год.
4. Никогда не сохранять пароли в браузере и ftp клиенте и не использовать слишком простые пароли. Пароль должен содержать не менее 8 символов, включать в себя прописные и заглавные буквы и цифры.
5. При работе с хостингом никогда не менять права на файлы или папки, тем более на те, которые Вы не создавали в корневой папке хостинг аккаунта. Последние также не удалять.
6. не использовать в работе ftp протокол. Только SFTP.
3. Лучшие утилиты для проверки компьютера на вирусы
Лечащая утилита Dr.Web CureIt!
 С помощью этой утилиты и без полной установки антивируса Dr.Web в системе Вы можете быстро проверить Ваш компьютер и, в случае обнаружения вредоносных объектов, вылечить его.
С помощью этой утилиты и без полной установки антивируса Dr.Web в системе Вы можете быстро проверить Ваш компьютер и, в случае обнаружения вредоносных объектов, вылечить его.
Скачайте файл по ссылке: Dr.Web CureIt и запустите его.
Антивирусная утилита просканирует Ваш сайт и удалит, конечно, с Вашего разрешения, все вирусы.
Kaspersky Virus Removal Tool
 Внимание: Virus Removal Tool лечит уже зараженный компьютер, но не обеспечивает защиту от угроз в режиме реального времени.
Внимание: Virus Removal Tool лечит уже зараженный компьютер, но не обеспечивает защиту от угроз в режиме реального времени.
Скачайте утилиту по ссылке:Virus Removal Tool и запустите её для сканирования Вашего компьютера.
В самой программе Kaspersky Virus Removal Tool 2011 отсутствует функция Обновить базы. Чтобы получить программу с актуальным набором баз, ее необходимо каждый раз скачивать с серверов Лаборатории Касперского и устанавливать на компьютер, при этом предварительно удалив ранее установленную на компьютер программу Kaspersky Virus Removal Tool.
4. Как сменить логин и пароль на сайте
 Поскольку мой сайт создан на WordPress, я и расскажу, как можно провести смену логина и пароля администратора от WordPress в панели управления блога.
Поскольку мой сайт создан на WordPress, я и расскажу, как можно провести смену логина и пароля администратора от WordPress в панели управления блога.
Пароль можно сменить довольно просто: из админки перейдите в Пользователи -> Ваш профиль, внизу страницы будет строка «Новый пароль» и пропишите 2 раза другой пароль. Вот и всё.
А вот просто зайти в админку блога и сменить логин у вас не получится. Если в админ панели сайта в строке «Имя пользователя» нажать на поля с Вашим логином, то Вы увидите надпись: «нельзя редактировать это поле».
Как же сменить логин? Довольно просто:
1. Зайдите в админ панель сайта, введя Ваш действующий логин (admin) и пароль.
2. Из админки перейдите в Пользователи -> Добавить нового:
3. Обязательно впишите новый логин и пароль, а также ваш e-mail. Остальное можно заполнить позже.
4. Нажмите «Добавить нового пользователя».
5. Выйдите из админки и войдите за нового пользователя.
6. Перейдите в Пользователи -> Все пользователи и удалите пользователя с именем admin:
7. Остается привязать все старые записи к новому пользователю. Это Вы должны будете подтвердить в процессе смены логина.
8. Теперь можно заполнить все необходимые Вам поля для нового пользователя с Вашим личным логином.
5. Как сменить пароль на хостинге
 Мой сайт расположен на хостинге TimeWeb, поэтому, давайте рассмотрим как можно легко изменить пароль администратора хостинга TimeWeb в панели управления, К сожалению, на TimeWeb можно сменить только пароль входа, логин изменить нельзя.
Мой сайт расположен на хостинге TimeWeb, поэтому, давайте рассмотрим как можно легко изменить пароль администратора хостинга TimeWeb в панели управления, К сожалению, на TimeWeb можно сменить только пароль входа, логин изменить нельзя.
И так, для смены пароля:
1. Зайдите в панель управления хостинга на сайте,
для чего введите действующие логин и пароль.
2. На первой же странице, которая называется «Общая информация», найдите наверху строчку: Имя пользователя. И на этой же строчке, после имени, найдите изображение ключа.
3. Щёлкните по изображению ключа и Вы попадёте на страницу «Смена пароля».
4. Введите текущий пароль, два раза новый пароль.
5. Нажмите кнопку «Сменить пароль».
6. Если всё сделали правильно, появится окно с подтверждением смены пароля.
7. Запишите и сохраните новый пароль в недоступном для хакеров месте.
Соблюдайте все указанные выше правила и Ваш сайт будет радовать Вас не один год!