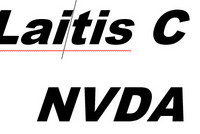 Приложение Laitis можно использовать для просмотра web-страниц. После перехода на веб-страницу Вы
Приложение Laitis можно использовать для просмотра web-страниц. После перехода на веб-страницу Вы
сможете перемещаться по ее содержимому с помощью всех команд Laitis и NVDA для чтения и
навигации. Это позволит вам сосредоточиться именно на содержании страницы, и не теряться в большом объёме информации на
экране.
О том, как управлять Почтой
Windows 10, WhatsApp и соцсетью ВКонтакте, читайте
Оглавление
Веб-страницы, браузер
**
Как открыть браузер
- Команда
- Открыть Edge, Открыть браузер Edge
- открыть firefox, запустить firefox @ Открыть firefox.exe
- закрыть firefox
- Закрыть firefox.exe
- открыть chrome, открыть хром, открыть google chrome, запустить chrome, запустить хр…
- свернуть chrome, свернуть хром, свернуть храм, свернуть google chrome
- Свернуть chrome.exe
- открыть Яндекс Браузер, запустить Яндекс Браузер
- закрыть браузер
- Домой, домашняя страница
- Для перехода на предыдущую страницу
- Команда
- Назад, переход назад
Как прочитать содержимое сайта
- В зависимости от настроек браузера откроется либо Домашняя страница, либо последняя загруженная страница.
- В первом случае курсор (фокус) окажется в строке Поиск, где можно набрать необходимый запрос.
- Чтобы перейти в Адресную строку браузера
- Команда
- Перейти в адресную строку, адресная строка
- Экранный диктор NVDA прочитает адрес открытого сайта.
- Здесь также можно ввести нужный запрос или ссылку на искомый сайт и перейти на него
- Если у Вас есть ссылка на интересующий Вас сайт, скопируйте ссылку и занесите её в буфер обмена.
- (Если курсор находится вне поля адресной строки)
- Команда
- Перейти в адресную строку, адресная строка
- Команда
- Вставить из буфера обмена
- Команда
- нажать Enter.
- (Курсор перейдёт в текстовое поле)
Навигация по текстовому содержимому страницы
Теперь, когда Вы перешли в Область содержимого веб-страницы, прежде чем прослушать текстовое содержание, Вы предварительно можете ознакомиться с имеющимися на странице Заголовками, ссылками и кнопками.
Примечание:
Прежде всего помните, что Вы всегда можете вернуться в начало содержимого (на самый верх текста), сначала:
- Команда
- В начало, в начало страницы
- а затем для перехода к первому заголовку текста:
- Команда
- Следующий ззаголовок уровня 1, Следующий заголовок 1
- Если такого не окажется
- Команда
- Следующий ззаголовок уровня 2, Следующий заголовок 2
Вот основные сочетания клавиш:
- — Чтобы прочитать все имеющиеся на странице ссылки, воспользуйтесь:
- клавишей K и клавишами Shift+K.
- Команда
- Следующая ссылка
- Нажать k
- Предыдущая ссылка
- Нажать Shift+K
- Для перехода по ссылке
- Команда
- Нажать Enter
- Примечание:
- В больших статьях, в начале текста часто выводятся ссылки на заголовки статьи, для быстрой навигации по странице. Эти ссылки Вы легко найдёте клавишей K.
- Также можно найти ссылку на скачивание программы, или ссылку для перехода на другую статью.
- Вы также можете просмотреть сразу все заголовки первого и второго уровня, имеющиеся на странице. Для этого воспользуйтесь командами:
- Команда
- Следующий заголовок
- Нажмите H
- Предыдущий заголовок
- Нажмите Shift+H
- — Чтобы найти заранее все имеющиеся на странице кнопки, произнесите команду:
- команда
- Следующая кнопка
- Нажмите B
- предыдущая кнопка
- Нажмите Shift+B
Чтение текста на веб-странице
- Выберите первый или любой другой заголовок на странице. Для этого воспользуйтесь командами:
- Команда
- Следующий заголовок
- Предыдущий заголовок
- Чтобы прочитать текст под заголовком, воспользуйтесь следующими командами:
- Читать дальше, Дальше, следующий абзац
- Чтобы перейти к следующему элементу или строке:
- Следующая строка, Прочитать следующую строку, вниз
- Чтобы перейти к предыдущему элементу или строке:
- Предыдущая строка, прочитать предыдущую строку, вверх
- Остановить речь
- Прервать речь, продолжить речь, Возобновить речь
Поиск в Яндексе
- Чтобы открыть поиск Яндекса можно выбрать одну из команд
- Команда
- Открыть Яндекс
- Домашняя страница
- Пример
- Давайте найдём в интернете лучшие программы для слабовидящих.
- В строке поиска нужно набрать: программы для слабовидящих.
- Команда
- Пиши
- (после ответа Laitis говорим: программы для слабовидящих)
- Команда
- Не пиши
- Команда
- Нажать Enter
- Откроется страница с результатами поиска
- Для начала можно с помощью команд навигации прослушать названия всех заголовков найденных сайтов.
- На этой странице заголовки сайтов напечатаны заголовком второго уровня, поэтому чтобы пройтись по заголовкам, удобно воспользоваться командой:
- Команда
- Следующий заголовок уровня 2, следующий заголовок уровень 2, Следующий заголовок 2
- Чтобы прослушать краткое содержание сайта, воспользуйтесь командой:
- Команда
- Читать дальше, дальше,следующий абзац
- После того, как выбрали заинтересовавший Вас сайт, вернитесь к нему командами:
- Команда
- Следующий заголовок уровня 2, следующий заголовок уровень 2, Следующий заголовок 2
- Команда
- предыдущий заголовок уровня 2, предыдущий заголовок уровень 2, предыдущий заголовок 2
-
Пример чтения текста на сайте
- Чтобы войти на сайт:
Команда
Нажать Enter
К примеру, выберем третий сайт из результатов поиска:
«6 лучших программ для чтения экрана для слепых или слабовидящих
«(Сайт
https://gadgetshelp.com/otzyvy-o-produkte/6-luchshikh-programm-dlia-chteniia-s-ekrana-dlia-slepykh-ili-slabovidiashchikh/?ysclid=lbqbamxwjh692603610)
На этом сайте есть заголовки и первого, и второго, и третьего уровней. Его сначала можно проанализировать с помощью команд навигации, а потом прочитать либо весь сайт сначала до конца, либо текст с выбранным заголовком. при этом можно использовать те же команды:
- Следующая ссылка
- Предыдущая ссылка
- Следующий заголовок
- Предыдущий заголовок
- Следующая кнопка
- предыдущая кнопка
- Команда
- Следующий заголовок уровня 1, следующий заголовок уровень 1, Следующий заголовок 1
- Команда
- Следующий заголовок уровня 2, следующий заголовок уровень 2, Следующий заголовок 2
- Команда
- предыдущий заголовок уровня 2, предыдущий заголовок уровень 2, предыдущий заголовок 2
- Команда
- Следующий заголовок
- предыдущий заголовок
- Команда
- Читать, Читать дальше, дальше
- И ещё несколько команд
- Перейти к следующему флажку:
- клавиша X
- Перейти к предыдущему флажку:
- клавиши Shift + X
Все сервисы Яндекса
До недавнего времени у многих пользователей на домашней странице в браузере стояла главная страница Яндекса.
Но недавно мы не узнали эту страницу. Сервис сменил название на «Дзен», исчезла почта, карты и другие привычные сервисы, да и сама ссылка Yandex.ru автоматически перенаправляет пользователей на Dzen.ru.
Давайте с помощью голосовых команд Laitis найдём и воспользуемся полным набором сервисов Яндекса. А экранный диктор NVDA нам в этом поможет.
*
*
- чтобы войти на страницу сервисов Яндекса:
- Команда
- Открыть Firefox
- Команда
- Открыть Сервисы Яндекса
- (После этого откроется страница сервисов, а курсор окажется в адресной строке)
- Далее с помощью команд навигации перейдите в поле страницы:
- Команда
- Навигация вперёд, Нажать Tab, шаг вперёд
- (несколько раз, пока не услышите название: Все сервисы Яндекса)
- После этого, можно выбрать нужный сервис:
- Команда
- Вниз, стрелка вниз
- вверх, стрелка вверх
- Когда выберете сервис
- Команда
- Нажать Enter
примечание:
К сожалению, долго выбирать нужный сервис у Вас не получиться, так как Яндекс следит за работой пользователей. Со временем Вы увидите следующую надпись на странице Яндекса:
Подтвердите, что запросы отправляли вы, а не робот
Нам очень жаль, но запросы с вашего устройства похожи на автоматические. Почему это могло произойти?
Я не робот
Нажмите, чтобы продолжить
Yandex SmartCaptcha • Обработка данных
Поэтому можно пойти по другому пути. Сразу же войти в нужный сервис. Для этого выберите один из нижеперечисленных названий и произнесите команду
- Команда
- Нажать на (название), кликнуть на (название)
- (В результате Вы перейдёте на нужную страницу)
Сервисы на ya.ru
- Поиск
- Картинки
- Видео
- Погода
- Карты
- Почта
- Маркет
- Яндекс Браузер
- Яндекс Афиша
- Такси
- Музыка
- Диск
- Недвижимость
- Авто.ру
- Путешествия
- Кинопоиск
- Услуги
- Сообщения
- Телемост
- Yandex Pay
- Помощь рядом
- Яндекс ID
- Еда
- Delivery club
- Все сервисы
Добавленные команды
- Найти элемент в браузере и кликнуть на него
- Команда:
- {название}
- {Если активна программа chrome.exe/firefox.exe/opera.exe/browser.exe/msedge.exe
- Открыть Edge, Открыть браузер Edge
- Открыть:
- C:\Program Files\Microsoft\Edge\Application\msedge.exe
- Перейти в адресную строку, адресная строка
- нажмите: Ctrl+L.
- Следующий заголовок уровня 1, следующий заголовок уровень 1, Следующий заголовок 1
- Нажать 1 (над буквенной клавиатурой)
- Предыдущий заголовок уровня 1, предыдущий заголовок уровень 1, предыдущий заголовок 1
- Нажать Shift+1
- Следующий заголовок уровня 2, следующий заголовок уровень 2, Следующий заголовок 2
- Нажать 2 (над буквенной клавиатурой)
- Предыдущий заголовок уровня 2, предыдущий заголовок уровень 2, предыдущий заголовок 2
- Нажать Shift+2
- Следующий заголовок
- Нажмите H
- Предыдущий заголовок
- Нажмите Shift+H
- Следующая ссылка
- Нажать k
- Предыдущая ссылка
- Нажать Shift+K
- Следующая кнопка
- Нажмите B
- предыдущая кнопка
- Нажмите Shift+B
Управление Ютубом
Вы привыкли пользоваться Ютубом на смартфоне? Голосовые команды Laitis с такой же лёгкостью помогут пользоваться Ютубом. А слабовидящим пользователям экранный диктор поможет сделать нужный выбор. Мы будем работать с YouTube в браузере Microsoft Edge.
*
*
Чтобы открыть YouTube? достаточно сказать:
Команда
Открой Youtube
Откроется главная страница YouTube
На странице расположены несколько категорий видео (вкладок):
- Всё
- Сейчас в эфире
- Видеоигры
- Музыка
- Скетч-шоу
- Ситкомы
- Футбол
- Последние опубликованные видео
- просмотрено
- Новое для вас
- Домашние животные
- Кулинария
- Чтобы перейти к одной из этих вкладок, нужна команда:
- Команда
- Нажать на (Сейчас в эфире)
- Кликнуть на (Сейчас в эфире)
- Если =хотите выбрать другую вкладку? назовите её, или произнесите команду:
- Команда
- Навигация вперёд, нажать Tab, шаг вперёд
- или
- Навигация назад, нажать Shift Tab, шаг назад
- после выбора произнести команду:
- Команда
- Нажать Enter
- Откроются все видео из этой категории, а курсор окажется в поле для поиска видео из интернета.
- Если Вы не хотите искать видео, а собираетесь выбрать видео из понравившейся категории, закройте поиск:
- Команда
- Закрыть Поиск, выйти из Поиска, закрыть Редактор,
- Закрыть мини-проигрыватель, Закрыть диалоговое окно
- {Если активна программа chrome.exe/firefox.exe/opera.exe/browser.exe/msedge.exe
- Нажать : ESC
- Теперь можно выбирать видео из категории:
- Команда
- Следующее видео
- {Если открыта программа
- chrome.exe/firefox.exe/opera.exe/browser.exe/msedge.exe
- Нажать 3 (над буквенной клавиатурой)
- Предыдущее видео
- {Если открыта программа
- chrome.exe/firefox.exe/opera.exe/browser.exe/msedge.exe
- Нажать Shift+3 (над буквенной клавиатурой)
- Чтобы открыть видео:
- Команда
- Открыть видео, нажать Enter
- {Если открыт веб-сайт https://www.youtube.com/,
- Нажать: Enter
- Прервать видео, продолжить видео
- {Если активна программа chrome.exe/firefox.exe/opera.exe/browser.exe/msedge.exe
- Нажать : Пробел
- Чтобы закрыть страницу (вкладку) с открытым видео:
- Команда
- Нажать на Назад
Теперь можно выбрать следующее видео из этой категории:
- Команда
- Следующее видео
- Предыдущее видео
- И также просмотреть, и остановить видео.
- Чтобы вернуться на Главную страницу YouTube:
- Команда
- открыть youtube, на Главную youtube, вернуться на главную youtube, вернуться на главную страницу YouTube
- {Если активна программа chrome.exe/firefox.exe/opera.exe/browser.exe/msedge.exe
- Открыть: https://www.youtube.com/
- Или несколько раз произнести команду:
- Команда
- Нажать на Назад
Мой youtube-канал
У Вас есть свой канал на YouTube?
Laitis имеет коллекцию голосовых команд для управления этим сервисом. Без помощи клавиатуры и мыши, одними голосовыми командами Вы легко найдёте и покажите записанные Вами видео. Найти нужное видео и произнести их название Вам поможет экранный диктор NVDA.
*
*
Чтобы перейти на свой канал, выполните следующие команды:
- Команда
- Нажать на (фото профиля),
- кликнуть на (фото профиля)
- Команда
- Кликнуть на (мой канал),
- кликнуть на (мой канал)
- Чтобы открытьвсе видео на канале:
- Команда
- Следующий заголовок 2, следующий заголовок уровня 2
- Курсор перейдёт на вкладку Видео (все)
- Далее следует дать команду
- Команда
- Нажать Enter
- Теперь можно будет выбрать один из видеороликов:
- Команда
- Следующее видео
- предыдущее видео
- Когда выбрали нужный ролик
- Команда
- Открыть видео, запустить видео
- Команда
- Прервать речь
- Команда
- Закрыть окно
- Плейлисты
Чтобы перейти к видеороликам из плей-листов, скажите:
- Команда
- Нажать на (плей-листы), кликнуть на (плей-листы)
- Чтобы выбрать нужный плей-лист:
- Команда
- Следующий заголовок
- предыдущий заголовок
- После выбора
- Команда
- Нажать Enter
- Здесь можно выбрать видео ролик из списка, открыть его и посмотреть
Дополнительные команды
- Открыть Youtube, открыть ютюб, открыть ютуб
- Открыть: https://www.youtube.com/.
- (открывается автоматически в Microsoft Edge)
- Закрыть Поиск, выйти из Поиска, закрыть Редактор,
- Закрыть мини-проигрыватель, Закрыть диалоговое окно
- {Если активна программа chrome.exe/firefox.exe/opera.exe/browser.exe/msedge.exe
- Нажать : ESC
- Следующее видео
- {Если открыта программа
- chrome.exe/firefox.exe/opera.exe/browser.exe/msedge.exe
- Нажать 3 (над буквенной клавиатурой)
- Предыдущее видео
- {Если открыта программа
- chrome.exe/firefox.exe/opera.exe/browser.exe/msedge.exe
- Нажать Shift+3 (над буквенной клавиатурой)
- Прервать видео, продолжить видео
- {Если активна программа chrome.exe/firefox.exe/opera.exe/browser.exe/msedge.exe
- Нажать : Space
- открыть youtube, на Главную youtube, вернуться на главную youtube, вернуться на главную страницу YouTube
- {Если активна программа chrome.exe/firefox.exe/opera.exe/browser.exe/msedge.exe
- Открыть: https://www.youtube.com/
- Переход назад
- {Если активна программа chrome.exe/firefox.exe/opera.exe/browНажать: Enter
- О том, как с помощью голосовых команд управлять медиаплеером, смотрите в следующей статье.





