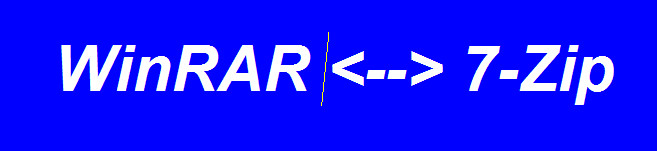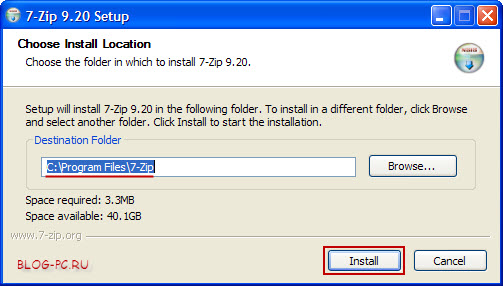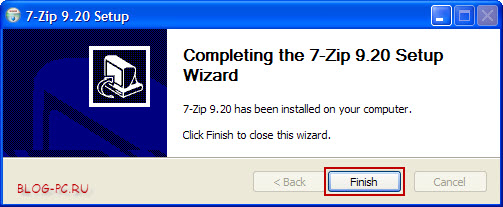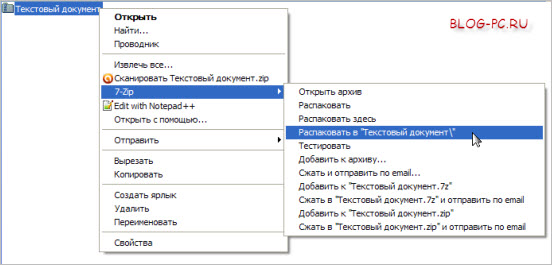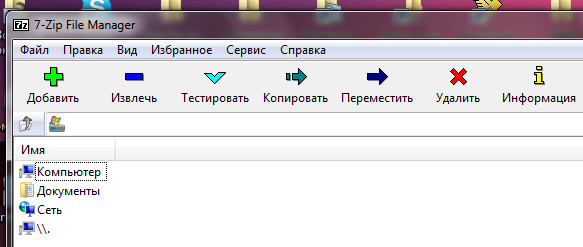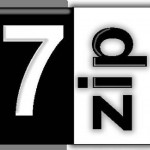 Дорогие друзья! Каждый начинающий пользователь ПК со временем сталкивается с необходимостью архивирования файлов. Файлы, скаченные из интернета, чаще всего имеют вид архива, да и для отправки файлов лучше использовать архив.
Дорогие друзья! Каждый начинающий пользователь ПК со временем сталкивается с необходимостью архивирования файлов. Файлы, скаченные из интернета, чаще всего имеют вид архива, да и для отправки файлов лучше использовать архив.
А как быть, если нужно отправить большей файл, или у вашего знакомого ещё нет архиватора? А как во всём этом разобраться, если Вы ещё и неважно видите?
Воспользуйтесь тремя помощниками: экранной лупой, экранным диктором и большим курсором, и давайте посмотрим, как легко можно использовать бесплатный архиватор «7-Zip».
Вообще говоря, сегодня более распространён архиватор «WinRAR», хоть он и условно-бесплатный. Этот архиватор может заархивировать файлы в распространённые форматы .rar и .zip и разархивировать файлы этих же форматов. Обычно только в этом качестве он и применяется.
Архиватор 7-Zip имеет только один недостаток по сравнению с WinRAR — он не может заархивировать файлы в архив .rar. Во всём остальном он даже превосходит своего конкурента.
Я часто видел в интернете файлы в виде так называемого «самораспаковывающегося» архива, а на файлообменниках при закачке встречаются архивы, разбитые на тома. Оказалось, что всё это делается и просто делается с помощью архиватора 7-Zip. Кроме того, это архиватор файлов с высокой степенью сжатия.
УСТАНОВКА АРХИВАТОРА
Скачать бесплатный архиватор можно с официального сайта по ссылке внизу статьи.
Для скачивания выберете файл, соответствующий системе, установленной на Вашем компьютере, например, 64 или 32-bit Windows.
А для более корректной установки архиватора выберете для загрузки файл с расширением .msi (это файл — установщик Windows).
Установка архиватора не сложная, и проходит под руководством мастера установки. В результате в меню «Пуск» появится папка: 7-Zip , в которой находится файловый менеджер: 7-Zip File Manager.
Теперь Вы сможете решить все проблемы, связанные с архивацией файлов.
КАК РАЗАРХИВИРОВАТЬ ФАЙЛ ИЗ ИНТЕРНЕТА
Если Вы скачали файл из интернета, а он оказался в виде архива .rar или .zip, то данные можно извлечь из архива:
-
— щёлкнув по нему правой кнопкой мыши и выбрав в контекстном меню строку: 7-Zip,
— а в следующем подменю: «разархивировать в…» (а далее написано имя файла, который Вы хотите открыть).
— извлечённые файлы будут выведены в той же папке, что и архив.
КАК ЗААРХИВИРОВАТЬ ФАЙЛЫ ИЛИ ПАПКИ ДЛЯ ОТПРАВКИ ЧЕРЕЗ ИНТЕРНЕТ
Если Вы хотите заархивировать файл или папку:
- — щёлкните по ней правой кнопкой,
— в открывшемся контекстном меню выберете строку: 7-Zip,
— в следующем открывшемся подменю: «сжать в…» (а далее имя файла, который Вы хотите заархивировать),
— в той же папке, где был Ваш файл, после непродолжительного процесса, Вы увидите готовый архив .zip, который можно отправить по почте или через интернет,
— Вы можете заархивировать сразу несколько файлов или папок, для этого их нужно сначала выделить, а потом нажимать правую кнопку мыши.
Все эти действия, впрочем, должны быть хорошо знакомы даже не опытным пользователям ПК. Давайте теперь рассмотрим особые возможности архиватора 7-Zip.
КАК ЗААРХИВИРОВАТЬ БОЛЬШОЙ ФАЙЛ В НЕСКОЛЬКО НЕБОЛЬШИХ АРХИВОВ
Если Вы хотите передать, например, по электронной почте файл размером в несколько десятков мегабайт, то Вам поможет архиватор 7-Zip.
Как известно, к письмам электронной почты можно прикреплять файлы не большого размера, иногда до 30 МГб.
Чтобы передать файл размером, например, в 100 Мб, можно воспользоваться файловым менеджером архиватора 7-Zip, для этого:
-
в меню <Пуск> нужно выбрать <Все программы>;
-
открыть строку 7-Zip, щёлкнув по ней левой кнопкой мыши;
-
выбрать строку: 7-Zip File Manager, щёлкнув которую откроется файловый менеджер;
-
в окне менеджера Вы увидите строку меню, ниже неё строку кнопок, и ещё ниже строку поиска нужного файла или папки;
-
в строке поиска с помощью двух кнопок, расположенных слева в строке, нужно найти нужный нам файл и выделить его;
-
далее нужно щёлкнуть кнопку «Добавить», расположенную над строкой поиска;
-
откроется окно «Добавить к архиву»;
-
в этом окне в открывающейся строке с названием «формат архива» выбрать zip;
-
а в строке «разбить на тома размером (в байтах)» записать, например, 15Мб вместо 10Мб, которые стоят по умолчанию;
-
нажать кнопку <OK>.
В результате начнётся процесс архивации, после которого в папке, где был наш файл, появятся ещё несколько файлов томов архива с окончаниями в названии 001, 002 и т.д.,
— эти файлы можно по очереди передать в нескольких последовательных письмах.
 ПРИМЕЧАНИЕ:
ПРИМЕЧАНИЕ:
Для того, чтобы Ваш знакомый, которому Вы передали эти файлы, смог разархивировать файлы, ему также нужно будет установить архиватор «7-Zip».
КАК СОЗДАТЬ САМОРАСПАКОВЫВАЮЩИЙСЯ АРХИВ
Если Вы хотите передать своему знакомому довольно большой файл через интернет, а Ваш знакомый ещё совсем «зелёный» пользователь и не имеет у себя на компьютере архиваторов, то 7-Zip поможет как нельзя лучше.
Вы сможете создать такой архив, который Ваш знакомый распакует с лёгкостью, щёлкнув по нему левой кнопкой мыши.
Чтобы создать такой самораспаковывающийся архив, Вы должны сделать следующее:
-
в меню <Пуск> выбрать <Все программы>;
-
найти строчку «7-Zip»;
-
открыть файловый менеджер архиватора 7-Zip;
-
в открывшемся файловом менеджере в строке поиска с помощью двух кнопок слева от строки найти нужный файл или папку и выделить её;
-
нажать кнопку «Добавить»;
- в открывшемся окне с названием «Добавить к архиву» в строке «формат архива» выбрать 7z (иначе не возможно будет создать самораспаковывающийся архив);
в разделе «Опции» поставить галочку в позиции «Создать SFX-архив»;
нажать кнопку <OK>. - после завершения процесса архивации в той же папке, где находился первоначальный файл, появится новый архив с расширением .exe, это и есть файл приложение,
Теперь этот файл можно загрузить, например, на Ваш Яндекс.Диск или на файлообменник Народ.ру и передать его через интернет знакомому.
 ПРИМЕЧАНИЕ:
ПРИМЕЧАНИЕ:
Файлы такого типа, к сожалению, не удастся передать по электронной почте, так как почтовики воспринимают exe-файлы как потенциальную угрозу.
Теперь Вы знаете очень много про архивы файлов и сделали ещё один шаг к тому, чтобы называться «продвинутым» пользователем ПК.
А если Вы ещё не знаете, как не напрягаясь распознать код с картинки на страницах интернета, смотрите Здесь.
Ссылка на официальный сайт для скачивания архиватора 7-Zip:
http://7-zip.org.ua/ru/download.html