Вы, наверное, знаете о функции в мобильных телефонах, которая позволяет с помощью голоса запускать нужные приложения. Она называется «голосовые команды». А можно ли так общаться с компьютером?
Оказывается, браузер Google Chrome давно имеет такие возможности.
Расширение, которое называется «Oweb Голосовой ввод» помогает вводить информацию на веб-страницах с помощью голоса.
Другими словами, если нам нужно что-то найти в интернете, мы заходим в браузер Google Chrome и в поисковой строке вместо набора текста нажимаем кнопку и говорим в микрофон нужное слово или фразу. После чего через буквально секунду компьютер выдаёт нам перечень сайтов, где встречаются данное слово или фраза.
Вы можете перейти на любую веб-страницу, содержащую поле для ввода текста, например, на Utube, или на сайт, где можно послушать и скачать музыку. В текстовом поле Вы увидите значок микрофона. Просто нажмите этот значок и начните говорить.
Этот значок не большой и малозаметный для тех, кто видит неважно. Но на нашем сайте мы уже рассказывали о трёх помощниках слабовидящим. В данном случае можно воспользоваться экранной лупой, о которой мы говорили ранее.
Поле будет заполнено той информацией, которую Вы произнесли, после чего откроется выбранные вами видео или музыка.
Если Вам понравилась такая возможность, давайте её активируем.
Прежде всего, Вам нужно подключить микрофон. Если на компьютере ещё нет браузера Google Chrome, его нужно установить. Делается это не сложно, нужно следовать инструкциям установки, пройдя по ссылке, расположенной вконце этой статьи.
 А теперь давайте установим в браузере необходимое нам расширение. Установка состоит из двух этапов: сначала нужно открыть интернет-магазин Crome, а затем выбрать и установить нужное нам приложение.
А теперь давайте установим в браузере необходимое нам расширение. Установка состоит из двух этапов: сначала нужно открыть интернет-магазин Crome, а затем выбрать и установить нужное нам приложение.
Инструкция по установке.
Этап 1.
-
— войти в Google Chrome
-
— нажать кнопку настройки в виде трёх горизонтальных полосок (наверху, справа).
-
— откроется меню, в этом меню наводим на строчку «Инструменты»,
-
— откроется выпадающее меню, нажимаем «Расширения»,
-
— откроется список установленных расширений, самая нижняя строчка называется «Еще расширения» (к сожалению, названия расширений не произносятся диктором),
-
— щелкаем по строчке «Еще расширения»
-
— откроется интернет-магазин Chrome.
Этап 2.
На открывшейся странице:
-
— слева наверху в поисковой строке пишем «Голосовой ввод». Нажимаем <Enter>.
-
— в результатах поиска по запросу выбираем первую строчку: «Oweb Голосовой ввод», автор: Wei Lou (Эта строчка произносится диктором),
-
— нажимаем на слово «Oweb Голосовой ввод», Открывается окошко с информацией о выбранном расширении,
-
— в верхнем правом углу окошка жмем кнопку <Установить>,
-
— вместо кнопки «Установить» появляется надпись «Добавлено в Chrome».
-
— закрываем вкладку интернет-магазина.
-
— расширение установлено.
Как это работает.
- В поисковой строке Google Chrome с правой стороны появился значок микрофона.
- Чтобы ввести нужное слово или выражение щёлкаем левой кнопкой мыши значок микрофона и сразу же говорим нужную, искомую фразу.
- После этого браузер переходит на новую вкладку и открывает список найденных сайтов с искомой строкой.
- Чтобы ввести новый запрос достаточно снова щёлкнуть значок микрофона.
После установки данного расширения значок микрофона будет отображаться во всех полях ввода текста, где появляется мигающий курсор.
Возможные ошибки и пути их устранения.
Может получиться так, что после установки расширения голосового ввода, значок микрофона, который Вы видели в адресной строке перестаёт появляться.
Это связано с неправильной настройкой расширения.
Чтобы исправить эту ошибку нужно зайти в настройки (кнопка ввиде трёх горизонтальных полосок в правом верхнем углу браузера). И зайти на страницу настроек, выбрав:
<Настройка и управление Google Chrome>, а затем <Инструменты> и <Расширения>.
И здесь в настройках можно выбрать вариант включения функции голосового ввода: автоматически или в ручном режиме.
Значок исчезает из строки, если выбран автоматический режим включения функции голосового ввода, который стоит по умолчанию.
Нам нужно выбрать вариант включения функции голосового ввода в ручном режиме.
Теперь при посещении веб-страниц, поддерживающих функцию голосового ввода мы всегда увидим значок микрофона в адресной строке браузера.
Ссылка для установки браузера Google Chrome:
https://www.google.com/intl/ru/chrome/browser/?brand=GGRFHYPERLINK







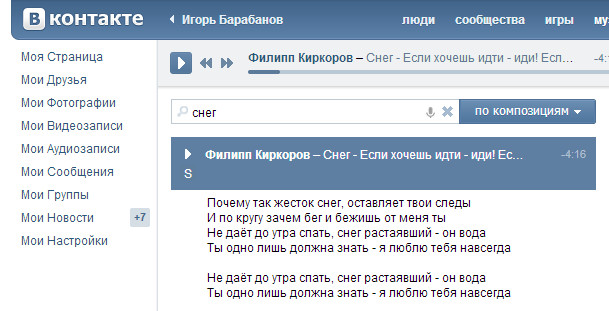

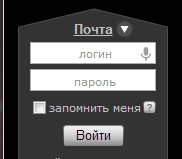
Пинг: Голосовой блокнот SpeechPad. Набор текста голосом на компьютере