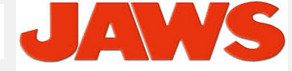 Если Вы прочитали предыдущую статью о способах чтения и редактировании текста в редакторе MS Word, используя JAWS, то самое время научиться искать и читать информацию в интернете с помощью этого экранного диктора.
Если Вы прочитали предыдущую статью о способах чтения и редактировании текста в редакторе MS Word, используя JAWS, то самое время научиться искать и читать информацию в интернете с помощью этого экранного диктора.
Для быстрого перемещения по странице Вы можете выбрать ссылку с названием нужного раздела и нажать Enter. Чтобы вернуться на верх страницы, нажмите PageUp (1-3 раза).
Окно браузера Internet Explorer
Перемещение сразу по всем элементам окна браузера
Перемещения по ссылкам
Как найти нужную ссылку
Перемещение по заголовкам на странице
Поиск информации в интернете
Перемещение по спискам из поиска
Как прочитать фрагмент текста из списка и перейти на сайт
Перемещение по формам
Ввод информации в поле редактора
Перемещение по таблицам
Список всех горячих клавиш JAWS
Горячие клавиши для навигации по web странице
Горячие клавиши для перемещения и чтения в таблицах
Окно браузера Internet Explorer
Прежде чем перейти к поиску нужной информации в окне браузера и поиску информации на сайтах, которые он показывает, давайте немного разберёмся с тем, как видит это окно обычный пользователь компьютера и как представляет это окно незрячему пользователю JAWS.
Само по себе, окно браузера Internet Explorer состоит из стандартных элементов. В окне вы найдете:
• Панель инструментов.
• Адресную строку.
• Строку состояния.
• Поле поискового запроса.
В центральной части окна открывается содержимое посещаемых интернет-ресурсов.
-Панель инструментов содержит набор основных кнопок, с помощью которых осуществляется управление браузером и переход между интернет-страницами.
Адресная строка служит для указания адреса web-страницы, которую вы намереваетесь посетить. —
Строка состояния, расположенная в самом низу окна, содержит информацию о состоянии web-страницы, открываемой в окне. В ходе загрузки интернет-страницы в строке состояния показывается индикатор этого процесса.
Благодаря чему вы в любой момент можете определить, сколько еще осталось времени до окончания загрузки.
Так видит окно браузера обычный пользователь. JAWS предлагает не зрячему пользователю возможность передвигаться по элементам окна, выводя сначала разного рода списки, заголовки, ссылки или формы, для удобной навигации по элементам браузера и содержанию сайтов, которые в нём отображаются.
Перемещение сразу по всем элементам окна браузера
С браузерами лучше работать с помощью «горячих» клавиш. Список всех «горячих» клавиш можно получить, если при запущенном Jaws и активном окне Интернет браузера нажать комбинацию клавиш Insert+H.
ОБРАТИТЕ ВНИМАНИЕ:
В списке клавиш быстрой навигации Jaws, который вызывается при активном окне Интернет браузера комбинацией «Insert+H» сказано, что перемещаться по ссылкам на странице можно клавишей Tab и клавишами Shift+Tab в обратном порядке. Это не так. Клавишами Tab и Shift+Tab мы перемещаемся не исключительно по ссылкам, а вообще по всем элементам управления на странице. То есть, нажимая Tab, мы находим и ссылки, и все элементы форм.
Более того. Когда, таким способом, мы доходим до последнего элемента управления на странице и ещё раз нажимаем Tab, мы покидаем страницу сайта и начинаем перемещаться уже по элементам управления самого Интернет браузера.
JAWS позволяет искать информацию в окне браузера по следующим элементам:
— Заголовки — перемещается по ним кнопкой H.
— Списки — кнопкой L.
— Элементы списка — перемещается по ним кнопкой I.
— Элементы форм — кнопкой F.
— Редакторы — кнопкой E.
— Ссылки — выводит их с помощью комбинации Insert+F7
Перемещения по ссылкам
Чаще всего, на сайтах, в начале страницы, отображается меню ссылок, ведущих на все разделы сайта. Когда мы переходим по какой-либо ссылке сайта, открывается новая страница или та часть страницы, на которой находится искомая информация.
Как найти нужную ссылку
Для поиска нужной ссылки можно использовать список ссылок, который вызывается комбинацией клавиш «Insert+F7».
Затем перемещаясь «Стрелками вверх и вниз», можно выбрать интересующую нас ссылку.
Enter или «Пробел» — переведёт курсор на страницу по выбранной ссылке.
ПРИМЕЧАНИЕ:
— Этот список удобен ещё и тем, что если мы знаем имя ссылки, которую ищем, можно искать нужную ссылку в этом списке по первой букве.
— С помощью этого окна со ссылками, можно не только перейти по желаемой ссылке, но и, например, просто встать на ссылку, чтобы, затем, вызвать на ней контекстное меню и, например, скопировать адрес ссылки в буфер обмена.
Перемещение по заголовкам на странице
Как было сказано выше, перемещаться по заголовкам, как и по ссылкам, можно с помощью клавиши Tab. В этом случае курсор будет перемещаться по всем элементам окна браузера.
Чтобы избежать подобной путаницы и вновь не читать всё это меню ссылок и кучу не нужной в данный момент информации, воспользуемся клавишей «H».
Клавиша «H», следующий заголовок на странице.
Позволяет быстро пробежаться по всем имеющимся на странице заголовкам и быстро найти на странице нужную информацию.
Если, нажимая клавишу «H» мы будем удерживать «Shift», то перемещение по заголовкам будет происходить в обратном порядке.
ПРИМЕЧАНИЕ:
Бывают и такие сайты, на которых, при нажатии «H», Jaws произносит: «заголовков не найдено». Это связано с неграмотной HTML разметкой текста на сайте. Визуально, заголовки вроде бы есть, но, с технической точки зрения, эти надписи не являются заголовками. В такой ситуации можно пользоваться клавишей «N», чтобы пропустить группу ссылок, например, меню ссылок сайта. Клавиша «N», это команда пропустить группу ссылок.
Поиск информации в интернете
В поисковых системах, Yandex, Google и т.д., результаты поиска обычно представлены в виде списка из десяти элементов. После того, как открывается страница с результатами поиска, Jaws читает её с самого начала, а значит, мы слушаем информацию о ссылках в начале страницы, Jaws прочитывает и редактор с нашим запросом, и кнопку. Найти, и флажки, определяющие параметры поиска, и информацию о результатах. Всё это долго и не нужно.
Перемещение по спискам из поиска.
После загрузки страницы можно сразу перейти к результатам поиска. В этом нам поможет команда, Следующий список, клавиша «L». Нажимая «L», мы ищем на странице список из десяти элементов, это и будут наши результаты поиска.
Но обычно результатов поиска бывает намного больше чем 10. Для просмотра следующего десятка нужно опуститься до ссылки, которая находится после десятого элемента списка и, нажав её, перейти к следующему десятку.
Команда «I», следующий элемент списка. То есть, находим клавишей «L» список из десяти элементов, это результаты поиска, а затем, нажимая клавишу I, переходим от результата к результату.
Как прочитать фрагмент текста с выбранным заголовком из списка и перейти на сайт с полной информацией
Если какой-нибудь результат поиска, на который мы пришли клавишей «I» заинтересовал нас, мы всегда можем спуститься вниз стрелками и прочитать фрагмент текста с предлагаемого сайта, который совпал с нашим запросом.
Если прочитанная информация с сайта удовлетворяет нашему запросу, можно вернуться на название строки из списка, нажать Enter, чтобы перейти на сайт с полной информацией.
Текст на сайте читается также как текст в редакторе MS Word? стрелками вниз и вверх и комбинациями с ними кнопок Ctrl и Alt.
ПРИМЕЧАНИЕ:
Если Вы хотите найти какое-то конкретное слово или фразу на веб-странице, воспользуйтесь для поиска комбинацией клавиш Ins+Ctrl+F.
В открывшемся диалоговом окне в строке редактора впишите искомое слово и нажмите Enter.
Перемещение по формам
Под элементами форм разработчики Jaws подразумевают все элементы управления, кроме ссылок.
Если нам нужно найти на странице редакторы, кнопки, флажки и т.д., можно воспользоваться для этого клавишей «F». При нажатии этой клавиши, мы переходим к следующему элементу форм на странице.
Если нам нужно найти на странице какой-либо редактор, можно воспользоваться клавишей «E». При нажатии этой клавиши, Jaws переходит к следующему редактору на странице.
Редактор, это тоже элемент форм, поэтому, его можно найти и клавишей «F», среди других элементов форм.
Ввод информации в поле редактора
В Jaws 15 Jaws режим форм включается автоматически. Когда мы находим редактор стрелками, то слышим звуковой сигнал, означающий, что режим форм включён. Можно сразу набрать текст и уйти из редактора клавишами «Стрелки».
Редакторы бывают однострочные и многострочные. Чаще всего, однострочные редакторы используются для ввода небольшого количества информации. Например, поискового запроса, имени пользователя, пароля или E-mail адреса.
Многострочные редакторы используются для ввода относительно больших текстов, например, текстов сообщений на форумах, блогах, гостевых книгах и т.д.
Примечание:
1. При нажатии Enter в многострочном редакторе, курсор переходит на новую строку. А вот нажатие Enter в однострочном редакторе, приведёт к выполнению какого-либо действия, предусмотренного разработчиком сайта. Например, если, введя поисковый запрос в поисковой системе, мы нажмём Enter, это будет равносильно нажатию кнопки. Найти на странице, и, после нажатия Enter в этой ситуации, начнёт загружаться страница с результатами поиска.
Нажатие Enter в однострочном редакторе, обычно означает, что мы закончили работу по заполнению формы и отправляем результат. Начинается загрузка новой страницы, и режим заполнения форм отключается автоматически.
2. Во всех версиях Jaws, при включённом режиме форм, клавиши быстрой навигации по страницам не работают, так как, они используются по своему основному назначению, ввод символов.
Перемещение по таблицам
Найти следующую таблицу на странице можно клавишей «T». С помощью этой клавиши можно перемещаться от таблицы к таблице. Не редко, Jaws считает таблицей то, что на экране таблицей ну никак не выглядит. Клавиши для работы с таблицами можно узнать по всё той же комбинации клавиш «Insert+H».
Самое основное правило для быстрой и комфортной работы с Usernet — это умение ориентироваться на странице по имеющимся на ней элементам с помощью перечисленных выше комбинаций клавиш.
Наиболее востребованные команды. Заголовки — H. Списки- L. Элементы списка- I. Элементы форм- F. Редакторы- E. Ссылки= Insert+F7.
Список всех горячих клавиш, используемых экранным диктором JAWS в браузерах Internet Explorer и Mozilla Firefox.
Вот список горячих клавиш для программы экранного доступа. Они помогут Вам более свободно перемещаться по интернет страницам и получать информацию. Применение данных сочетаний клавиш сделает Ваше пребывание в Интернете практичным и удобным!
перейти на предыдущую страницу, ALT+стрелка влево
читать адресную строку, INSERT+
следующая ссылка, TAB
предыдущая ссылка, SHIFT+TAB
открыть ссылку, ENTER или Пробел
отобразить список ссылок, Ins+f7
отображение и управление ориентирами, Ctrl+Shift+K
отобразить список полей форм, Ins+f5
отобразить список заголовков, Ins+f6
отобразить список фреймов, Ins+F9
Горячие клавиши для навигации по web странице:
следующий анкер, A
следующая кнопка, B
следующий комбинированный список, C
следующий отличный элемент, D
следующий редактор, E
следующее поле формы, F
следующая графика, G
следующий заголовок, H
следующий элемент списка, I
переход на заданную строку по J
возврат к начальной точке до перехода по Shift+J.
следующий ориентир, K
следующий список, L
следующий фрейм, M
пропустить ссылки, N
следующий объект, O
следующий абзац, P
следующая блочная цитата, Q
следующая радиокнопка, R
следующий подобный элемент, S
следующая таблица, T
следующая не посещённая ссылка, U
следующая посещённая ссылка, V
следующий флажок, X
следующий раздел, Z
следующая зона; (английская точка)
Добавляйте SHIFT к этим командам для перехода к предыдущему элементу
шаг на элемент вперёд, > (русская Ю)
шаг на элемент назад, < (русская Б).
Добавляйте Ctrl+Ins к быстрым клавишам элементов для вывода списка этих элементов,
например, Control+Ins+z выводит список всех разделов на странице.
Горячие клавиши для перемещения и чтения в таблицах:
следующая строка, клавиша Windows+Alt+стрелка вниз
предыдущая строка, клавиша Windows+Alt+стрелка вверх
следующий столбец, клавиша Windows+Alt+стрелка вправо
предыдущий столбец, клавиша WINDOWS+Alt+стрелка влево
читать строку, клавиша Windows
читать столбец, клавиша Windows
следующая ячейка в строке, Alt+Ctrl+ стрелка вправо
предыдущая ячейка в строке, Alt+Ctrl+ стрелка влево
Следующая ячейка в столбце, Alt+Ctrl+ стрелка вниз
Предыдущая ячейка в столбце, Alt+Ctrl+ стрелка вверх
перейти в ячейку, Control+Windows+J
Эти несколько статей по работе с JAWS дают лишь малое представление о возможностях экранного диктора. Но внимательно изучив их, уже можно незрячему пользователю найти и открыть нужный файл, прочитать или создать самому небольшой текст, найти информацию в интернете.
В следующей статье Вы научитесь с помощью JAWS читать текст на рисунках и тексты в широко распространённом формате PDF.






Пинг: JAWS. Работа с документами MS Word